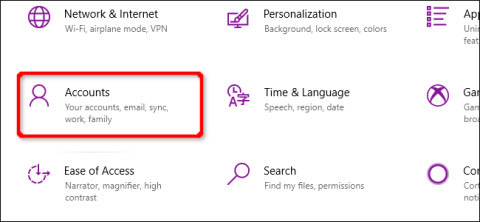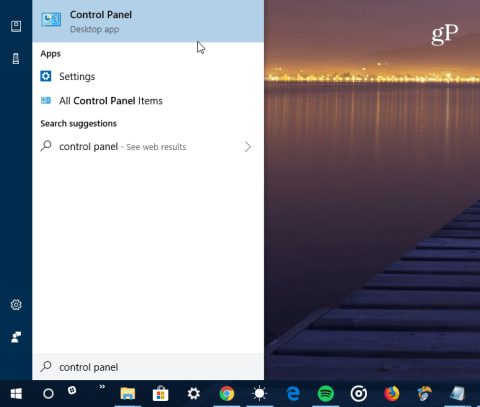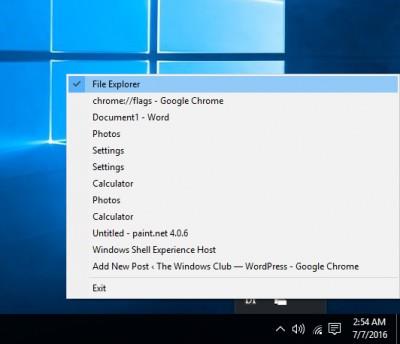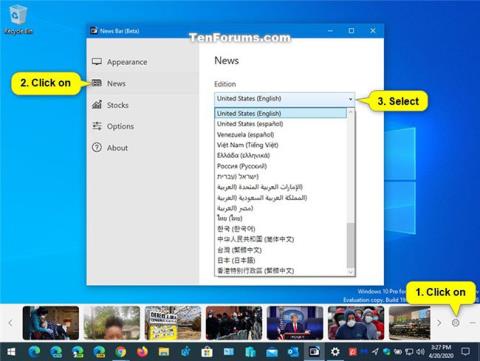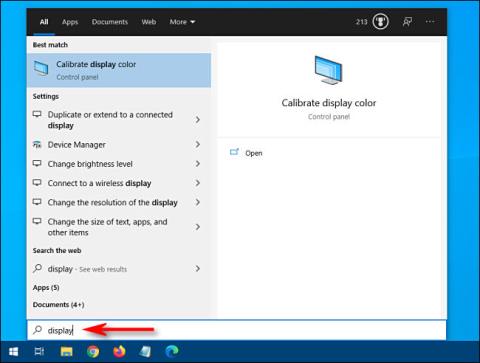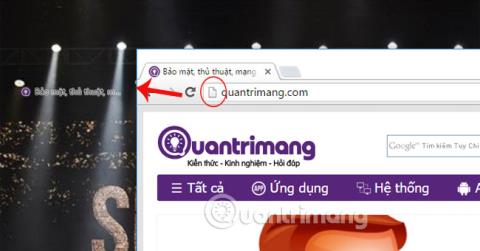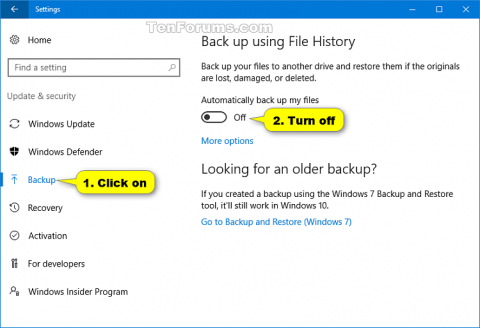Windows 10 har en række sikkerhedsfunktioner til at holde din pc sikker. Men hvad hvis du har brug for at slette en adgangskode eller sikkerhedsnøgle? Denne artikel viser dig, hvordan du fjerner PIN-kode og andre login-muligheder på Windows 10.
Denne vejledning fjerner også ansigtsgenkendelse, fingeraftryksscanning og sikkerhedsnøgler. Da du ikke kan fjerne en adgangskode, giver denne artikel også instruktioner i, hvordan du fjerner en konto fra en computer med Windows 10. Du kan altid oprette en anden konto uden en tilknyttet adgangskode.
Fjern pinkode, ansigtsgenkendelse eller fingeraftryk
Klik på knappen Windows, og vælg derefter tandhjulsikonet i venstre kant af Start-menuen for at åbne appen Indstillinger .

Klik på Konti i næste vindue.

Som standard åbner Kontosektionen Dine oplysninger . Klik på Loginindstillinger i menuen efterfulgt af Windows Hello PIN-kode , der er angivet til højre. Dette afsnit udvides for at afsløre knappen Fjern . Klik på den.

Windows 10 viser en advarsel, klik på knappen Fjern igen for at bekræfte.

Dette trin fjerner ansigts- og fingeraftryksgenkendelse svarende til fjernelse af PIN-koden. Vælg blot Window Hello Face eller Windows Hello Finger og følg derefter fjernelsestrinene ovenfor.
Slet sikkerhedsnøgle
Klik på knappen Windowsefterfulgt af tandhjulsikonet til venstre for startmenuen for at åbne appen Indstillinger. Klik på Konti i det næste vindue.
Afsnittet Konti åbner som standard Dine oplysninger. Klik på Log-In-indstillinger i menuen, og derefter vises sikkerhedsnøgle til højre. Når du udvider dette afsnit, vil du se knappen Administrer , klik på den.

Indtast din sikkerhedsnøgle i den åbne USB-port, når du bliver bedt om det, og tryk på nøglens blinkende ikon. Når Windows 10 bekræfter nøglen, skal du klikke på knappen Nulstil > Luk .

Slet konto (admin)
Hvis du planlægger at slette en enkelt konto fra din computer, kan du ikke gøre det. Du skal oprette en lokal brugerkonto , konfigurere den som administrator, logge ind på den konto og derefter slette den. Alternativt kan du nulstille computeren .
Åbn appen Indstillinger , klik på Konti i det næste vindue.
Kontosektionen åbner Dine oplysninger som standard. Klik på Familie og andre brugere i menuen, og vælg derefter knappen + ud for Tilføj en anden til denne pc i Andre brugere til højre.

Klik på linket Jeg har ikke denne persons loginoplysninger i det næste vindue.

Klik på indstillingen Tilføj en bruger uden en Microsoft-konto .

Indtast brugernavnet, adgangskoden (to gange), opsæt tre sikkerhedsspørgsmål og klik derefter på knappen Næste .

Du kan oprette en konto uden en adgangskode, men denne konto vil blive brugt som en administrativ konto, så det er en dårlig idé at lade være med at angive en adgangskode, medmindre du har til hensigt at sælge eller give enheden væk, beregnet til en andens brug. Alligevel er en fuld nulstilling et bedre valg.
Når du er færdig, vil du se din nye lokale konto under Andre brugere . Vælg den nye konto, og klik på knappen Skift kontotype .

I boksen Skift kontotype , der dukker op, skal du vælge Administrator i rullemenuen og klikke på knappen OK .

Klik derefter på knappen Windows, klik på dit profilikon, og vælg ny konto i pop op-menuen for at logge ind på Windows 10 med den konto.

Åbn appen Indstillinger . Klik på Konto i næste vindue.
Klik på Familie og andre brugere , vælg den konto, der er angivet til venstre under Andre brugere for at udvide kontoen. Klik på knappen Fjern .

Ønsker dig succes!