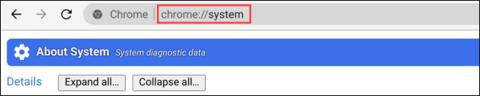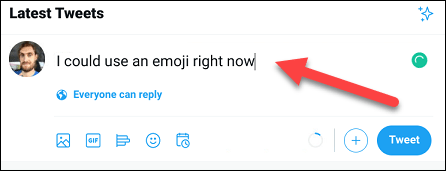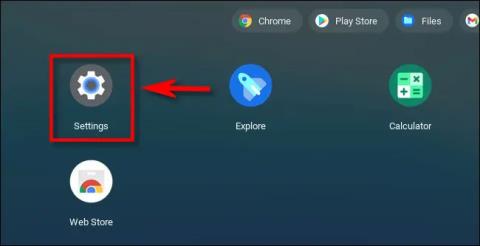Sådan bruger du funktionen Forstyr ikke til at slå notifikationer fra på Chromebook

Med Chrome OS's "Forstyr ikke"-tilstand kan du øjeblikkeligt slå irriterende notifikationer fra for et mere fokuseret arbejdsområde.

Quantrimang.com skrev en dedikeret artikel om, hvordan man installerer Chrome OS på pc , men mange brugere leder stadig efter måder at køre Chrome OS og Windows 10 side om side.
Og det er derfor, Quantrimang.com i dag bringer dig denne detaljerede guide til, hvordan du dualboot Chrome OS og Windows 10. Hvis du gør dette, vil du få hurtig ydeevne af Chrome OS og alsidigheden af Windows 10 (for ikke at nævne, der er også support til Play Butik og Linux-apps). Dybest set er dette en fordelagtig kombination for brugerne. Så vent ikke længere, lær hvordan du dualboot Chrome OS og Windows 10 lige nu.
Instruktioner til dobbelt opstart af Chrome OS og Windows 10
1. Først og fremmest skal du downloade Linux Mint Cinnamon-billedet . Afhængigt af din pc-arkitektur kan du vælge en 64-bit eller 32-bit build.
2. Download derefter Rufus , så du kan flashe Linux Mint Cinnamon på USB.
3. Download derefter det officielle Chrome OS-gendannelsesbillede . Åbn hjemmesiden og søg på rammus. Klik nu på det seneste gendannelsesbillede (lige nu er det 80 , men det kan ændre sig i fremtiden). Rammus er det anbefalede billede til enheder med 4. generation Intel CPU'er og nyere. Men hvis du har en 3. generations Intel CPU eller højere, så download det seneste billede til samus. Og hvis du har en AMD CPU, kan du prøve det ved at downloade det seneste grunt-billede.
4. Download nu den vigtigste fil: Brunch . Det er en ramme bygget af en udvikler ved navn sebanc. Denne ramme opretter et generisk Chrome OS-billede fra det officielle gendannelsesbillede, så det kan installeres på enhver Windows-pc. For at downloade filen skal du finde den seneste stabile build og derefter klikke på Assets. Download nu tar.gz-filen.
5. Til sidst skal du downloade multi_install.sh-scriptet , der installerer Chrome OS på Windows-partitionen. Manuskript skrevet af Kedar Nimbalkar. For at downloade skal du trykke på Ctrl+ Sog gemme filen.
Nu hvor du er færdig med at downloade, skal du gå videre til de næste trin.
1. Først og fremmest skal du oprette en mappe kaldet Chrome OS på et drev med stor plads. Flyt derefter filen multi_install.sh til Chrome OS-mappen.
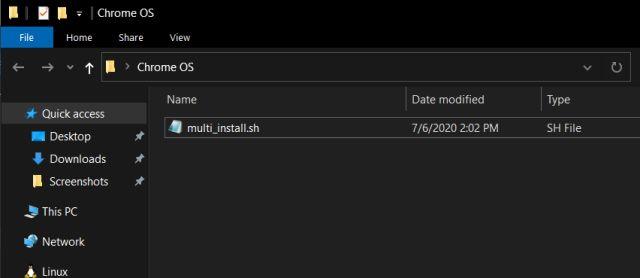
Flyt filen multi_install.sh til mappen Chrome OS
2. Højreklik derefter på Brunch -filen og vælg Udpak til Brunch... Alle filer udpakkes i en mappe.
3. Flyt nu alle de udpakkede Brunch-filer til den samme Chrome OS-mappe.
4. På samme måde udtrækker du det officielle Chrome OS-gendannelsesbillede, og du får en mappe. Åbn den og omdøb filen til rammus_recovery.bin. Hvis du har downloadet et andet billede, skal du omdøbe det i overensstemmelse hermed.
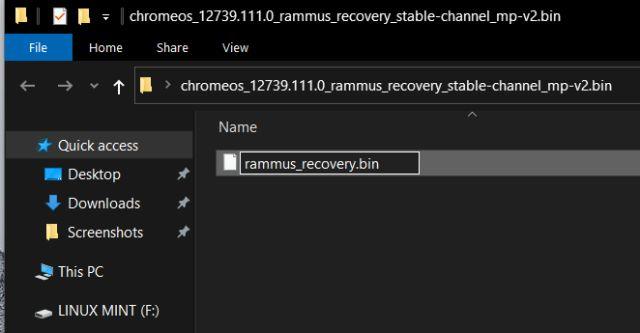
Omdøb filen til rammus_recovery.bin
5. Flyt til sidst filen rammus_recovery.bin direkte til mappen Chrome OS. Til sidst skal du have disse 6 filer i Chrome OS-mappen. Notér, hvor du opbevarede Chrome OS-mappen.
Mens oprettelse af en enkelt partition fungerer for mange brugere, er nogle mennesker stødt på et par problemer under installationen. Så for at undgå fejl under installationen kan du oprette to partitioner - en med 100 GB og en med 60 GB. Dette er ikke et obligatorisk kapacitetskrav, og du kan reducere pladsen til dine præferencer, men hvis du har plads til overs, så følg denne struktur for en problemfri installation.
Husk, at du kun vil bruge 100 GB-partitionen til at installere Chrome OS. De næste 60 GB er nødvendige for at montere billedfilen. Så når installationen er færdig, er du fri til at bruge 60 GB-partitionen til alt på Windows 10.
1. Tryk én gang på tasten Winog søg efter diskpartition. Klik nu på det første resultat.
2. Her skal du højreklikke på det sidste drev og vælge Shrink Volume.
3. Indtast nu 160 GB, hvis din harddisk har stor kapacitet. Klik derefter på Formindsk.
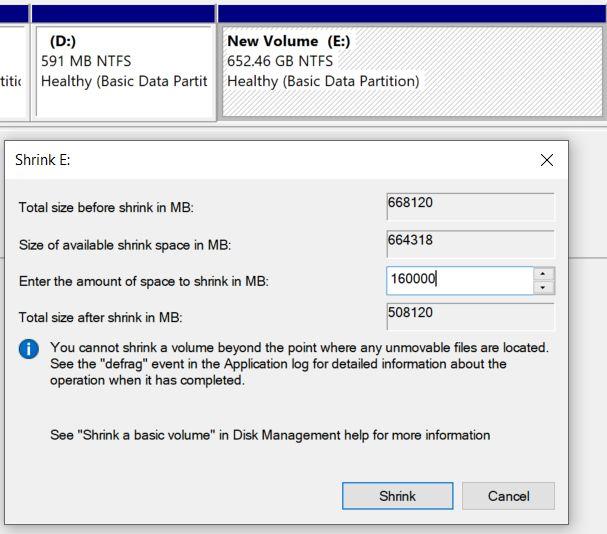
Indtast 160 GB, hvis din harddisk har stor kapacitet
4. Højreklik derefter på den ikke-allokerede partition og gør den til New Simple Volume .
5. Når du har gjort det, skal du højreklikke på 160 GB-partitionen og vælge Shrink. Denne gang skal du indtaste 60 GB og oprette en anden partition. Drej det derefter til New Simple Volume som ovenfor.
6. Højreklik til sidst på 100 GB-partitionen og vælg Slet volumen. Det bliver en ikke-allokeret (ikke-allokeret) partition. Nu har du oprettet et drev til at installere Chrome OS på Windows-partitionen.
7. De to partitioner ser sådan ud:

To partitioner oprettet
1. Tilslut USB og åbn Rufus. Klik derefter på knappen Vælg og vælg Linux Mint Cinnamon ISO-billedet. Klik nu bare på Start. Du vil få et par meddelelser, så klik på Ja > OK for at fortsætte den blinkende proces.
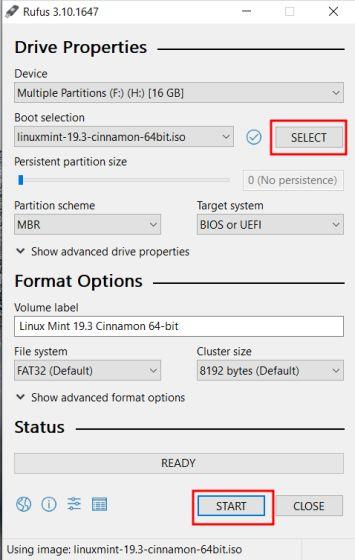
Flash ISO-billede Linux Mint Cinnamon
2. Når Rufus er færdig med at blinke, skal du lukke den. Indsæt nu USB'en i den pc, hvor du vil installere Chrome OS. Hvis du installerer Chrome OS på den samme pc, så lad det være.
3. Genstart derefter din pc og tryk på boot-tasten gentagne gange for at starte op i BIOS. Hvis du ikke kender din pc's boot-nøgle, kan du finde den i tabellen nedenfor.
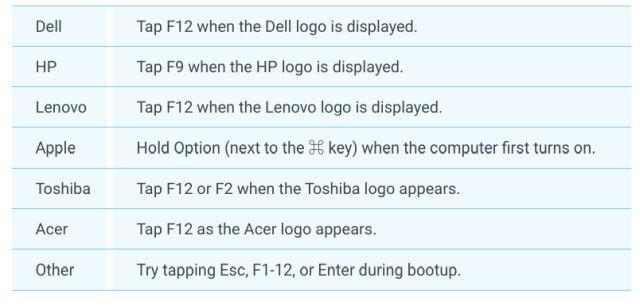
Boot nøgle
4. Når du har gået ind i BIOS, skal du gå til fanen Boot og vælge UEFI fra Boot List Option .
5. Gå derefter til fanen Sikkerhed og deaktiver Sikker opstart. Husk, at hver BIOS har sin egen grænseflade, så menuplaceringer kan variere på tværs af pc'er. Se dog efter UEFI og Secure Boot i fanerne Sikkerhed, Boot eller Systemkonfiguration og foretag de tilsvarende ændringer.
6. Til sidst skal du flytte til fanen Afslut og vælge Afslut Gem ændringer . Begynd så straks at trykke på boot-tasten igen. Du bliver bedt om at vælge en bootenhed. Vælg USB-drevet, og tryk på Enter.
7. Du starter direkte ind i Linux Mint Cinnamon. Hvis du bliver bedt om en splash-skærm, skal du vælge standardindstillingen: Start Linux Mint .
1. Nu hvor du har startet op i Linux Mint, skal du klikke på netværksikonet i nederste højre hjørne og oprette forbindelse til WiFi eller Ethernet. Chrome OS-installationsprogrammet skal have en aktiv internetforbindelse for at downloade nogle biblioteker og afhængigheder.
2. Åbn nu Computer på skrivebordet og flyt til det drev, hvor du gemte Chrome OS-mappen.
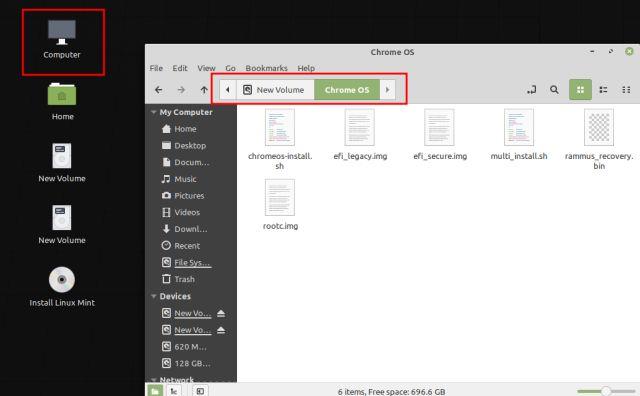
Flyt til det drev, hvor du gemte Chrome OS-mappen
3. Her skal du højreklikke hvor som helst i vinduet og åbne Terminal. Skriv nu sudo sh multi_install.sh og tryk på Enter.
4. De nødvendige biblioteker begynder at downloade. Derefter åbnes et GParted-vindue automatisk. Her skal du rulle ned og vælge den ikke-allokerede partition (100 GB). Klik derefter på plusknappen på den øverste menulinje.
5. Vælg derefter ntfs som filsystem og klik på Tilføj.
6. Klik derefter på knappen Udført i den øverste menulinje.
7. Klik derefter på knappen Anvend på applikationen.
8. Skriv nu partitionsnummeret ned, begyndende med ordet sda. Artiklens eksempel er sda9. Luk endelig GParted-vinduet.
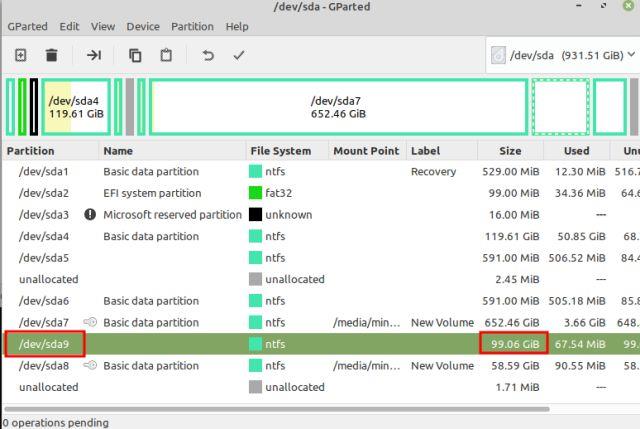
Noter partitionsnummeret, der starter med ordet sda
9. I terminalvinduet skal du indtaste det partitionsnummer, du noterede ovenfor, og trykke på Enter.
10. Du vil se partitionsdetaljer og bede om bekræftelse. Hvis partitionsvalget er korrekt, skal du skrive Ja og trykke på Enter.
Bemærk : Hvis du støder på fejl, skal du gennemgå afsnittet Opret partitioner i denne artikel og sørge for at følge den samme partitionsstruktur.
11. Endelig vil Linux Mint begynde at installere Chrome OS på Windows-partitionen.
12. Når installationen er færdig, skal du rulle lidt op i terminalvinduet, og du vil finde menupunktet . Vælg nu hvad der er i menuindgangssektionen og kopier det. Du kan højreklikke på terminalvinduet for at kopiere det.
13. Åbn Computer fra skrivebordet igen, og flyt til drev C eller en anden Windows-partition. Højreklik og vælg Nyt dokument > Tøm dokument . Tilføj her .txt til sidst og gem det.
14. Åbn nu tekstfilen og indsæt de kommandoer, du kopierede fra terminalvinduet. Gem derefter tekstfilen.
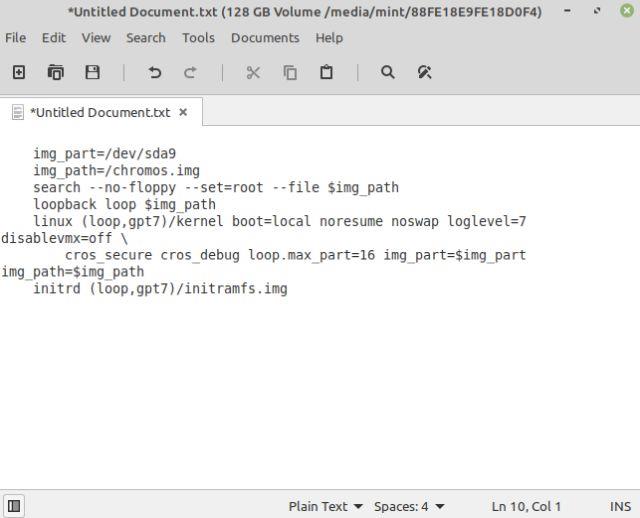
Åbn tekstfilen og indsæt de kommandoer, du kopierede fra terminalvinduet
15. Endelig har du fuldført installationen. Klik nu på Linux Mint Start-menuen og genstart computeren. Umiddelbart derefter skal du fjerne USB, og du vil starte direkte ind i Windows 10, fordi der er et trin mere at gøre.
Du har installeret Chrome OS på Windows-partitionen, men du skal tilføje Chrome OS som et bootbart operativsystem under opstartsprocessen. Og for at gøre det, vil vi bruge Grub2Win-applikationen.
1. Start i Windows 10 og download Grub2Win-appen (gratis) . Husk, at ansøgningen er lidt langsom, så vær tålmodig, mens du behandler den.
2. Behold alt som standard under opsætningen. Klik derefter på Administrer startmenu .
3. Klik her på Tilføj en ny post .
4. Vælg undermenuen i rullemenuen, og skriv Chrome OS i feltet Titel. Klik derefter på Rediger brugerdefineret kode .
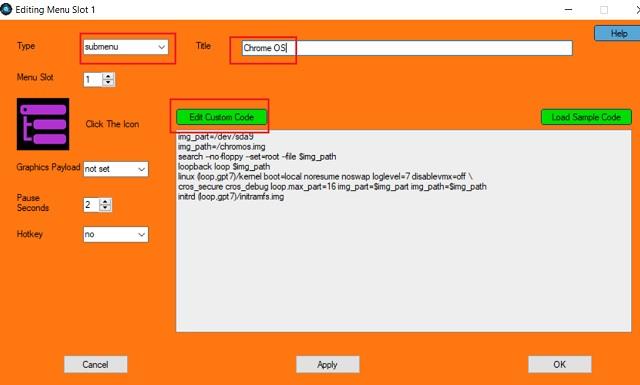
Klik på Rediger brugerdefineret kode
5. Indsæt her kommandoen du kopierede fra Terminal og gem den i en tekstfil. Filen skal starte med img_part og sørg for, at der ikke er nogen } i slutningen. Klik nu på Anvend > OK .
6. Du har med succes tilføjet Chrome OS til startmenuen sammen med Windows 10. Du kan også flytte Chrome OS til toppen ved at klikke på pileikonet. Klik til sidst på Anvend.
7. Genstart nu din computer, og denne gang finder du både Chrome OS og Windows 10 i Grub2Win-grænsefladen. Vælg Chrome OS, og det vil tage noget tid at konfigurere alt, første gang du kører det.
Bemærk : Hvis Grub2Win-grænsefladen ikke vises efter et par opstart, skal du gå til afsnittet Fejlfinding for at løse problemet.
8. Nu kan du konfigurere din Google-konto og nyde Chrome OS sammen med Windows 10.
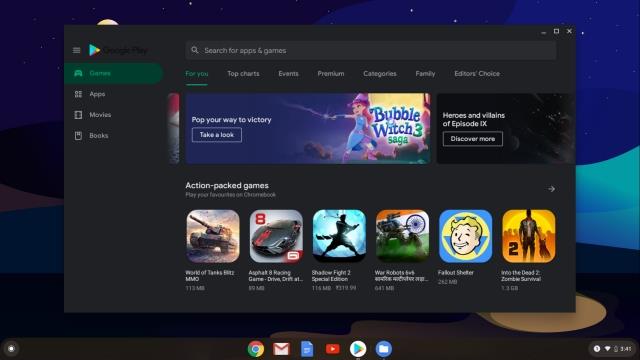
Nyd Chrome OS sammen med Windows 10
Hvis du får fejl som "Ikke nok plads til at oprette billedfil", "failed-to-get-canonical-path-of-cow" eller "GtkDialog mapped without a transient parent" anbefaler artiklen, at du følger strukturpartitionen i eksemplet.
Derudover har mange brugere klaget over, at efter de første par opstarter, dukker Grub2Win-grænsefladen ikke op, og computeren starter direkte ind i Windows 10. Det sker, fordi Windows tilsidesætter andre EFI-grænseflader. Der er løsninger som at reparere GRUB gennem Linux Mint, men artiklen kommer ikke ind på det lige nu.
For at udføre en hurtig løsning kan du trykke på boot-tasten (F7, F8, F9 osv.) under opstartsprocessen, og derfra kan du vælge Grub2Win EFI-grænsefladen. Du vil derefter få muligheden for multi-boot. Det er besværligt at trykke på boot-tasten hver gang du starter, men indtil videre er det en hurtig og effektiv løsning.
Med Chrome OS's "Forstyr ikke"-tilstand kan du øjeblikkeligt slå irriterende notifikationer fra for et mere fokuseret arbejdsområde.
Denne artikel viser dig, hvordan du får vist CPU-oplysninger og kontrollerer CPU-hastighed direkte på din Chromebook.
Humørikoner (emoji) er en uundværlig komponent i enhver instant messaging-applikation såvel som community-interaktionssoftware i dag, hvilket hjælper samtaler med at blive mere livlige og interessante.
Når du slår denne funktion fra, er det kun registrerede konti, der kan bruge din Chromebook-enhed. Hvordan man gør det er ekstremt simpelt.
Mange brugere leder stadig efter måder at køre Chrome OS og Windows 10 side om side. Og det er derfor, Quantrimang.com i dag bringer dig denne detaljerede guide til, hvordan du dualboot Chrome OS og Windows 10.
I artiklen nedenfor vil Quantrimang guide dig til, hvordan du finder ud af, hvilken Android-version din Chromebook kører.
Diagnostic-appen blev først introduceret på Chrome OS 90 i april 2020.
Nearby Share er en funktion til at dele data via en trådløs forbindelse mellem enheder i Googles softwareøkosystem.
Kiosktilstand på Windows 10 er en tilstand til kun at bruge 1 applikation eller kun få adgang til 1 websted med gæstebrugere.
Denne vejledning viser dig, hvordan du ændrer eller gendanner standardplaceringen af kamerarullemappen i Windows 10.
Redigering af værtsfilen kan medføre, at du ikke kan få adgang til internettet, hvis filen ikke er ændret korrekt. Den følgende artikel vil guide dig til at redigere værtsfilen i Windows 10.
Ved at reducere størrelsen og kapaciteten af billeder bliver det nemmere for dig at dele eller sende dem til nogen. Især på Windows 10 kan du batch-ændre størrelsen på billeder med nogle få enkle trin.
Hvis du ikke behøver at vise nyligt besøgte varer og steder af sikkerheds- eller privatlivsmæssige årsager, kan du nemt slå det fra.
Microsoft har netop udgivet Windows 10 Anniversary Update med mange forbedringer og nye funktioner. I denne nye opdatering vil du se en masse ændringer. Fra Windows Ink stylus-understøttelse til Microsoft Edge-browserudvidelsesunderstøttelse er Start Menu og Cortana også blevet væsentligt forbedret.
Ét sted til at styre mange operationer direkte på proceslinjen.
På Windows 10 kan du downloade og installere gruppepolitikskabeloner til at administrere Microsoft Edge-indstillinger, og denne vejledning viser dig processen.
Dark Mode er en mørk baggrundsgrænseflade på Windows 10, der hjælper computeren med at spare batteristrøm og reducere påvirkningen af brugerens øjne.
Proceslinjen har begrænset plads, og hvis du regelmæssigt arbejder med flere apps, kan du hurtigt løbe tør for plads til at fastgøre flere af dine yndlingsapps.