Sådan bruger du diagnosticeringsapplikationen på Chromebook

Diagnostic-appen blev først introduceret på Chrome OS 90 i april 2020.

Folk har en tendens til at bruge computere længere end deres andre teknologiske enheder såsom telefoner, tablets osv. Derfor er det en god ting at gøre regelmæssigt at overvåge og forstå enhedens driftsstatus. Nutidens Chromebook-modeller har en indbygget applikation kaldet "Diagnostic", som kan hjælpe dig med at udføre rutinemæssige systemtjek ekstremt nemt.
Diagnostic-appen blev først introduceret på Chrome OS 90 i april 2020. Dette kan betragtes som en større opgradering sammenlignet med den tidligere systemkontrolmetode, som krævede, at brugerne besøgte systemsiden. Det interne er ret kompliceret. Derudover kommer Diagnostic med en række nyttige test, som du kan bruge til at sikre, at alle systemfunktioner kører problemfrit.
Sådan åbner du diagnosticeringsprogrammet
Du finder ikke Diagnostic i launcherens appskuffe som normalt. Der er dog to andre måder, hvorpå du kan starte denne applikation. Klik først på startikonet (cirklen) på proceslinjen.
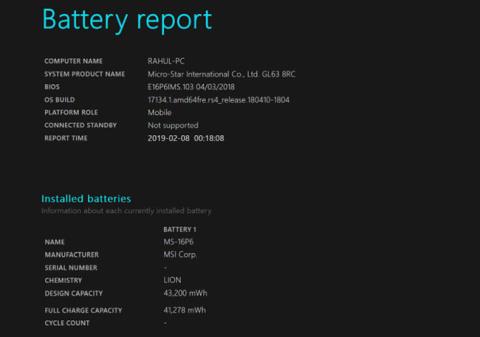
Klik på søgefeltet og indtast søgeordet "Diagnostik". Klik på applikationen "Diagnosticering", når den vises i de tilsvarende returnerede søgeresultater.
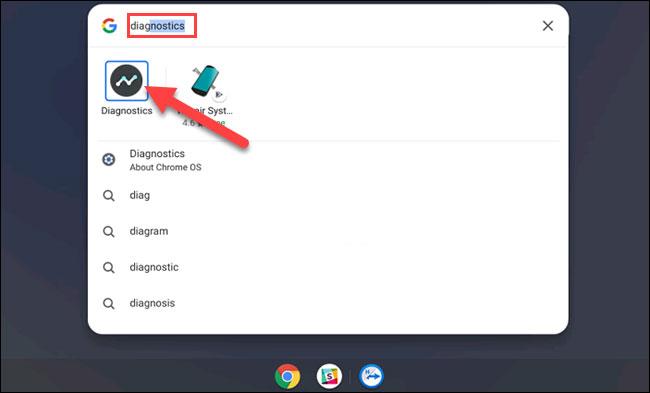
For den anden metode åbner du Diagnostik fra Chrome OS-indstillinger. Først skal du klikke på urikonet på proceslinjen for at få vist panelet Hurtige indstillinger. Klik derefter på tandhjulsikonet for at åbne menuen Indstillinger.
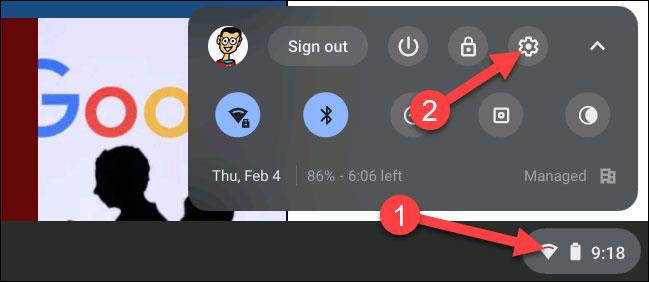
Klik derefter på "Om Chrome OS" i venstre sidebjælke.
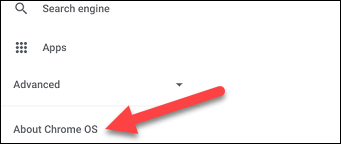
Klik nu på "Diagnostik" for at starte programmet.
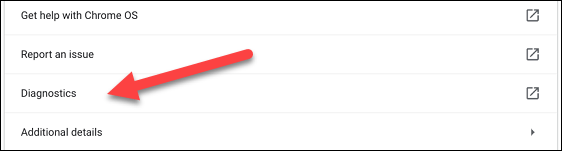
Brug Diagnostik
Grundlæggende er Diagnostics-applikationen opdelt i 3 dele: Batteri, CPU og Hukommelse. Hvert afsnit vil give brugerne et overblik over relevant information samt breve til at udføre nødvendige kontroller. Som følger.
Sektionen "Batteri" viser enhedens batterikapacitet og fortæller dig, hvor lang tid du har tilbage på det aktuelle batteriniveau. Nedenfor er der tre forskellige metrics:
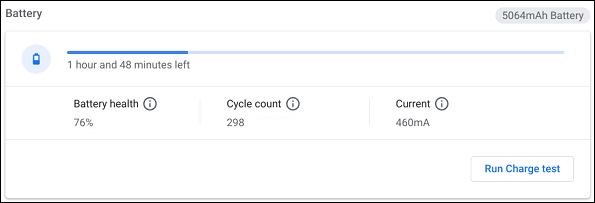
Du vil også se muligheden for at "Kør afladningstest" eller "Kør opladningstest", afhængigt af om din Chromebook er tilsluttet eller ej. Disse test måler enhedens opladnings- eller afladningshastighed.

Næste er afsnittet "CPU". Oplysninger om din enheds processor vil blive vist øverst, og du kan også se en realtidsgraf over CPU-brug nedenfor. Der er tre målinger her:
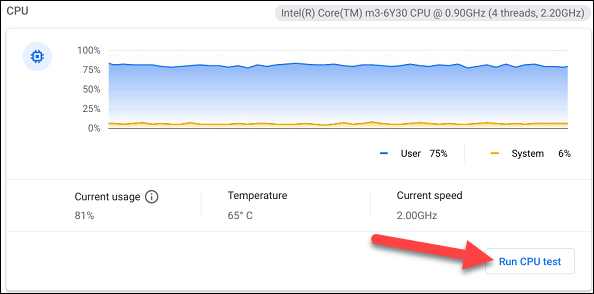
For mere information, klik på "Kør CPU-test". Der vil blive udført flere tests for at sikre, at CPU'en fungerer korrekt.
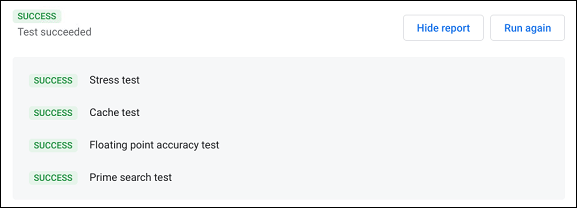
Den sidste del er "Memory". Den blå statuslinje viser mængden af tilgængelig hukommelse (RAM) i realtid. Du kan klikke på "Run Memory Test" for mere detaljeret information. Denne test vil tage omkring 15 minutter.
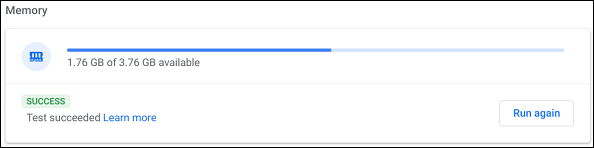
Nederst på siden kan du klikke på knappen "Gem sessionslog" for at læse alle de testdata, du har udført.

Gennem de tal-til-tekst-konverteringsfunktioner i realtid, der er indbygget i mange inputapplikationer i dag, har du en hurtig, enkel og samtidig ekstremt nøjagtig inputmetode.
Både computere og smartphones kan oprette forbindelse til Tor. Den bedste måde at få adgang til Tor fra din smartphone er gennem Orbot, projektets officielle app.
oogle efterlader også en søgehistorik, som du nogle gange ikke ønsker, at nogen, der låner din telefon, skal se i denne Google-søgeapplikation. Sådan sletter du søgehistorik i Google, kan du følge trinene nedenfor i denne artikel.
Nedenfor er de bedste falske GPS-apps på Android. Det hele er gratis og kræver ikke, at du rooter din telefon eller tablet.
I år lover Android Q at bringe en række nye funktioner og ændringer til Android-operativsystemet. Lad os se den forventede udgivelsesdato for Android Q og kvalificerede enheder i den følgende artikel!
Sikkerhed og privatliv bliver i stigende grad større bekymringer for smartphonebrugere generelt.
Med Chrome OS's "Forstyr ikke"-tilstand kan du øjeblikkeligt slå irriterende notifikationer fra for et mere fokuseret arbejdsområde.
Ved du, hvordan du slår spiltilstand til for at optimere spilydelsen på din telefon? Hvis ikke, så lad os undersøge det nu.
Hvis du vil, kan du også indstille gennemsigtige tapeter til hele Android-telefonsystemet ved hjælp af Designer Tools-applikationen, inklusive applikationsgrænsefladen og systemindstillingsgrænsefladen.
Flere og flere 5G-telefonmodeller bliver lanceret, lige fra design, typer til segmenter. Gennem denne artikel, lad os straks udforske de 5G-telefonmodeller, der vil blive lanceret i november.









