Sådan bruger du funktionen Del i nærheden på Chromebook

Nearby Share er en funktion til at dele data via en trådløs forbindelse mellem enheder i Googles softwareøkosystem.

Nearby Share er en funktion til at dele data via en trådløs forbindelse mellem enheder i Googles softwareøkosystem. Grundlæggende fungerer denne funktion på samme måde som Apples AirDrop, og betjeningsmetoden er ikke meget anderledes. Nearby Share bruger mange forskellige forbindelsesprotokoller til at hjælpe dig med at sende og modtage filer hurtigt. Når du skal sende en fil, vil funktionen vise brugere omkring dig, og når du vælger en modtager, vil de modtage en meddelelse om at acceptere eller afvise den fil, du sender.
Ud over Android (version 6.0 eller nyere) er Nearby Share nu også tilgængelig på Chromebooks, der kører Chrome OS 89 eller nyere. I denne artikel lærer vi, hvordan du konfigurerer og bruger Del i nærheden på en Chromebook.
Konfigurer Del i nærheden på Chromebook
Åbn først menuen Indstillinger på din Chromebook ved at klikke på uret i nederste højre hjørne af skærmen for at få vist panelet Hurtige indstillinger. Klik derefter på tandhjulsikonet for at åbne menuen Indstillinger.
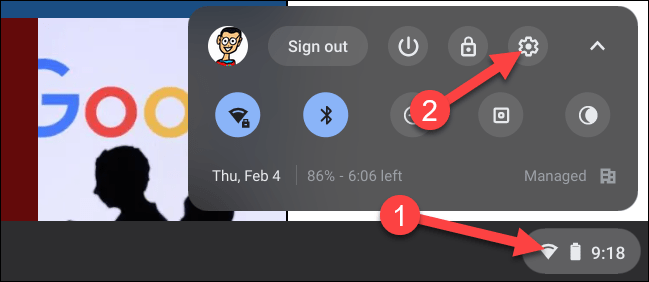
På skærmen Indstillinger skal du se menuen til venstre og klikke på fanen " Forbundne enheder ".

Dernæst, hvis funktionen er tilgængelig, vil du se "Deling i nærheden" angivet her. Klik på " Konfigurer " for at komme i gang.

Navngiv først din enhed og klik på " Næste ". Dette er navnet, som andre vil se, når de begynder at søge efter din enhed med Del i nærheden.
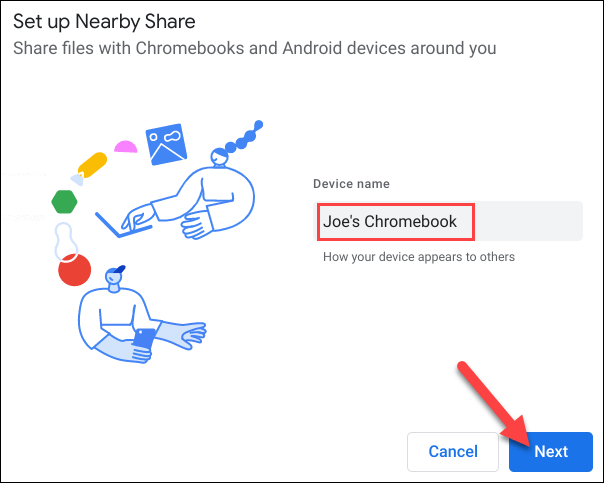
Det næste trin er at beslutte, hvem der skal kunne dele data med dig. Du har følgende tre muligheder:
Hvis du vælger " Alle kontakter " eller " Skjult ", kræves ingen yderligere opsætning.
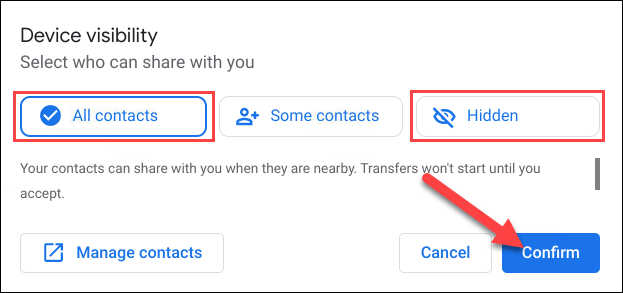
Hvis du vælger nogle kontakter, vil systemet give dig mulighed for at se din kontaktliste igennem og vælge hver person. Rul gennem listen, og vælg enhver, du vil tillade at se din enhed via Deling i nærheden.
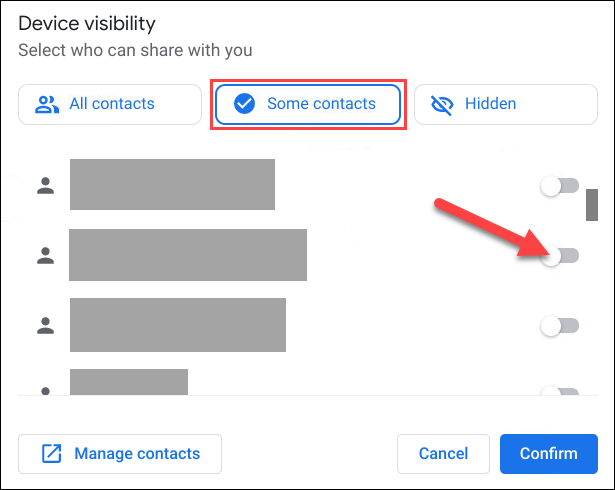
Klik på "Bekræft" for at bekræfte.
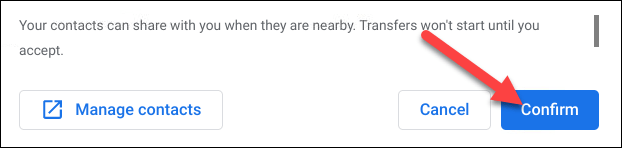
Det er alt for den indledende opsætningsproces, lad os komme i gang med datadelingsprocessen med Nearby Share.
Brug Del i nærheden på Chromebook
Del i nærheden fungerer på to måder – afsendelse og modtagelse. Først vil vi dække, hvordan du sender noget på din Chromebook via Nearby Share.
Først skal du klikke på App Launcher -ikonet i nederste venstre hjørne af skærmen for at se alle apps på din Chromebook eller Chromebox. Åbn derefter appen " Filer ".
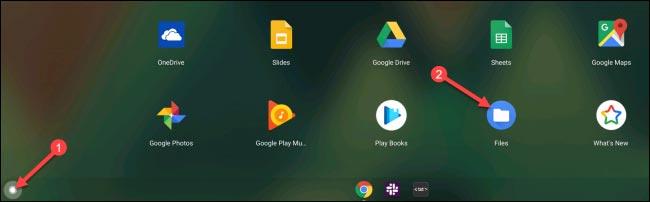
Find den fil, du vil dele, og højreklik på den.
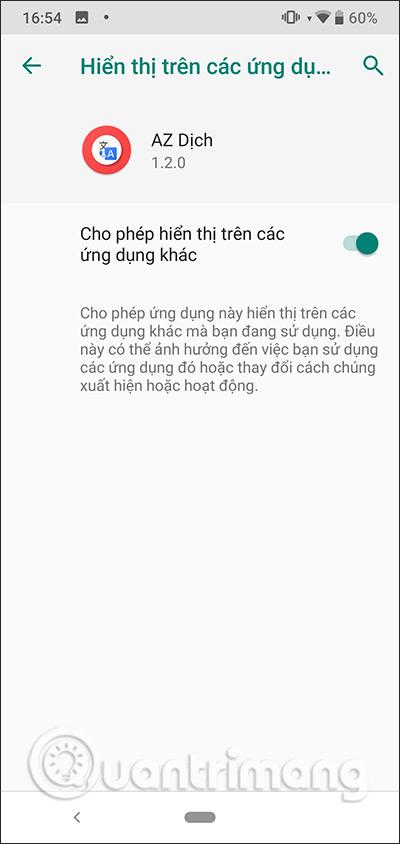
Fra kontekstmenuen, der vises, skal du klikke på " Del ".
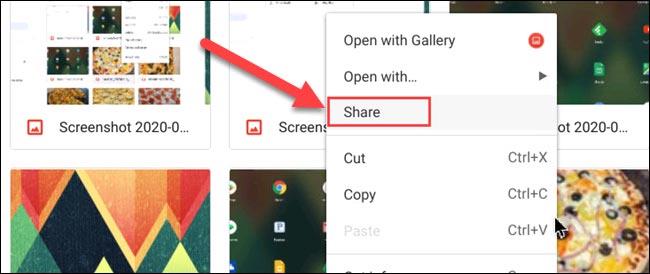
" Del i nærheden " vil være en af de muligheder, der vises, klik på den.
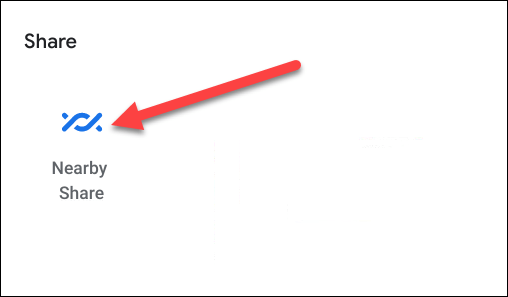
Tilgængelige enheder vises her. Klik for at vælge den enhed, du vil dele filen med, og klik derefter på " Næste ".
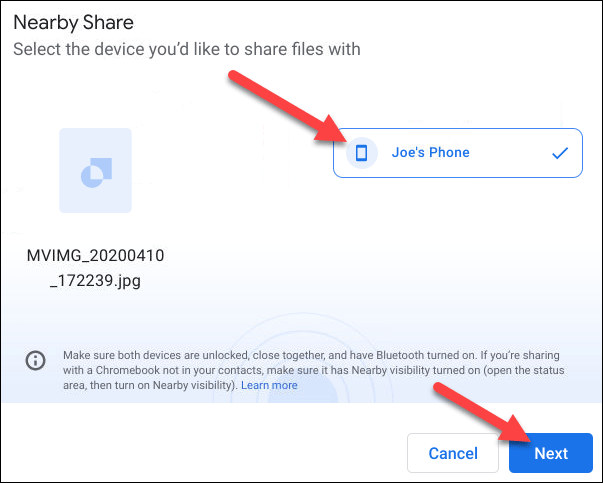
Når enheden har modtaget " Accepter ", begynder filoverførselsprocessen.
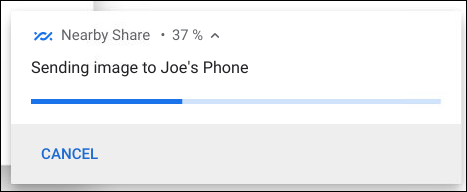
På den anden side er det også meget enkelt at modtage filer via Nearby Share på Chromebook. Når en enhed forsøger at dele data med din chromebook, vil du se en meddelelse vises på skærmen, der spørger, om du vil " Modtag " eller " Afvis ".
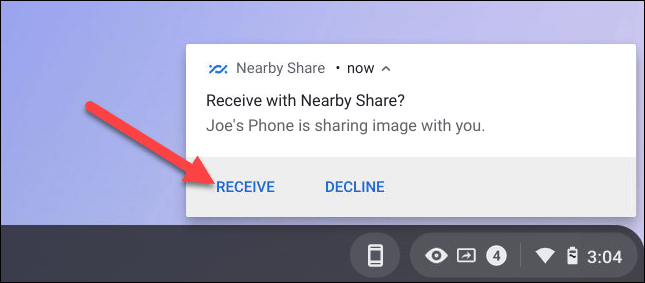
Tryk på " Modtag " og filoverførslen vil blive fuldført om et øjeblik.
Gennem de tal-til-tekst-konverteringsfunktioner i realtid, der er indbygget i mange inputapplikationer i dag, har du en hurtig, enkel og samtidig ekstremt nøjagtig inputmetode.
Både computere og smartphones kan oprette forbindelse til Tor. Den bedste måde at få adgang til Tor fra din smartphone er gennem Orbot, projektets officielle app.
oogle efterlader også en søgehistorik, som du nogle gange ikke ønsker, at nogen, der låner din telefon, skal se i denne Google-søgeapplikation. Sådan sletter du søgehistorik i Google, kan du følge trinene nedenfor i denne artikel.
Nedenfor er de bedste falske GPS-apps på Android. Det hele er gratis og kræver ikke, at du rooter din telefon eller tablet.
I år lover Android Q at bringe en række nye funktioner og ændringer til Android-operativsystemet. Lad os se den forventede udgivelsesdato for Android Q og kvalificerede enheder i den følgende artikel!
Sikkerhed og privatliv bliver i stigende grad større bekymringer for smartphonebrugere generelt.
Med Chrome OS's "Forstyr ikke"-tilstand kan du øjeblikkeligt slå irriterende notifikationer fra for et mere fokuseret arbejdsområde.
Ved du, hvordan du slår spiltilstand til for at optimere spilydelsen på din telefon? Hvis ikke, så lad os undersøge det nu.
Hvis du vil, kan du også indstille gennemsigtige tapeter til hele Android-telefonsystemet ved hjælp af Designer Tools-applikationen, inklusive applikationsgrænsefladen og systemindstillingsgrænsefladen.
Flere og flere 5G-telefonmodeller bliver lanceret, lige fra design, typer til segmenter. Gennem denne artikel, lad os straks udforske de 5G-telefonmodeller, der vil blive lanceret i november.









