Sådan ændres temaet på Windows 11

Tema er en vigtig komponent i grænsefladen på enhver operativsystemplatform og har stor indflydelse på den samlede brugeroplevelse.
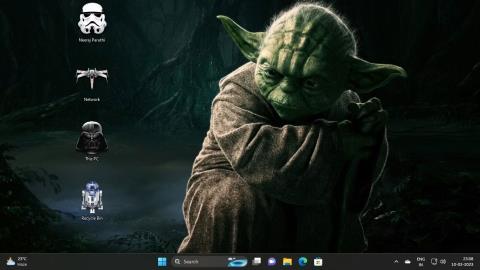
Det er sjovt at forbedre din Windows-oplevelse med et nyt udseende. Du kan også bruge landskabsbaggrunde eller interessante temaer til at sætte liv på dit skrivebord og andre systemområder.
Nogle temaer, der ændrer skærmgrænsefladen, kan dog også ændre skrivebordsikoner og endda musemarkøren. Men hvad hvis du kan lide de oprindelige Windows-ikoner eller ikke kan lide temaikoner eller musemarkører?
Ved at justere nogle få indstillinger kan du beholde standard Windows-ikonerne intakte, mens du nyder nye temaer. Lad os finde ud af, hvordan du gør det gennem følgende artikel!
Sådan beholder du originale skrivebordsikoner, når du skifter temaer gennem Indstillinger
For eksempel har du tilføjet Star Wars-temaet som vist nedenfor. Som du kan se, er standardikonerne også blevet ændret i henhold til temaet.
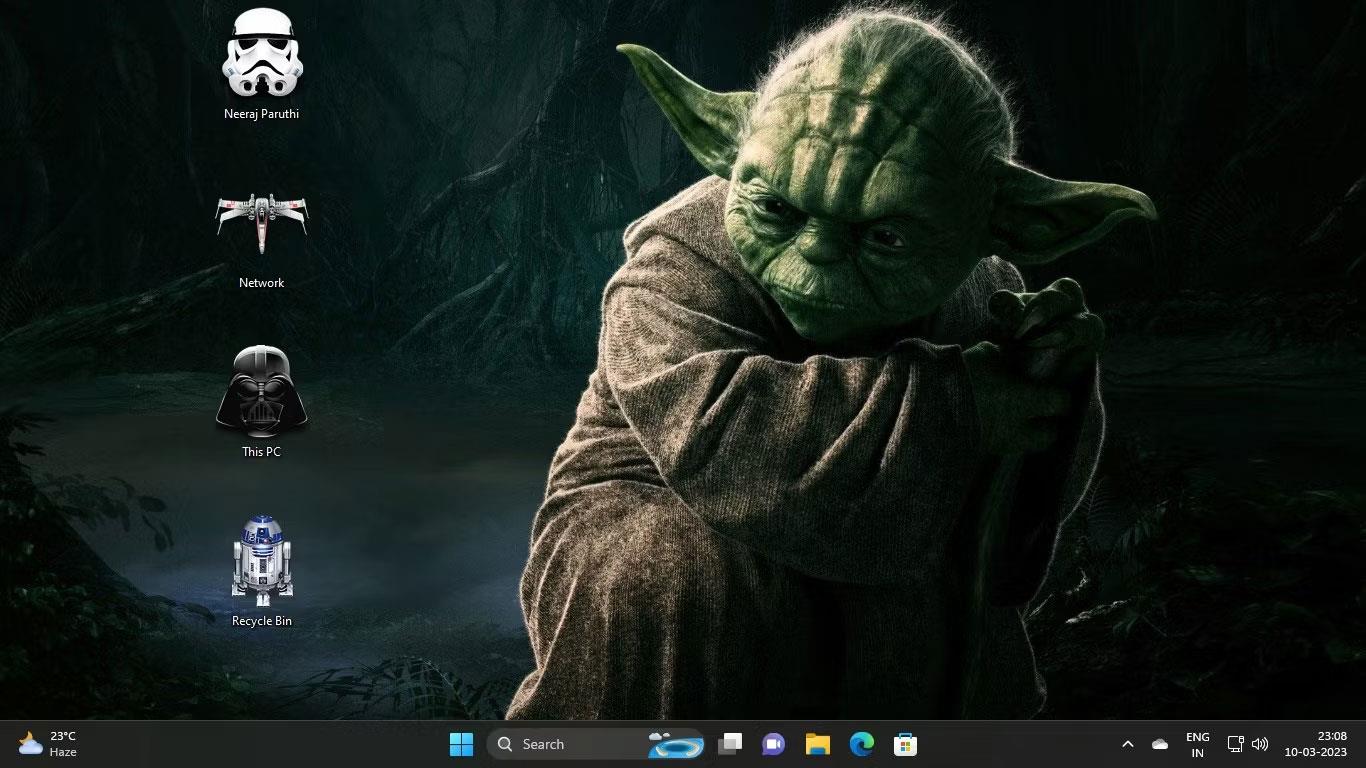
Star Wars Windows-tema
Du foretrækker standard Windows-ikonerne frem for de ikoner, dit nye tema tilbyder. Bare rolig, du kan nemt forhindre Star Wars-temaet eller ethvert andet tema i at ændre dine skrivebordsikoner. Udfør venligst følgende trin, før du anvender et nyt tema:
1. Højreklik på skrivebordet, vælg Tilpas , og vælg derefter temaet fra højre rude i indstillingerne for Tilpasning .
2. I Temaindstillinger , under Relaterede indstillinger , skal du klikke på Indstillinger for skrivebordsikon .
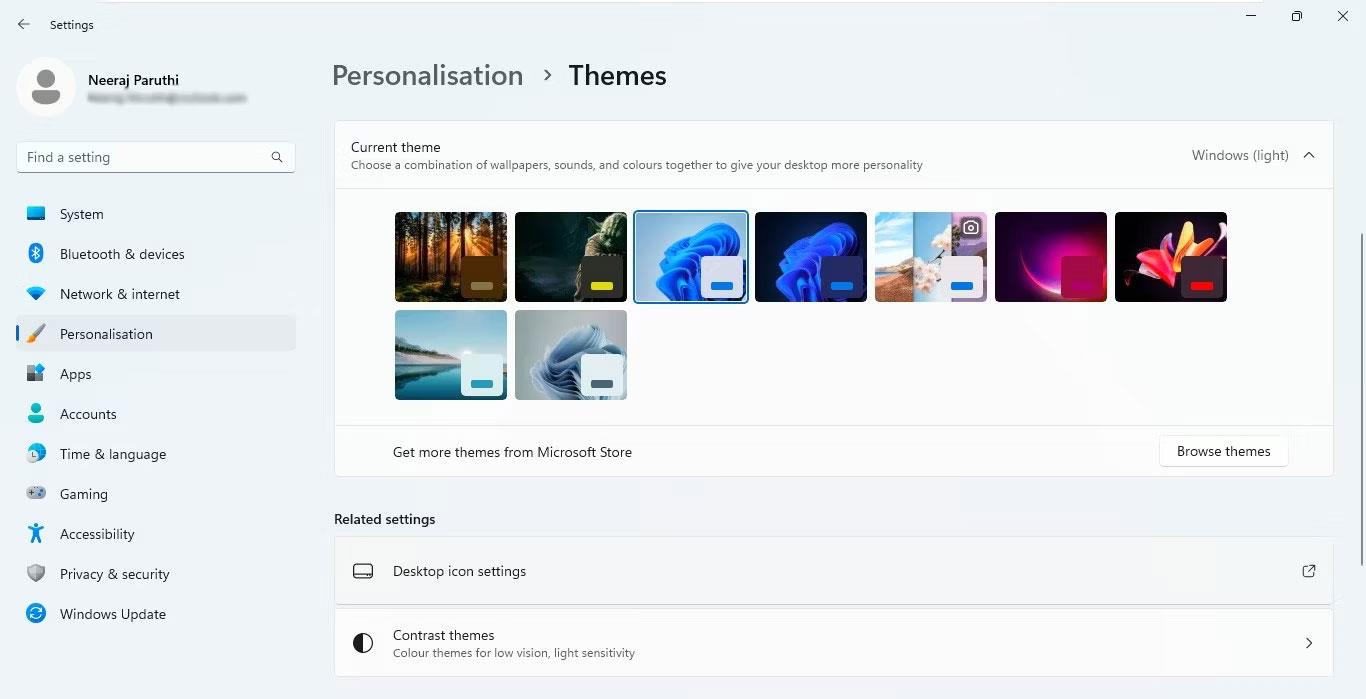
Vælg Indstillinger for skrivebordsikon i Relaterede indstillinger
3. Fjern derefter markeringen i afkrydsningsfeltet ud for Tillad temaer at ændre skrivebordsikoner i vinduet Indstillinger for skrivebordsikoner .
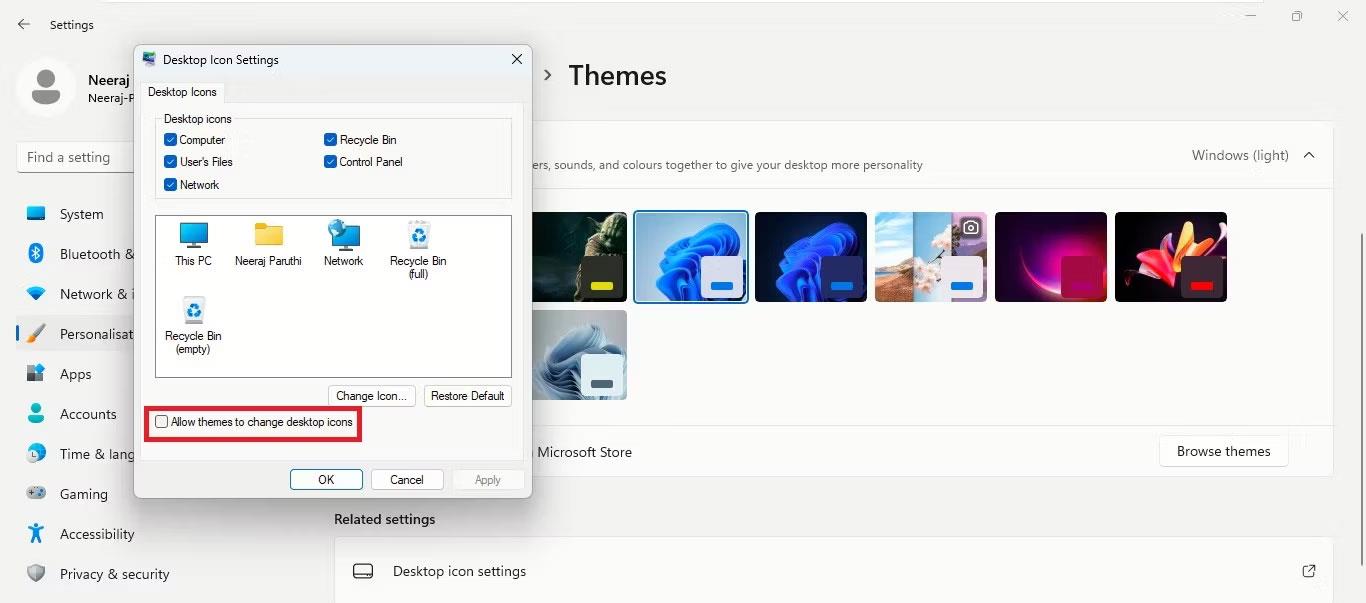
Fjern markeringen i Tillad, at temaer ændrer skrivebordsikoner
4. Klik til sidst på Anvend > OK.
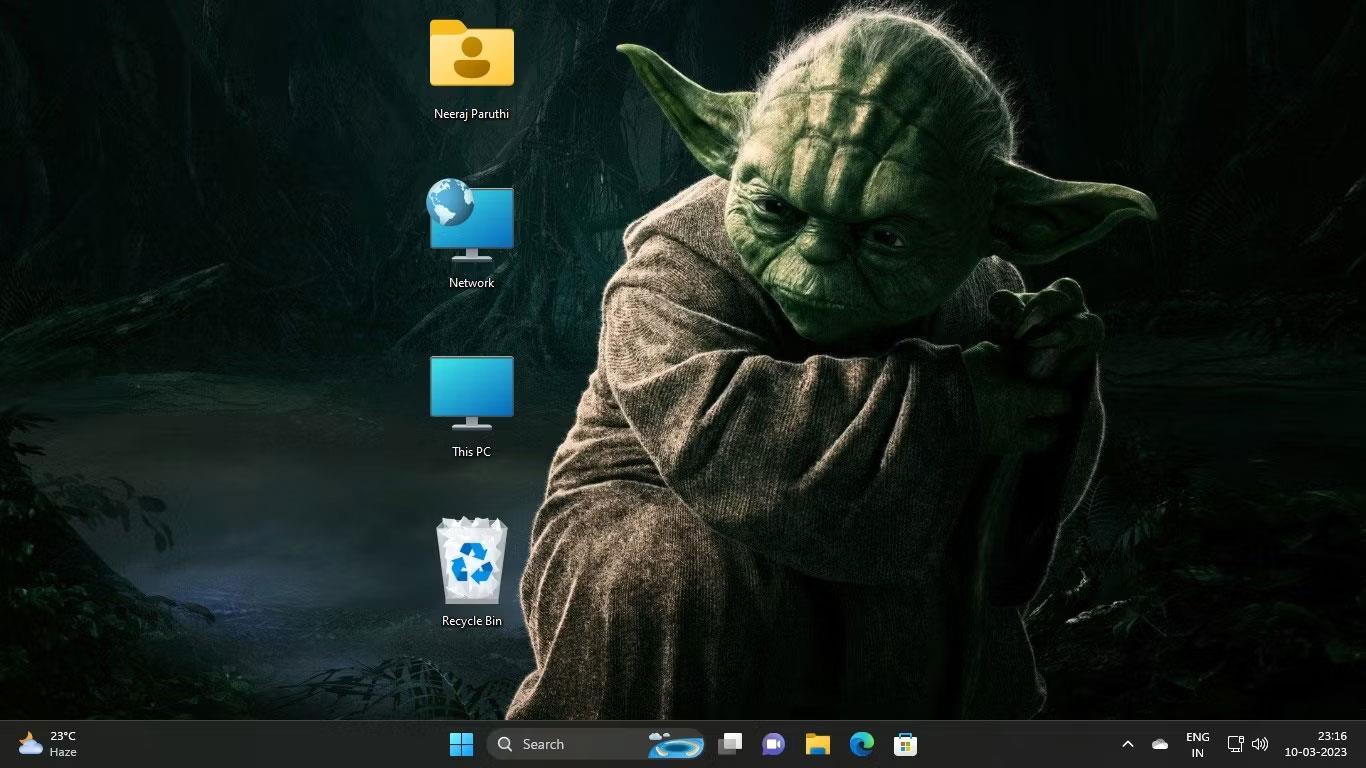
Standard skrivebordsikoner i det nye Windows-tema
Nu, når du ændrer temaer, ændres dine standard skrivebordsikoner ikke.
Sådan bruger du en kombination af både temaikoner og standard skrivebordsikoner
Antag, at du kun kan lide de to skrivebordsikoner i det nye tema og vil beholde de andre standard skrivebordsikoner, kan du også gøre det.
Igen, lad os tage Star Wars-temaikonerne som et eksempel. Sig, du vil ikke bruge Darth Vader som ikonet for denne pc og R2-D2 som ikonet for papirkurven, men du vil bruge en Stormtrooper som ikonet for filer og en X-Wing Starfighter til netværk .
Du kan beholde de temaikoner, du kan lide, og erstatte de temaikoner, du ikke kan lide, med standardikoner. Sådan gør du:
1. Højreklik på skrivebordet, og vælg Tilpas > Temaer > Indstillinger for skrivebordsikon .
2. I Indstillinger for skrivebordsikoner skal du vælge hvert temaikon, du vil ændre. Så vælg først denne pc eller Darth Vader , som vist på skærmbilledet nedenfor. Klik derefter på Gendan standard .
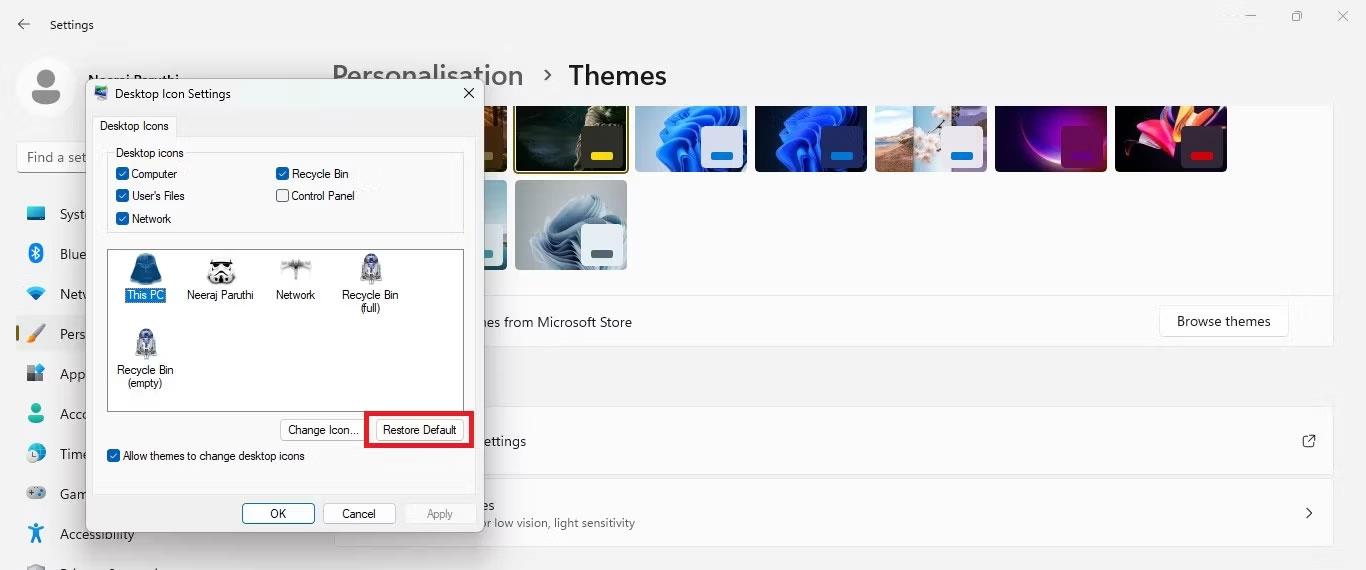
Vælg først individuelle ikoner og gendan derefter standardindstillingerne
Du vil se temaikonet skifte tilbage til standardikonet i indstillingerne for skrivebordsikonet.
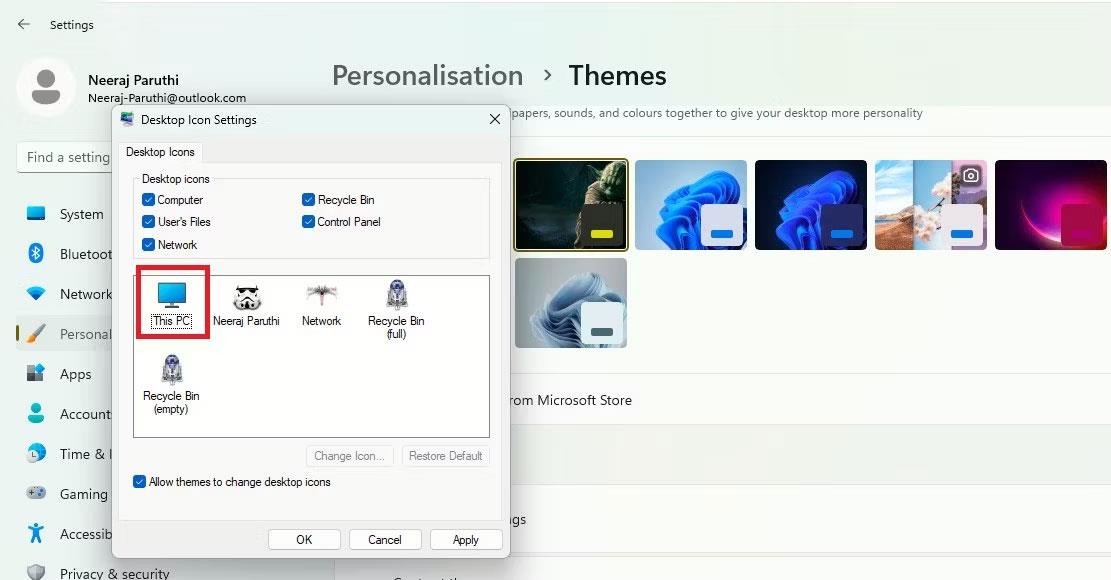
Temaikonet ændres til standardikonet på skrivebordet
3. Skift nu papirkurven eller R2-D2 tilbage til standardikonet.
4. Klik til sidst på Anvend > OK.
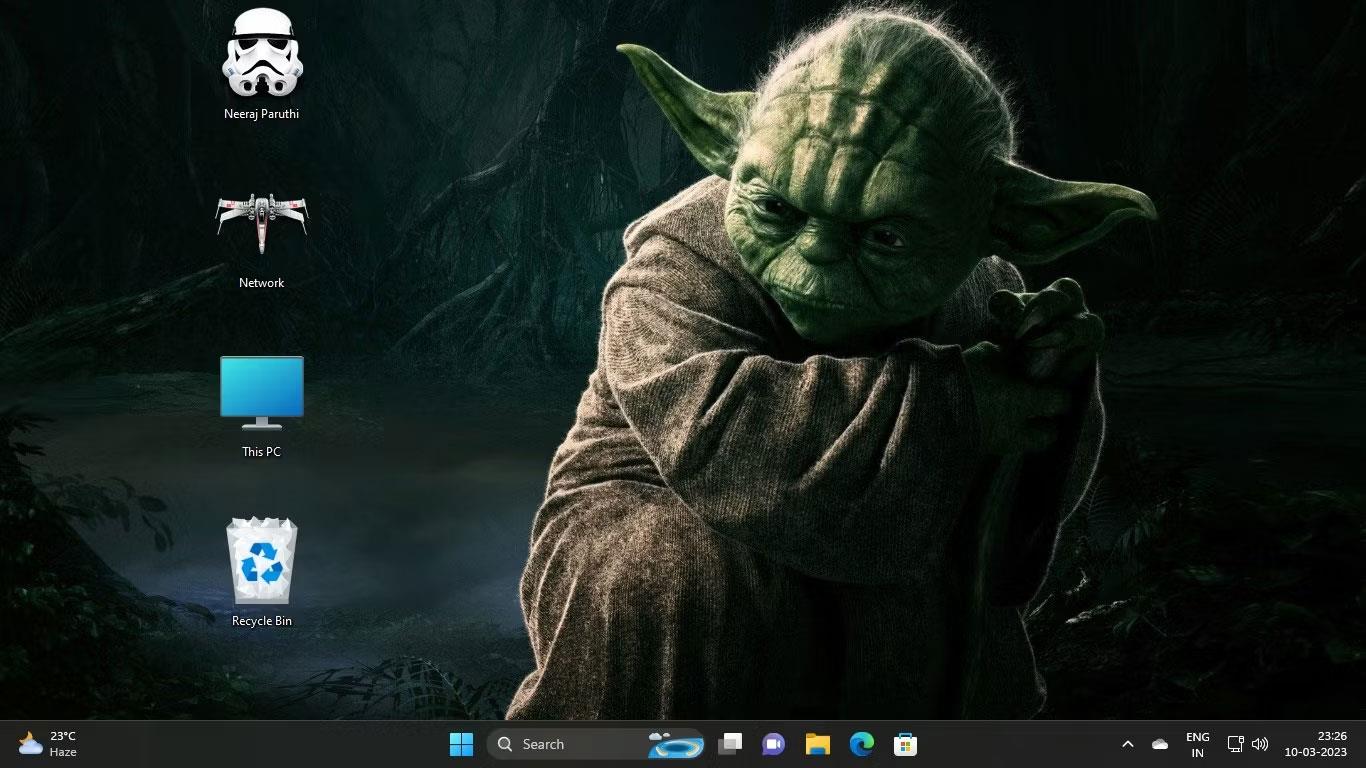
Nyt tema med både tema- og standardikoner
Nu kan du nyde en personlig Windows-oplevelse med alle dine skrivebordsikoner tilpasset til din smag.
Sådan bevarer du originale skrivebordsikoner, når du skifter temaer via registreringseditoren
Du kan også bruge Registreringseditor til at sikre, at temaet ikke ændrer skrivebordsikoner. Dog skal justering af registreringsdatabasen ske med forsigtighed. Derfor anbefaler artiklen, at du opretter et gendannelsespunkt, hvis noget går galt. Følg derefter nedenstående trin:
1. Klik på tasterne Win + R på samme tid for at åbne Kør . Skriv regedit i navigationslinjen, og tryk på Enter , eller brug en af de mange måder at åbne registreringseditoren på . Klik derefter på Ja på UAC.
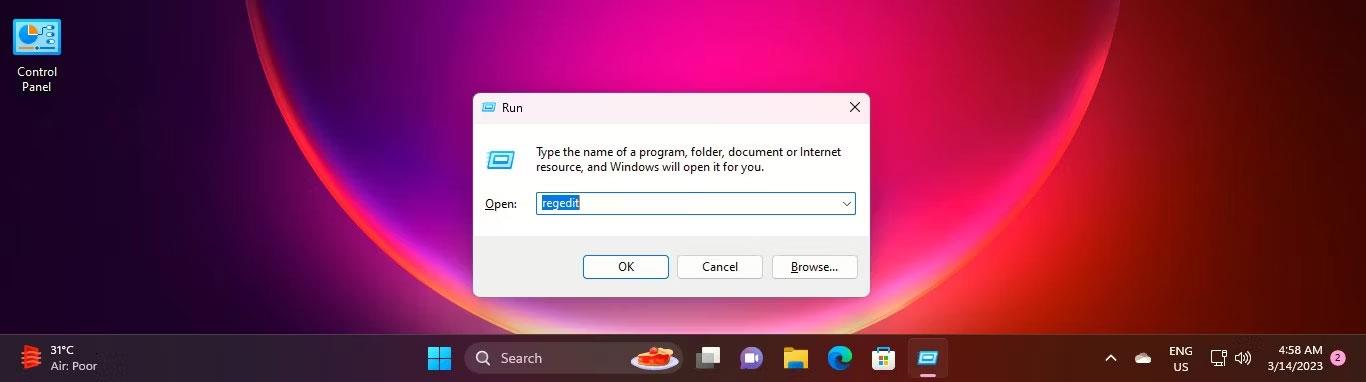
Åbn Registreringseditor via Kør
2. Naviger nu gennem registreringsdatabasen ved at bruge følgende sti for at komme til Temaer:
HKEY_CURRENT_USER\Software\Microsoft\Windows\CurrentVersion\Themes3. Dobbeltklik på DWORD: ThemeChangesDesktopIcons i temaets højre rude
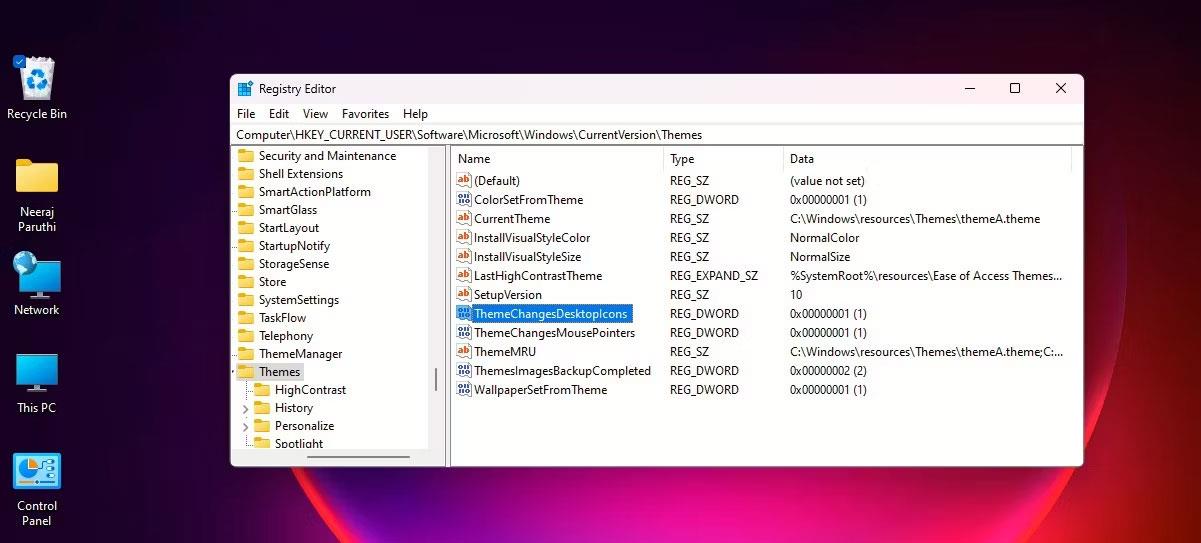
Dobbeltklik på DWORD: ThemeChangesDesktopIcons
4. I vinduet EDIT DWord skal du ændre værdidata fra 1 til 0 . Og klik OK.
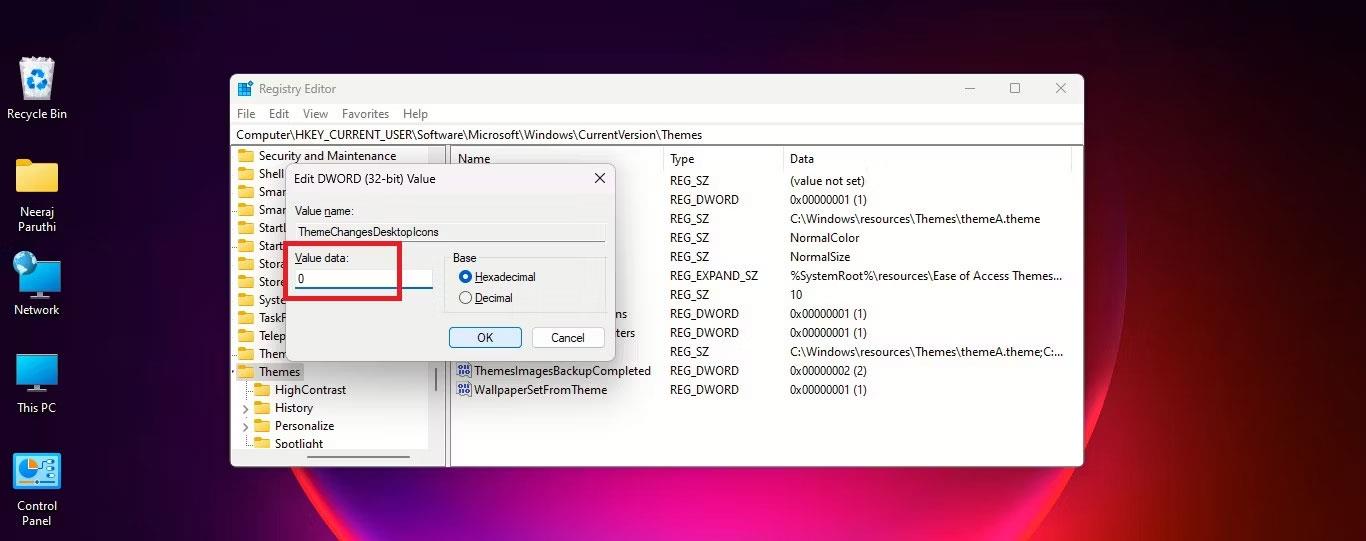
Skift tema Værdidata fra 1 til 0
5. Luk Registreringseditor.
Nu, når du skifter til et nyt tema, ændres skrivebordsikonerne ikke i henhold til dette tema.
Du kan nemt vende dette ved at navigere til registreringsdatabasenøglen:
HKEY_CURRENT_USER\Software\Microsoft\Windows\CurrentVersion\ThemesDobbeltklik derefter på DWORD: ThemeChangesDesktopIcons og skift værdidata til 1 . Fra nu af vil nye temaer, du anvender, være i stand til at installere nye ikoner i stedet for standard skrivebordsikoner.
Sådan bevarer du den originale musemarkør, når du skifter tema
Nogle temaer ændrer også musemarkøren for yderligere at udvide temaeffekten i Windows.
Star Wars-temaet, der bruges til denne tutorial, vil ændre musemarkøren til et farverigt lyssværd. Det ser cool ud, men er ikke praktisk, især når du arbejder med tekstdokumenter.
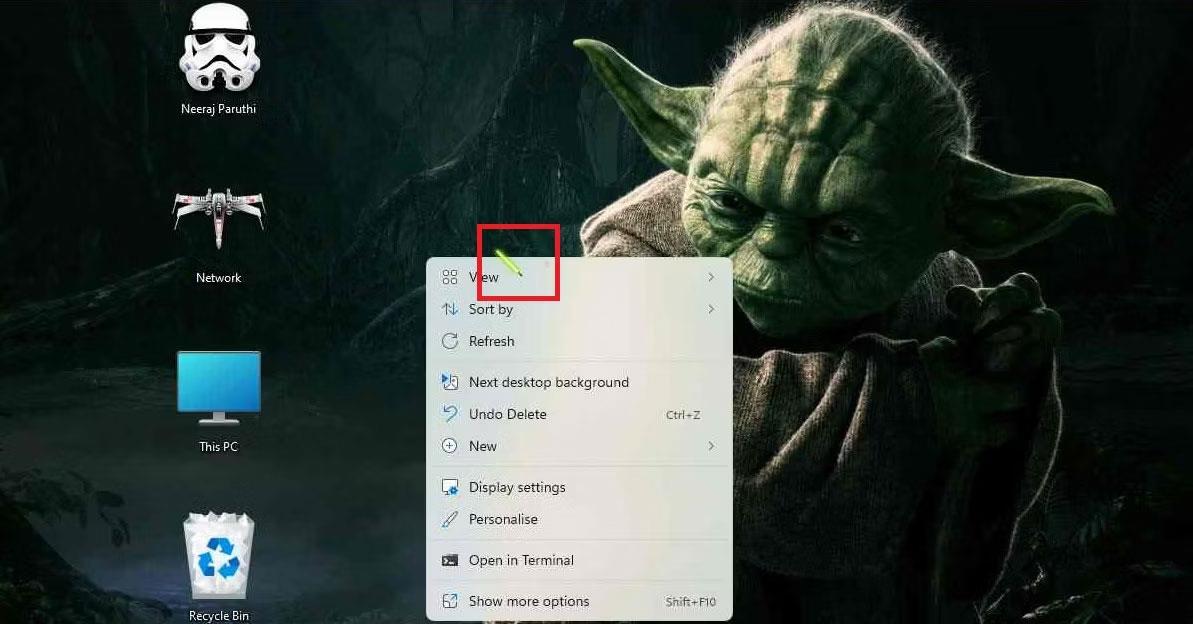
Stat Wars-tema med Lightsaber-musemarkør
Men du kan nemt gendanne standardpilemusemarkøren, så den fungerer lige så glat og effektivt som før. Men for at få standardmusemarkøren tilbage, bliver du nødt til at redigere registreringsdatabasen, fordi der ikke er andre muligheder i Indstillinger.
Men vær sikker på, alle operationer er meget nemme. Naviger til den samme tematast, som du gjorde før for at justere skrivebordsikontasten:
HKEY_CURRENT_USER\Software\Microsoft\Windows\CurrentVersion\ThemesI højre rude, lige under DWORD: ThemeChangesDesktopIcons , finder du DWORD: ThemeChangesMousePointers.

Dobbeltklik på ThemeChangesMousePointers
Dobbeltklik på det og skift Værdidata til 0 . Klik derefter på OK.
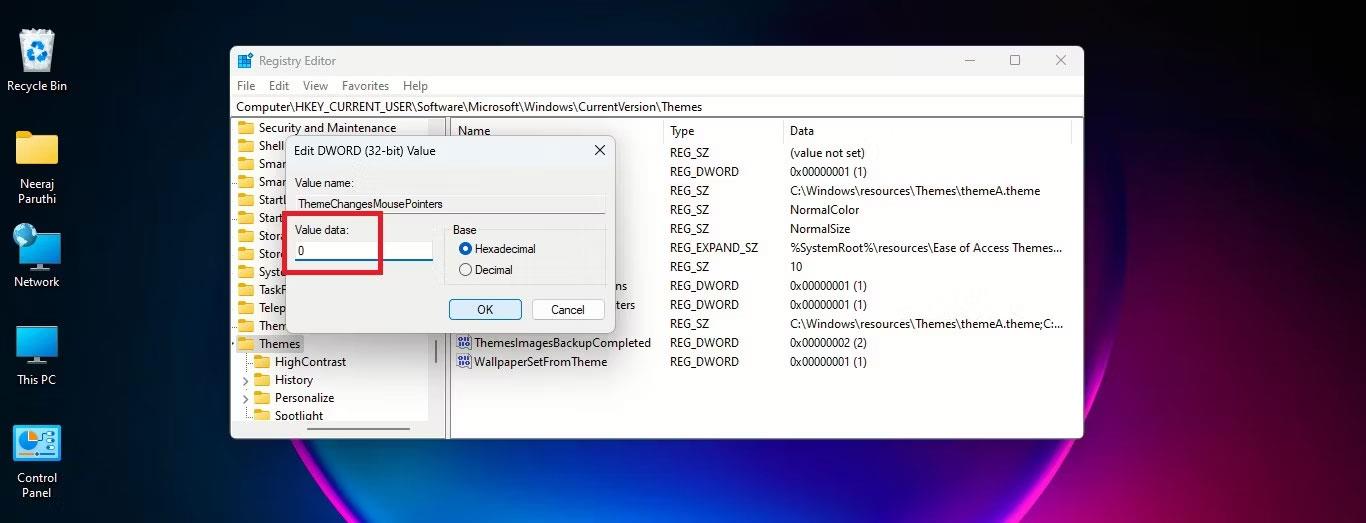
Skift værdidata til 0
Windows' standardpilemarkør vises i nye temaer, du anvender på din pc.
Tema er en vigtig komponent i grænsefladen på enhver operativsystemplatform og har stor indflydelse på den samlede brugeroplevelse.
Vidste du, at du kan gøre det ved hjælp af andre metoder? Lad os finde ud af detaljerne gennem den følgende artikel!
Nogle temaer, der ændrer skærmgrænsefladen, kan også ændre skrivebordsikoner og endda musemarkøren. Men hvad hvis du kan lide de oprindelige Windows-ikoner eller ikke kan lide temaikoner eller musemarkører?
Kiosktilstand på Windows 10 er en tilstand til kun at bruge 1 applikation eller kun få adgang til 1 websted med gæstebrugere.
Denne vejledning viser dig, hvordan du ændrer eller gendanner standardplaceringen af kamerarullemappen i Windows 10.
Redigering af værtsfilen kan medføre, at du ikke kan få adgang til internettet, hvis filen ikke er ændret korrekt. Den følgende artikel vil guide dig til at redigere værtsfilen i Windows 10.
Ved at reducere størrelsen og kapaciteten af billeder bliver det nemmere for dig at dele eller sende dem til nogen. Især på Windows 10 kan du batch-ændre størrelsen på billeder med nogle få enkle trin.
Hvis du ikke behøver at vise nyligt besøgte varer og steder af sikkerheds- eller privatlivsmæssige årsager, kan du nemt slå det fra.
Microsoft har netop udgivet Windows 10 Anniversary Update med mange forbedringer og nye funktioner. I denne nye opdatering vil du se en masse ændringer. Fra Windows Ink stylus-understøttelse til Microsoft Edge-browserudvidelsesunderstøttelse er Start Menu og Cortana også blevet væsentligt forbedret.
Ét sted til at styre mange operationer direkte på proceslinjen.
På Windows 10 kan du downloade og installere gruppepolitikskabeloner til at administrere Microsoft Edge-indstillinger, og denne vejledning viser dig processen.
Dark Mode er en mørk baggrundsgrænseflade på Windows 10, der hjælper computeren med at spare batteristrøm og reducere påvirkningen af brugerens øjne.
Proceslinjen har begrænset plads, og hvis du regelmæssigt arbejder med flere apps, kan du hurtigt løbe tør for plads til at fastgøre flere af dine yndlingsapps.










