Ved du, hvordan du opretter dit eget Windows 10-tema?

Vil du ændre udseendet af dit skrivebord og vinduer i Windows uden at gå på kompromis? Du kan absolut gøre det på Windows 10.

Windows har indbygget understøttelse af temaer i tilpasningsindstillinger. Selvom Microsoft ikke officielt opretter nogen nye temaer som før, er der masser af muligheder tilgængelige i Microsoft Store. Hvis du ikke er tilfreds med dem, kan du også prøve tredjepartstemaer.
Microsoft har flyttet mange kontrolpanelindstillinger til appen Indstillinger. Så du skal gå til indstillingen Personalisering i appen Indstillinger for at anvende det nye tema. Men vidste du, at du kan gøre det ved hjælp af mange andre metoder? Lad os finde ud af detaljerne gennem den følgende artikel!
1. Brug kontekstmenuen på skrivebordet
Desktop kontekstmenu er den mest foretrukne metode til at ændre tapet og tema i Windows-operativsystemet. Windows 11 beholder denne mulighed i kontekstmenuen. Sådan ændrer du temaet ved hjælp af kontekstmenuen på skrivebordet:
1. Start din Windows-pc og højreklik på skrivebordet.
2. Klik nu på indstillingen Personalisering i kontekstmenuen.
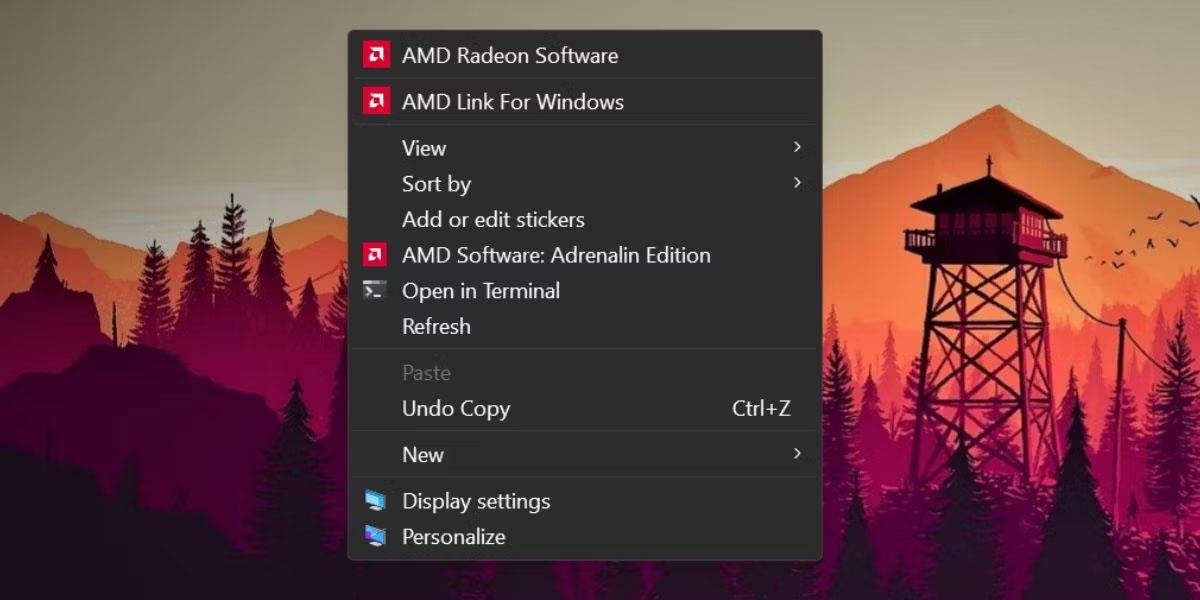
Skift tema ved hjælp af skrivebordets kontekstmenu
3. Rul ned og klik på indstillingen Temaer .
4. I afsnittet Aktuelt tema skal du klikke på et af de tilgængelige temaer for at anvende dem på dit system.
5. Luk programmet Indstillinger.
2. Brug programmet Indstillinger
Da kontekstmenuen på skrivebordet omdirigerer dig til appen Indstillinger, kan du åbne den direkte og ændre systemtemaet. Sådan gør du:
1. Tryk på Win + I for at starte programmet Indstillinger .
2. Klik på indstillingen Personalisering i menuen til venstre.
3. Rul ned og vælg indstillingen Temaer .
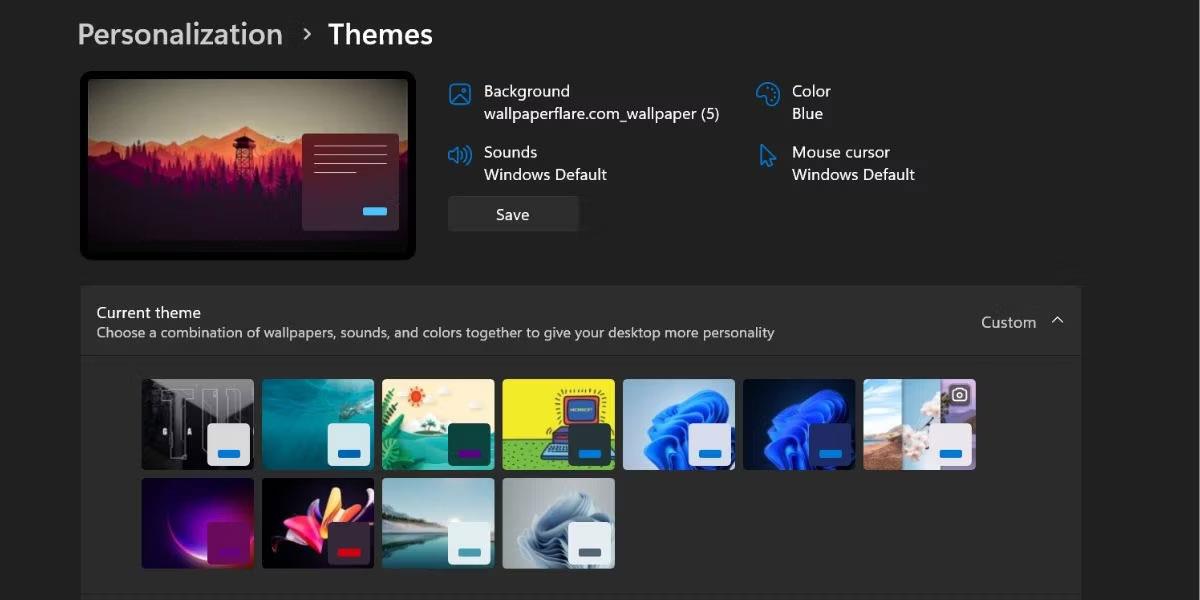
Skift tema ved hjælp af applikationen Indstillinger
4. Klik nu på et hvilket som helst tema fra sektionen med tilgængelige temaer. Du kan også anvende et tema med høj kontrast ved at vælge indstillingen Kontrasttema nedenfor.
3. Brug det gamle kontrolpaneltilpasningsværktøj
Ældre versioner af Windows-operativsystemet har værktøjet Kontrolpanel Personalization. Ved at bruge dette værktøj kan du ændre temaet, farveskemaet og baggrundsbilledet. Microsoft har skjult denne mulighed i Windows 11, men du kan stadig få adgang til den ved at bruge boksen Kør. Sådan gør du:
1. Tryk på Win + R for at starte kommandoboksen Kør . Indtast følgende kommando, og tryk på Enter-tasten.
shell:::{ED834ED6-4B5A-4bfe-8F11-A626DCB6A921}-Microsoft.Personalization2. Det gamle Personalization-værktøj starter. Naviger til vinduet Temaer , og klik på et hvilket som helst tema for at anvende det. Widgetten omdirigerer dig ikke til appen Indstillinger.
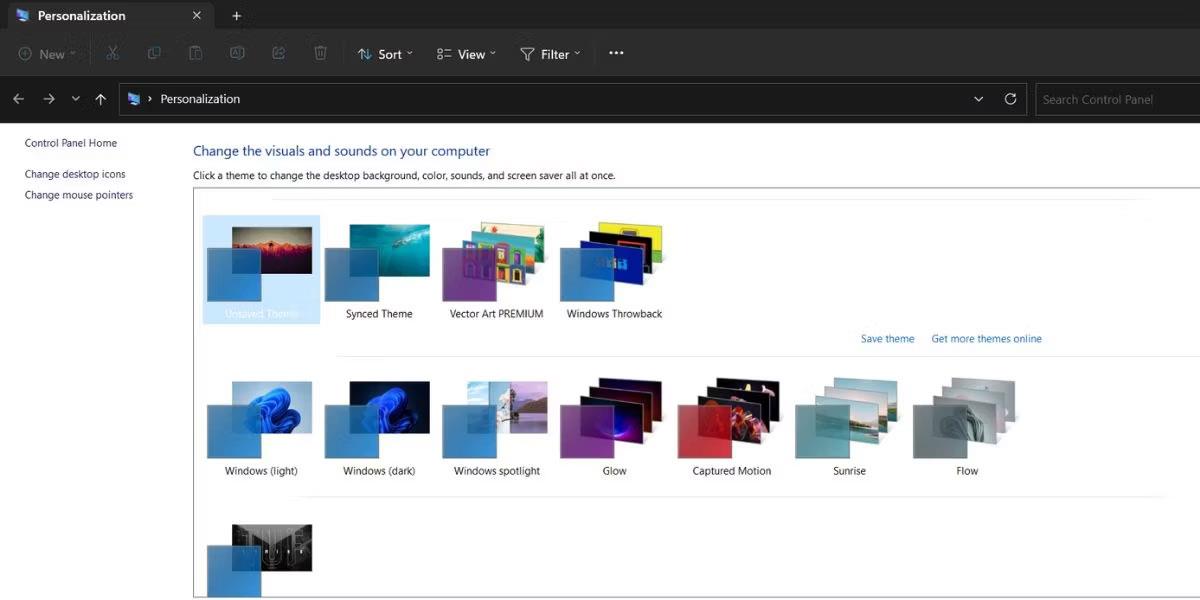
Skift tema ved hjælp af det gamle kontrolpaneltilpasningsværktøj
3. Luk vinduet Personalization Utility.
4. Brug kommandoboksen Kør
Du kan endda springe over besværet med at gå gennem lag af appen Indstillinger og kan starte temainstallationen direkte ved hjælp af kommandoboksen Kør. Sådan gør du:
1. Tryk på Win + R for at starte kommandoboksen Kør. Skriv ms-settings:themes og tryk på Enter-tasten.
2. Windows 11-appen Indstillinger starter og fører dig direkte til temasektionen .
3. Klik på et tilgængeligt tema for at anvende og ændre det aktuelle tema.
5. Brug File Explorer
Alle installerede temaer på dit Windows 11-system er placeret i mappen Windows AppData. Du kan få adgang til mappen ved hjælp af File Explorer og derefter anvende et hvilket som helst tema på dit system. Sådan gør du:
1. Tryk på Win + E for at starte File Explorer-applikationen .
2. Gå til adresselinjen, indsæt følgende sti og tryk på Enter-tasten:
%LocalAppData%\Microsoft\Windows\Themes3. Du vil se en række temaer listet her. Dobbeltklik på en ".theme"-fil for at anvende den på dit system.
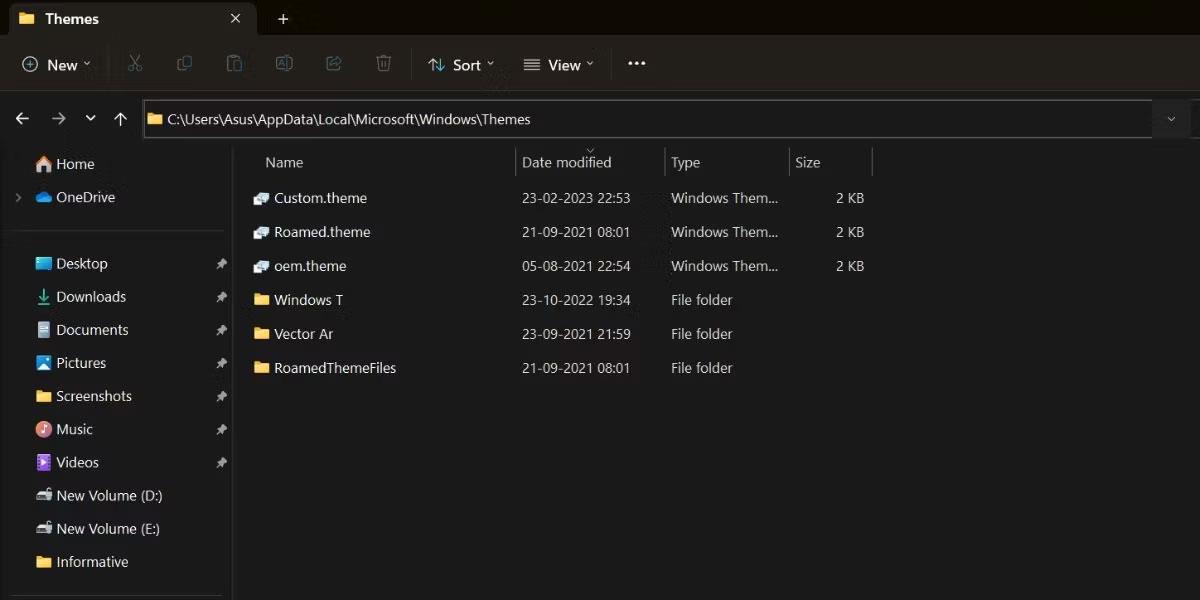
Skift tema ved hjælp af File Explorer
4. Der vil være en række mapper. De hører normalt til downloadede temaer. Åbn mappen og find temafilen for at anvende det downloadede tema.
6. Brug CMD
Du kan ændre temaet i Windows 11 ved hjælp af kommandoprompt. Alt du skal gøre er at indtaste temaets placering og køre det. Gentag disse trin:
1. Tryk på Win + X for at starte Power User-menuen . Rul ned og vælg indstillingen Terminal (admin) i menuen.
2. Terminal-applikationen starter. Klik på + -ikonet for at åbne et CMD-vindue med administratorrettigheder .
3. Skriv nu kommandoen C:\Windows\resources\Themes\aero.theme og tryk på Enter-tasten.
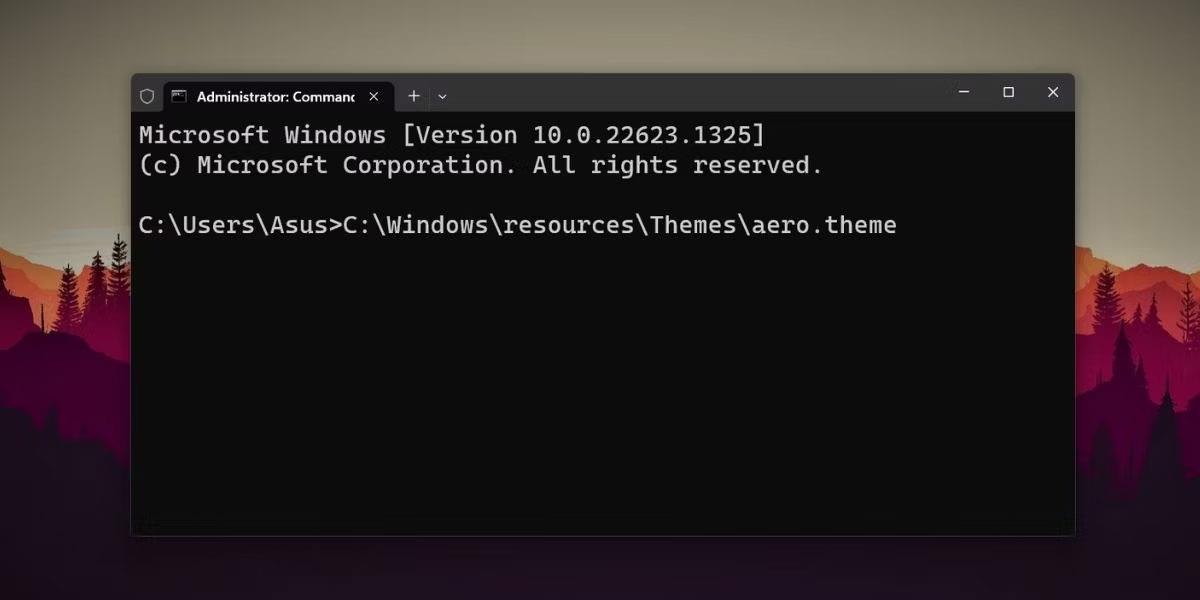
Skift tema ved hjælp af CMD
4. Dit Windows 11-system skifter til det tilgængelige aero-tema. På samme måde kan du erstatte navnet på ethvert andet tilgængeligt tema og anvende det.
7. Brug genveje
Du kan anvende dit yndlingstema ved at oprette en skrivebordsgenvej. På den måde behøver du ikke at starte File Explorer eller Settings-appen for at ændre temaet. Sådan gør du:
1. Tryk på Win + E for at starte File Explorer-applikationen.
2. Naviger til adresselinjen og indtast følgende sti: C:\Windows\resources\Themes\
3. Tryk på Enter- tasten for at åbne mappen Temaer .
4. Højreklik nu på et tema og vælg Vis flere muligheder.
5. Klik derefter på indstillingen Send til og vælg indstillingen Skrivebord (opret genvej) .
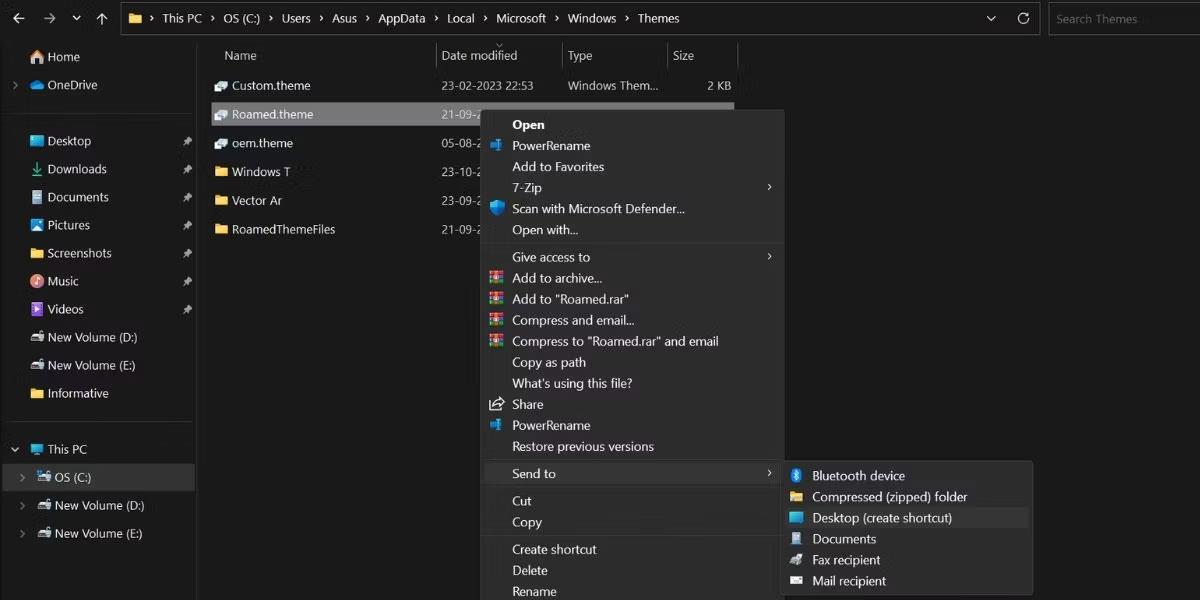
Skift tema med genvej
6. Tryk på Win + D for at skifte til skrivebordet. Sørg for at lukke appen Indstillinger, før du kører genvejen.
7. Dobbeltklik på den nyoprettede temagenvej for at anvende temaet p�� din computer
8. Brug PowerShell
Ligesom CMD kan du få adgang til temafiler fra PowerShell og ændre temaet. Følg disse trin:
1. Tryk på Win + R for at starte kommandoboksen Kør. Skriv PowerShell i tekstindtastningsområdet, og tryk på Ctrl+Shift+Enter for at starte PowerShell med administratorrettigheder .
2. Indtast nu følgende kommando og tryk på Enter-tasten:
start-process -filepath "C:\Windows\Resources\Themes\aero.theme"3. Du kan erstatte "aero.theme" -delen af kommandoen med et hvilket som helst andet temanavn. Nogle eksempler omfatter: "dark.theme" og "spotlight.theme".

Skift tema ved hjælp af PowerShell
4. Skriv exit , og tryk på Enter for at lukke kommandoprompt.
9. Brug batch-filer
Du kan oprette en batch-fil og køre den, hver gang nogen ændrer dit yndlingstema. Desuden kan du også placere den på dit skrivebord for hurtigt at skifte tema. Sådan gør du:
1. Tryk på Win + S og skriv Notesblok. Klik på det første søgeresultat for at åbne Notesblok-appen.
2. Indsæt nu følgende kode i Notesblok-filen:
C:\Windows\resources\Themes\aero.theme
taskkill /F /IM systemsettings.exe3. Gå til den øverste menulinje, og klik på Filer > Gem som . Behold filnavnet changetheme.bat, vælg indstillingen Alle filer , og gem filen på skrivebordet.
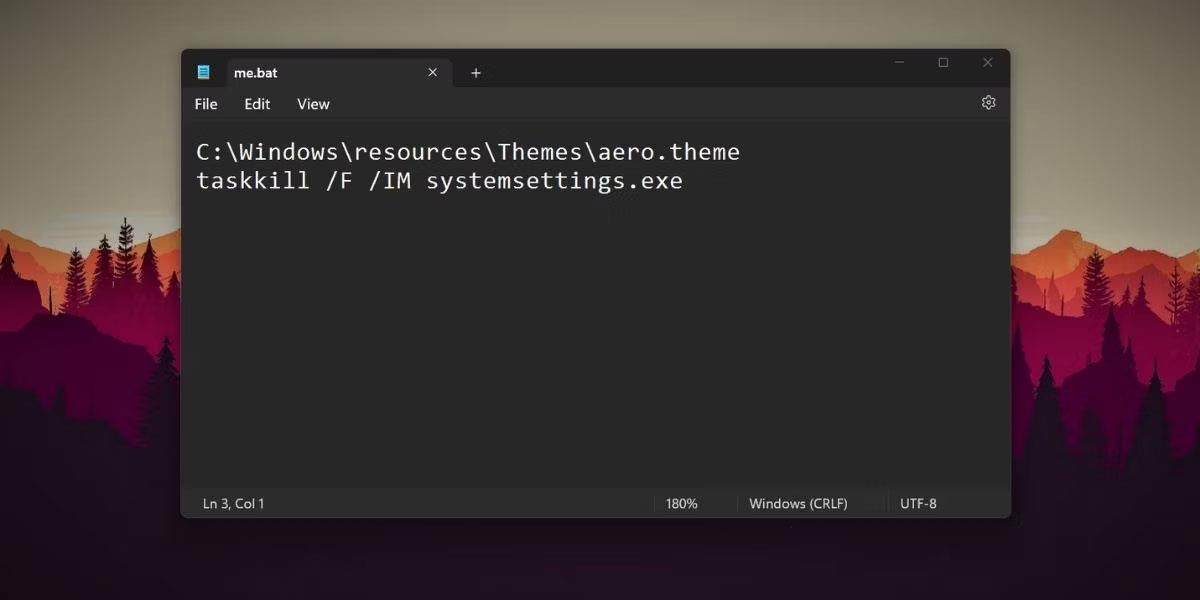
Skift tema ved hjælp af batch-fil
4. Luk Notesblok-applikationen, og tryk på Win + D for at skifte til skrivebordet.
5. Højreklik nu på filen changetheme.bat og vælg indstillingen Kør som administrator .
6. Filen åbner kommandopromptvinduet, ændrer temaet og lukker automatisk vinduerne CMD og Systemindstillinger.
Vil du ændre udseendet af dit skrivebord og vinduer i Windows uden at gå på kompromis? Du kan absolut gøre det på Windows 10.
For nylig gennemgik Googles Android-tastatur et stort eftersyn. Det hedder nu Gboard og er i øjeblikket et af de mest funktionsrige tastaturer på Android.
Vidste du, at du kan gøre det ved hjælp af andre metoder? Lad os finde ud af detaljerne gennem den følgende artikel!
Kiosktilstand på Windows 10 er en tilstand til kun at bruge 1 applikation eller kun få adgang til 1 websted med gæstebrugere.
Denne vejledning viser dig, hvordan du ændrer eller gendanner standardplaceringen af kamerarullemappen i Windows 10.
Redigering af værtsfilen kan medføre, at du ikke kan få adgang til internettet, hvis filen ikke er ændret korrekt. Den følgende artikel vil guide dig til at redigere værtsfilen i Windows 10.
Ved at reducere størrelsen og kapaciteten af billeder bliver det nemmere for dig at dele eller sende dem til nogen. Især på Windows 10 kan du batch-ændre størrelsen på billeder med nogle få enkle trin.
Hvis du ikke behøver at vise nyligt besøgte varer og steder af sikkerheds- eller privatlivsmæssige årsager, kan du nemt slå det fra.
Microsoft har netop udgivet Windows 10 Anniversary Update med mange forbedringer og nye funktioner. I denne nye opdatering vil du se en masse ændringer. Fra Windows Ink stylus-understøttelse til Microsoft Edge-browserudvidelsesunderstøttelse er Start Menu og Cortana også blevet væsentligt forbedret.
Ét sted til at styre mange operationer direkte på proceslinjen.
På Windows 10 kan du downloade og installere gruppepolitikskabeloner til at administrere Microsoft Edge-indstillinger, og denne vejledning viser dig processen.
Dark Mode er en mørk baggrundsgrænseflade på Windows 10, der hjælper computeren med at spare batteristrøm og reducere påvirkningen af brugerens øjne.
Proceslinjen har begrænset plads, og hvis du regelmæssigt arbejder med flere apps, kan du hurtigt løbe tør for plads til at fastgøre flere af dine yndlingsapps.










