Sådan ændres temaet på Windows 11

Tema er en vigtig komponent i grænsefladen på enhver operativsystemplatform og har stor indflydelse på den samlede brugeroplevelse.

Tema er en vigtig komponent i grænsefladen på enhver operativsystemplatform og har stor indflydelse på den samlede brugeroplevelse. På Windows 11 skal du blot udføre et par enkle trin for at ændre og tilpasse operativsystemets tema og derved få en nyere oplevelse.
Sådan tilpasses og ændres temaer i Windows 11
For at komme i gang skal du højreklikke på et tomt område på skrivebordet og klikke på
" Tilpas " i kontekstmenuen, der vises.
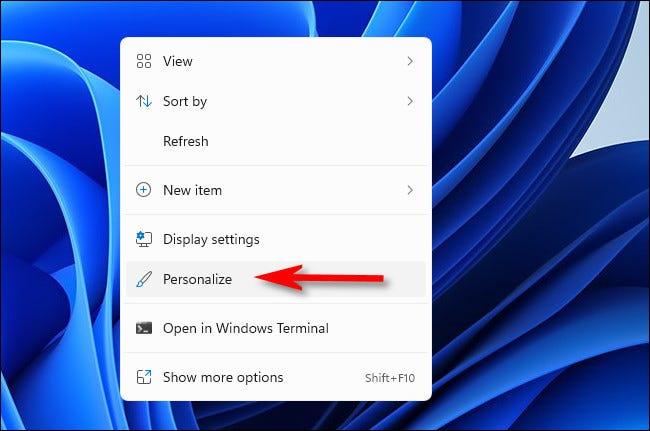
Du vil øjeblikkeligt blive ført til skærmbilledet Personlige indstillinger i programmet Windows-indstillinger. Her kan du hurtigt ændre temaet ved at klikke på et tilsvarende miniaturebillede i afsnittet " Klik på et tema for at anvende " øverst i vinduet.
Dette er også en fantastisk måde for dig at skifte mellem lyst baggrundstema og mørkt baggrundstema på operativsystemet hurtigt, når det er nødvendigt.
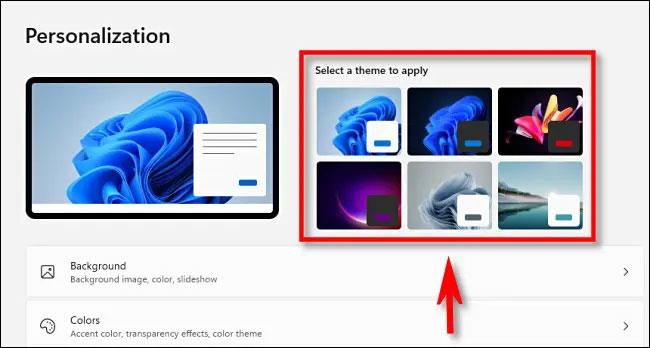
Hvis du vil gemme et brugerdefineret tema, se alle tilgængelige temaer eller downloade nye temaer, rul ned og klik på " Temaer ".
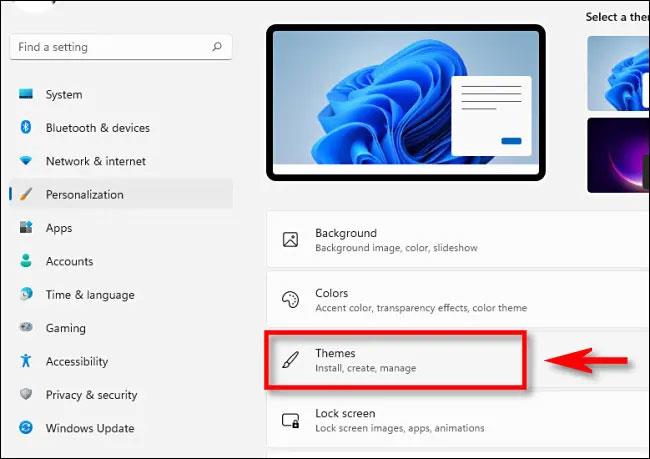
I Windows 11 er et brugerdefineret tema en kombination af personaliseringsindstillinger relateret til grafik, accentfarver, mørk eller lys tilstand, musemarkørstil og lydskema. Du kan indstille hver af disse aspekter individuelt i de respektive indstillinger.
Samtidig giver Windows 11 også hurtige links til hvert indstillingselement øverst på siden Tilpasning > Temaer . For at konfigurere skal du blot klikke på punkterne " Baggrund ", " Farve ", " Lyde " eller " Musemarkør ". Hvert link fører dig til den tilsvarende indstillingsside, hvor du kan indstille disse muligheder.
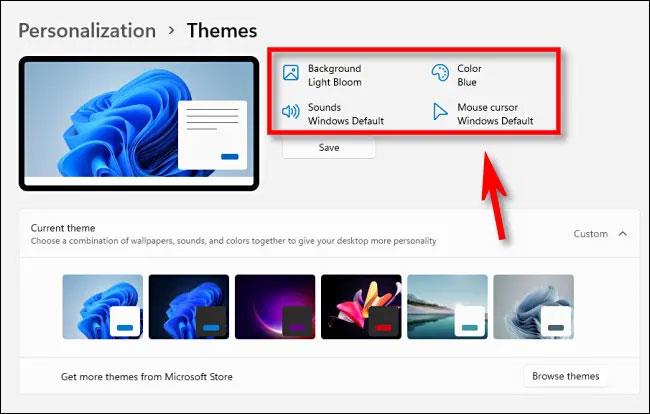
Hvis du tidligere har opsat et brugerdefineret tapet i eller ændret lydskemaet, accentfarven eller musemarkørens stil, er der en mulighed, der lader dig gemme dine personlige indstillinger som et brugerdefineret tema Juster i Personalisering > Temaer . Bare klik på knappen " Gem " som vist nedenfor.
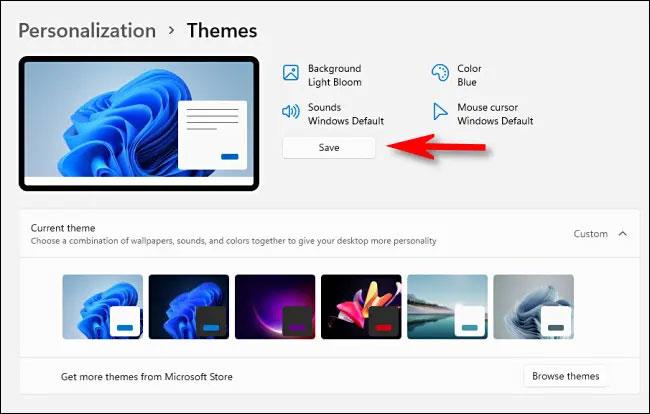
Windows vil derefter bede dig om at navngive temaet. Indtast et navn og klik på " Gem " igen. Dit brugerdefinerede tema vises på listen over temaer nedenfor.
Du kan udvide menuen " Aktuelt tema ". Derinde vil du se miniaturebilleder af hvert tilgængeligt tema arrangeret i rækkefølge. Inden for hvert miniaturebillede vil du se en forhåndsvisning af dette tema. Klik på et hvilket som helst miniaturebillede for at vælge det, og det tilsvarende tema vil automatisk blive anvendt.
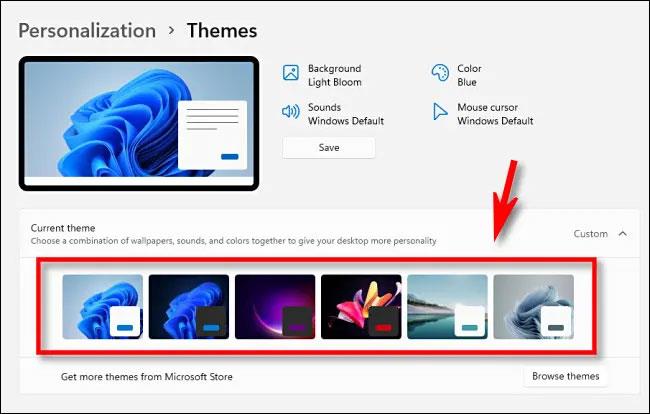
For at installere nye temaer fra Microsoft Store skal du klikke på knappen " Gennemse temaer ".
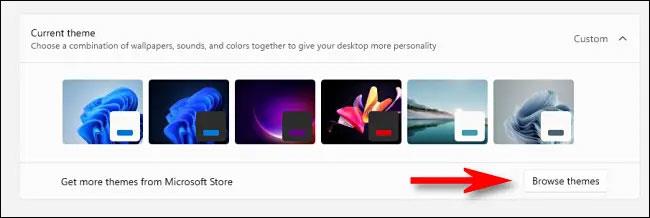
Microsoft Store-appen åbnes til afsnittet " Temaer ". Hvis du vil downloade et gratis tema til din pc, skal du klikke på knappen " Gratis " under temanavnet.
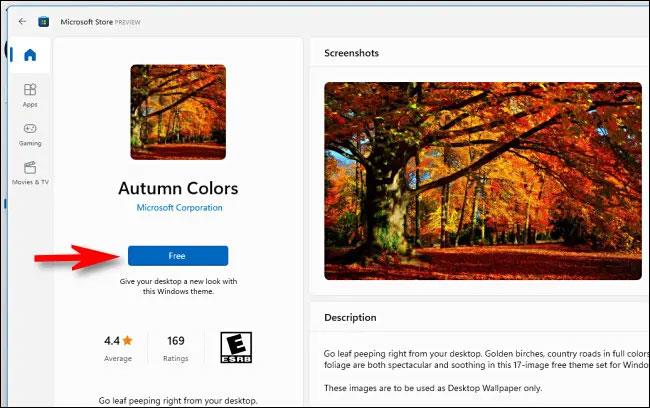
Derudover kan du også købe betalte temaer med din Microsoft-konto .
Håber du har en tilfredsstillende grænseflade.
Kiosktilstand på Windows 10 er en tilstand til kun at bruge 1 applikation eller kun få adgang til 1 websted med gæstebrugere.
Denne vejledning viser dig, hvordan du ændrer eller gendanner standardplaceringen af kamerarullemappen i Windows 10.
Redigering af værtsfilen kan medføre, at du ikke kan få adgang til internettet, hvis filen ikke er ændret korrekt. Den følgende artikel vil guide dig til at redigere værtsfilen i Windows 10.
Ved at reducere størrelsen og kapaciteten af billeder bliver det nemmere for dig at dele eller sende dem til nogen. Især på Windows 10 kan du batch-ændre størrelsen på billeder med nogle få enkle trin.
Hvis du ikke behøver at vise nyligt besøgte varer og steder af sikkerheds- eller privatlivsmæssige årsager, kan du nemt slå det fra.
Microsoft har netop udgivet Windows 10 Anniversary Update med mange forbedringer og nye funktioner. I denne nye opdatering vil du se en masse ændringer. Fra Windows Ink stylus-understøttelse til Microsoft Edge-browserudvidelsesunderstøttelse er Start Menu og Cortana også blevet væsentligt forbedret.
Ét sted til at styre mange operationer direkte på proceslinjen.
På Windows 10 kan du downloade og installere gruppepolitikskabeloner til at administrere Microsoft Edge-indstillinger, og denne vejledning viser dig processen.
Dark Mode er en mørk baggrundsgrænseflade på Windows 10, der hjælper computeren med at spare batteristrøm og reducere påvirkningen af brugerens øjne.
Proceslinjen har begrænset plads, og hvis du regelmæssigt arbejder med flere apps, kan du hurtigt løbe tør for plads til at fastgøre flere af dine yndlingsapps.









