Sådan ændres eller gendanner du standardplaceringen af kamerarullemappen i Windows 10

Denne vejledning viser dig, hvordan du ændrer eller gendanner standardplaceringen af kamerarullemappen i Windows 10.

Vi har alle oplevet tidspunkter, hvor vi ville ønske, at vores computere kunne køre hurtigere. Disse følelser opstår ofte, mens pc'en udfører en tung opgave, såsom at redigere en videofil eller udføre komplekse beregninger i et Excel-regneark.
Men før du har tænkt dig at købe en ny pc, bør du prøve Windows 10's Ultimate Performance-tilstand. Du ved det måske ikke, men der er en tilstand eller strømplan på din arbejdsstation eller pc, der er designet til at øge systemets kraft. Lad os se, hvordan du aktiverer denne Ultimate Performance-tilstand gennem den følgende artikel!
Artiklens indholdsfortegnelse
Ultimate Performance er en funktion designet til at drive højeffektsystemer (f.eks. arbejdsstationer og servere) ved at optimere højtydende strømplanlægning. -Performance power plan). Det har til formål at reducere eller helt eliminere enhver mikro-latens kombineret med granulære strømstyringsteknikker. I virkeligheden er mikro-latens kun en lille forsinkelse, der opstår i det øjeblik dit operativsystem indser, at et bestemt hardwaresystem har brug for mere strøm, og når den hardware når sin nødvendige effekt.

Ultimate Performance vil udføre tests på hardwaresystemer for at vurdere, om de skal "pumpes" med mere energi eller ej, og mobilisere den hardware for at skabe nok strøm. Derudover, når du aktiverer Ultimate Performance, deaktiveres alle strømbesparende funktioner for at optimere systemydeevneforbedringer. Det er derfor, hvis enheden kører på batteristrøm, vil den ikke være forsynet med denne mulighed som standard, fordi Ultimate Performance simpelthen kan forbruge mere strøm og dræne dit batteri meget hurtigt.
Mange mennesker tror, at denne funktion vil være et godt værktøj til at understøtte computerspilsystemer , dette er sandt, men ikke helt.
Ultimate Performance vil forbedre hastigheden for systemer, hvor hardwaren konstant skifter fra inaktiv til aktiv tilstand (når du f.eks. kører lette opgaver, er nogle steder i systemet ikke aktiveret for at spare energi). Men når du kører et spil (tung opgave), skal al hardwaren i systemet arbejde sammen for at håndtere spillets krav. Grunden til, at Ultimate Performance kan understøtte gaming-computersystemer, er sand, men ikke helt, fordi denne funktion i virkeligheden kun kan hjælpe med at øge nogle få billeder i sekundet, når du spiller spil.
Men hvis du kører videoredigering eller 3D-designsoftware og påtager dig tungere opgaver end normalt, kan du muligvis se en mærkbar forbedring i systemets ydeevne efter aktivering af Ultimate Performance.
En ting du skal være opmærksom på er, at aktivering af denne funktion vil øge mængden af strøm dit system bruger, så hvis du planlægger at bruge Ultimate Performance på din bærbare computer
Tryk først på Windows + I- tastkombinationen for at åbne appen Indstillinger , og klik derefter på kategorien System .
På systemsiden skal du klikke på fanen Strøm og dvale til venstre. Til højre skal du klikke på linket, der siger " Yderligere strømindstillinger" i afsnittet Relaterede indstillinger .
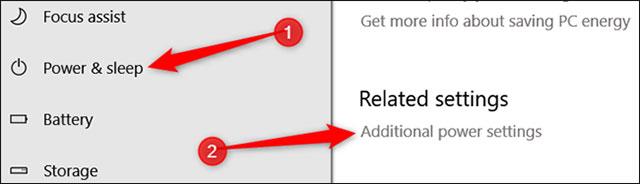
I pop op-vinduet, der følger, skal du klikke på Vis yderligere planer og derefter klikke på muligheden Ultimate Performance .
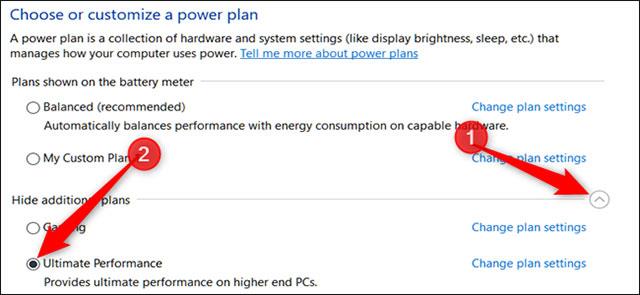
Hvis du bruger en bærbar computer, vises indstillingen Ultimate Performance muligvis ikke i dette afsnit.
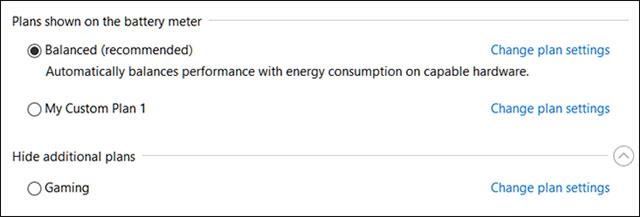
Windows 11 har selvfølgelig også Ultimate Performance-tilstand ligesom Windows 10. Måden at slå denne superydelsestilstand til på Windows 11 vil dog være lidt anderledes end Windows 10.
Du udfører følgende trin:
Trin 1 : Kør kommandoprompt eller PowerShell i administratortilstand .
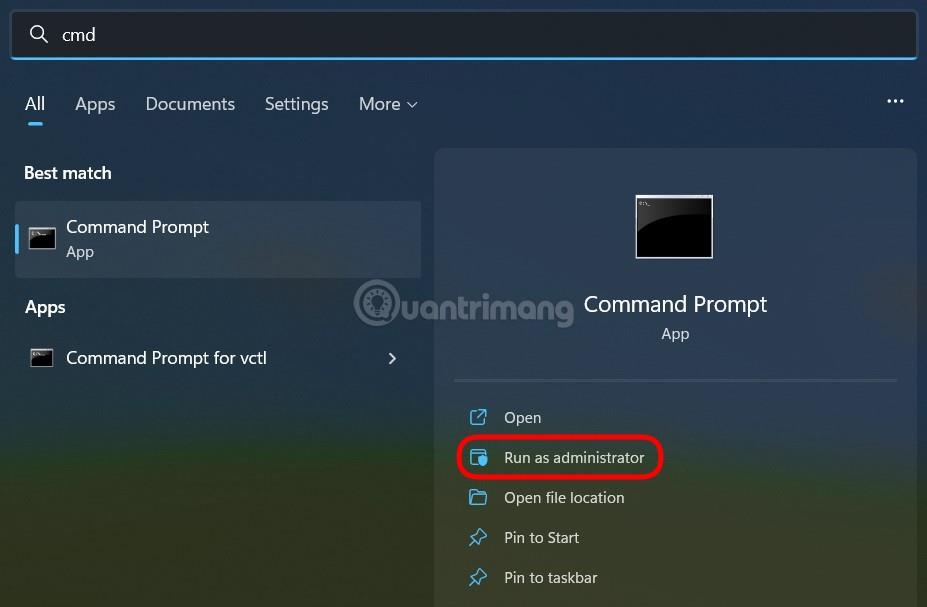
Trin 2 : Kopier og indsæt kommandoen nedenfor i kommandoprompten eller PowerShell -vinduet , og tryk på Enter:
powercfg -duplicatescheme e9a42b02-d5df-448d-aa00-03f14749eb61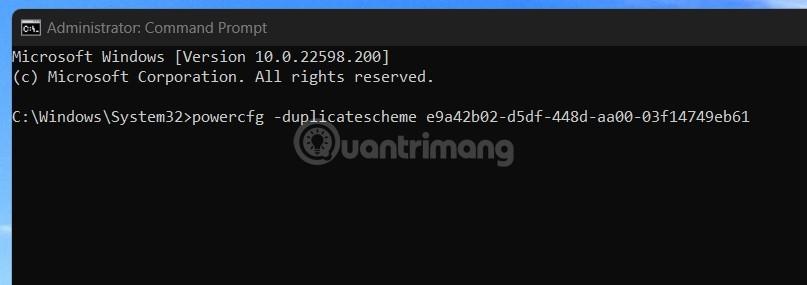
Trin 3 : Hvis du ser en meddelelse som denne, var installationsprocessen vellykket.
Trin 4 : Åbn Windows Startmenu , indtast derefter Vælg en strømplan , og vælg for at åbne værktøjet til tilpasning af strømtilstand.
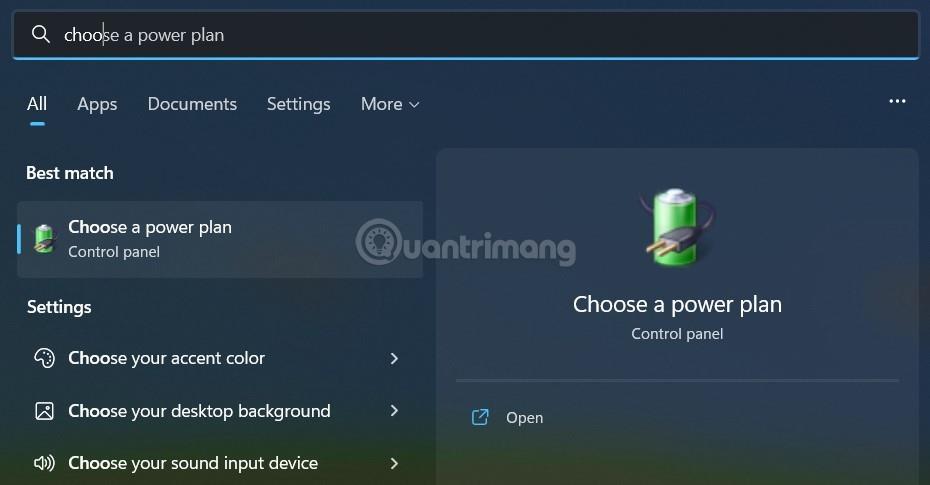
Trin 5 : I vinduet Strømindstillinger skal du klikke for at vælge tilstanden Ultimate Performance . Hvis du ikke kan se denne tilstand, skal du klikke på Vis yderligere planer.
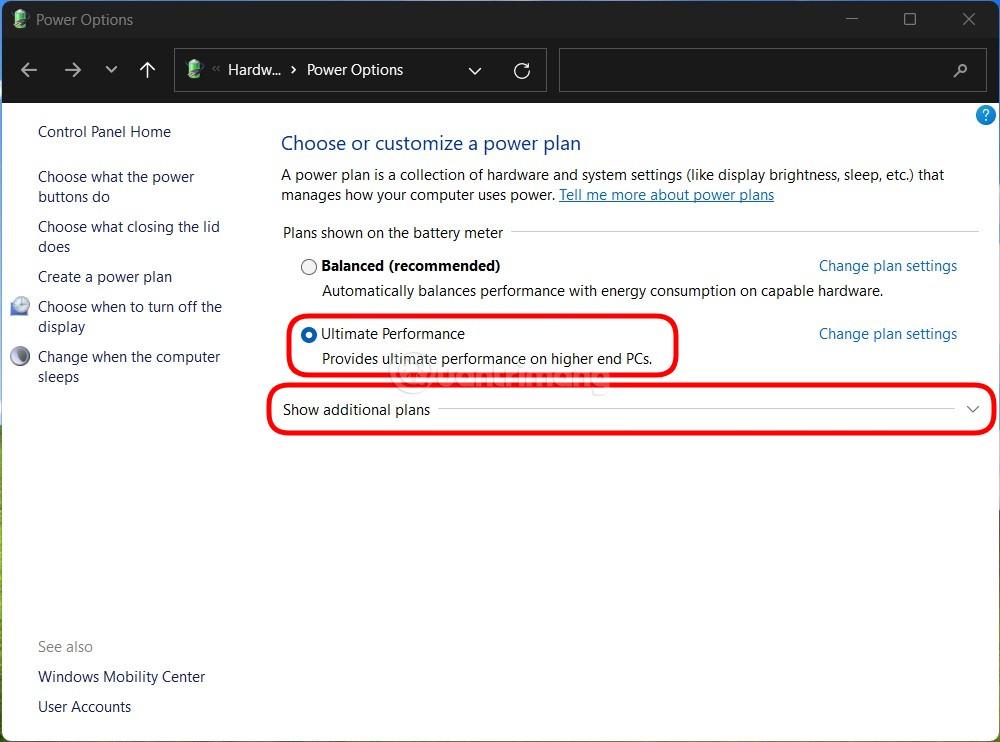
Trin 6 : Klik for at vælge tilstanden Ultimate Performance.
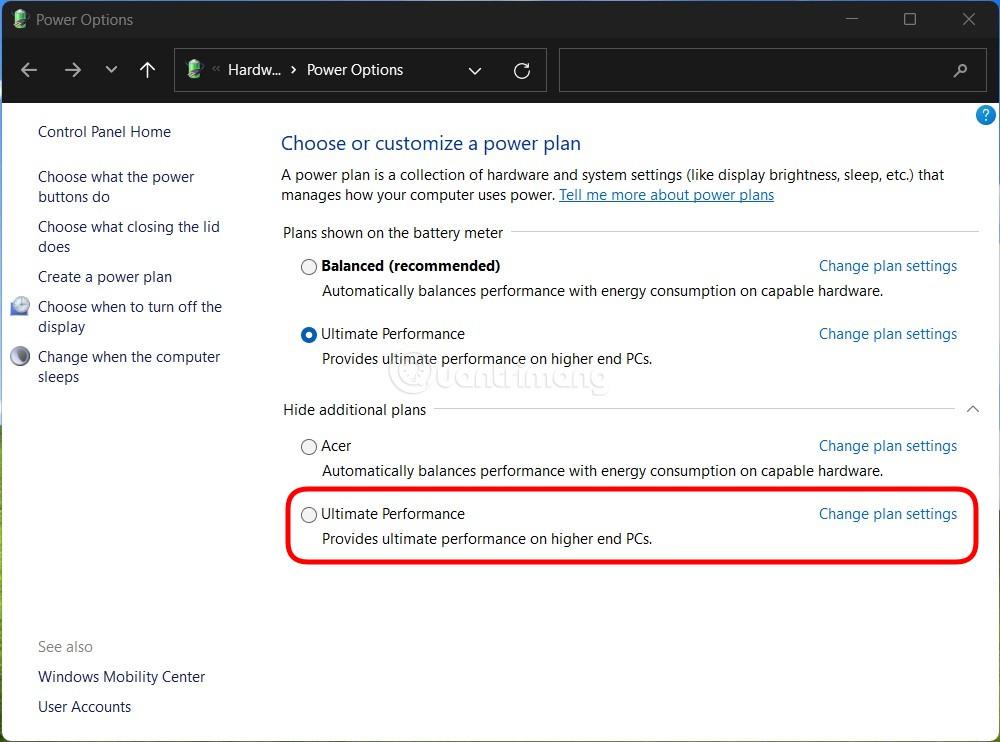
Så du har installeret superydelsestilstand til din Windows 11-computer.
På nogle systemer (for det meste bærbare computere, men muligvis også nogle stationære) finder du ikke Ultimate Performance-indstillingen i din indstillingsapp. Hvis ja, kan du tilføje denne mulighed med hurtige kommandoer i kommandoprompt eller PowerShell . Denne kommando bruges på samme måde for begge skaller, så brug den, du foretrækker.
For at køre denne kommando skal du åbne Kommandoprompt eller PowerShell med administratorrettigheder.
For kommandoprompt skal du klikke på Start, skrive " cmd " i søgefeltet, højreklikke på kommandopromptresultatet og vælge Kør som administrator .
For PowerShell skal du trykke på Windows + X og vælge indstillingen Windows PowerShell (Admin) .
Ved kommandoprompten skal du skrive (eller kopiere og indsætte) følgende kommando og derefter trykke på Enter:
powercfg -duplicatescheme e9a42b02-d5df-448d-aa00-03f14749eb61
Hvis du har vinduet Power Options åbent, skal du muligvis lukke det og åbne det igen for at se Ultimate Performance vises.
Hvis du ikke vil se Ultimate Performance længere, kan du slette det fra indstillingsappen. Først, hvis du bruger Ultimate Performance, skal du skifte til en anden mulighed. Hvis du forsøger at slette den, mens den er i brug, risikerer du at få en fejl.
Klik derefter på linket, der siger " Skift planindstillinger " til højre, og klik derefter på Slet denne plan.
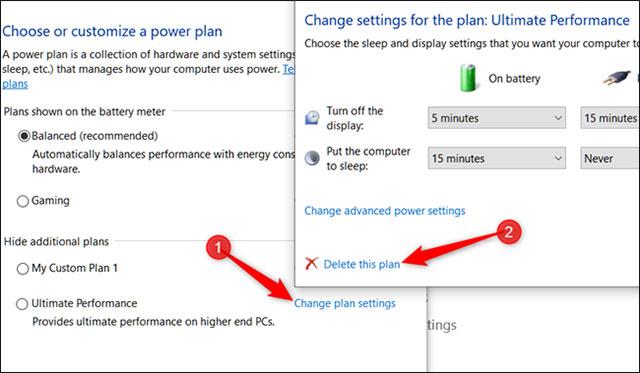
Kort sagt, Ultimate Performance er kun rigtig nyttig i nogle specifikke tilfælde, men overordnet set er forskellen fuldstændig mærkbar.
Ultimate Performance klarer jobbet ved at forhindre pc-hardware i at falde i en inaktiv tilstand. I andre strømplaner slukker computere midlertidigt for unødvendig hardware, når de er inaktive.
Ultimate Performance forhindrer hardware i at gå i dvaletilstand. Til det formål sætter denne strømplan nogle standardindstillinger for hardwaren for at holde tingene kørende med maksimal kapacitet:
Det lyder måske fantastisk at få alle disse præstationsgevinster uden at betale en skilling, men i virkeligheden er Ultimate Performance-strømplanen ikke den rigtige for alle.
For eksempel, hvis du bruger din computer til at udføre daglige opgaver, såsom at surfe på nettet, redigere PowerPoint-præsentationer, svare på e-mails eller se videoer, vil den anbefalede balancerede strømplan fungere godt. Brug af Ultimate Performance til disse opgaver vil ikke give dig nogen åbenlys fordel; som kun spilder energi.
Der kan dog være tidspunkter, hvor det ikke er dit mål at sikre en balance mellem kapacitet og energiforbrug. Du ønsker at få maksimal kraft og ydeevne fra dit system.
For eksempel bruger du din pc til at gengive et 3D-modelleringsprojekt. Du kan også nyde videoredigering, som kræver en masse processorkraft at oprette og vise. Eller du skal udføre læse-/skriveopgaver, der kan udføres hurtigere, hvis de får en masse processorkraft. Det er på det tidspunkt, du bør overveje at skifte til Ultimate Performance.
Husk også, at da dette strømskema virker ved at reducere mikro-latens, kan det direkte påvirke hardwaren og naturligvis forbruge mere strøm. Strømbesparende funktioner er deaktiveret, så denne pakke er ikke aktiveret i batteridrevne systemer. Så hvis du vil prøve denne strømplan på en bærbar computer, skal du sørge for, at enheden altid er tilsluttet.
Desuden skal du ikke tro, at denne strømplan vil booste dine spilsessioner, da du måske ikke bemærker en væsentlig stigning i ydeevnen. Det er fordi de fleste spil ofte ignorerer strømplaner for at forbedre ydeevnen.
Se mere:
Denne vejledning viser dig, hvordan du ændrer eller gendanner standardplaceringen af kamerarullemappen i Windows 10.
Ved at reducere størrelsen og kapaciteten af billeder bliver det nemmere for dig at dele eller sende dem til nogen. Især på Windows 10 kan du batch-ændre størrelsen på billeder med nogle få enkle trin.
Hvis du ikke behøver at vise nyligt besøgte varer og steder af sikkerheds- eller privatlivsmæssige årsager, kan du nemt slå det fra.
Ét sted til at styre mange operationer direkte på proceslinjen.
På Windows 10 kan du downloade og installere gruppepolitikskabeloner til at administrere Microsoft Edge-indstillinger, og denne vejledning viser dig processen.
Proceslinjen har begrænset plads, og hvis du regelmæssigt arbejder med flere apps, kan du hurtigt løbe tør for plads til at fastgøre flere af dine yndlingsapps.
Statuslinjen i bunden af File Explorer fortæller dig, hvor mange elementer der er inde i og valgt for den aktuelt åbne mappe. De to knapper nedenfor er også tilgængelige i højre side af statuslinjen.
Microsoft har bekræftet, at den næste store opdatering er Windows 10 Fall Creators Update. Sådan opdaterer du operativsystemet tidligt, før virksomheden officielt lancerer det.
Indstillingen Tillad vækningstimere i Strømstyring giver Windows mulighed for automatisk at vække computeren fra dvaletilstand for at udføre planlagte opgaver og andre programmer.
Windows Security sender meddelelser med vigtige oplysninger om din enheds sundhed og sikkerhed. Du kan angive, hvilke notifikationer du ønsker at modtage. I denne artikel vil Quantrimang vise dig, hvordan du slår meddelelser til eller fra fra Windows Security Center i Windows 10.
Du kan også lide, at et klik på proceslinjeikonet fører dig direkte til det sidste vindue, du havde åbent i appen, uden behov for et miniaturebillede.
Hvis du vil ændre den første dag i ugen i Windows 10, så den matcher det land, du bor i, dit arbejdsmiljø eller for bedre at administrere din kalender, kan du ændre det via appen Indstillinger eller Kontrolpanel.
Fra og med din telefon-app version 1.20111.105.0 er der tilføjet en ny indstilling for flere vinduer, som giver dig mulighed for at aktivere eller deaktivere for at advare dig, før du lukker flere vinduer, når du afslutter din telefon-app.
Denne vejledning viser dig, hvordan du aktiverer eller deaktiverer Win32 lange stier-politikken for at have stier længere end 260 tegn for alle brugere i Windows 10.
Tilmeld dig Tips.BlogCafeIT for at lære, hvordan du deaktiverer foreslåede programmer (Foreslåede apps) på Windows 10 i denne artikel!
I dag får batteriet til at tømmes hurtigt ved at bruge mange programmer til bærbare computere. Dette er også en af grundene til, at computerbatterier hurtigt bliver slidt op. Nedenfor er de mest effektive måder at spare batteri på Windows 10, som læsere bør overveje.
Hvis du vil, kan du standardisere kontobilledet for alle brugere på din pc til standardkontobilledet og forhindre brugere i at kunne ændre deres kontobillede senere.
Er du træt af, at Windows 10 irriterer dig med "Få endnu mere ud af Windows"-startskærmen, hver gang du opdaterer? Det kan være nyttigt for nogle mennesker, men også hæmmende for dem, der ikke har brug for det. Sådan slår du denne funktion fra.
Hvis du har en kraftfuld pc eller ikke har mange opstartsprogrammer i Windows 10, så kan du prøve at reducere eller endda deaktivere Startup Delay helt for at hjælpe din pc med at starte hurtigere.
Microsofts nye Chromium-baserede Edge-browser dropper understøttelse af EPUB e-bogsfiler. Du skal bruge en tredjeparts EPUB-læserapp for at se EPUB-filer på Windows 10. Her er nogle gode gratis muligheder at vælge imellem.
Kiosktilstand på Windows 10 er en tilstand til kun at bruge 1 applikation eller kun få adgang til 1 websted med gæstebrugere.
Denne vejledning viser dig, hvordan du ændrer eller gendanner standardplaceringen af kamerarullemappen i Windows 10.
Redigering af værtsfilen kan medføre, at du ikke kan få adgang til internettet, hvis filen ikke er ændret korrekt. Den følgende artikel vil guide dig til at redigere værtsfilen i Windows 10.
Ved at reducere størrelsen og kapaciteten af billeder bliver det nemmere for dig at dele eller sende dem til nogen. Især på Windows 10 kan du batch-ændre størrelsen på billeder med nogle få enkle trin.
Hvis du ikke behøver at vise nyligt besøgte varer og steder af sikkerheds- eller privatlivsmæssige årsager, kan du nemt slå det fra.
Microsoft har netop udgivet Windows 10 Anniversary Update med mange forbedringer og nye funktioner. I denne nye opdatering vil du se en masse ændringer. Fra Windows Ink stylus-understøttelse til Microsoft Edge-browserudvidelsesunderstøttelse er Start Menu og Cortana også blevet væsentligt forbedret.
Ét sted til at styre mange operationer direkte på proceslinjen.
På Windows 10 kan du downloade og installere gruppepolitikskabeloner til at administrere Microsoft Edge-indstillinger, og denne vejledning viser dig processen.
Dark Mode er en mørk baggrundsgrænseflade på Windows 10, der hjælper computeren med at spare batteristrøm og reducere påvirkningen af brugerens øjne.
Proceslinjen har begrænset plads, og hvis du regelmæssigt arbejder med flere apps, kan du hurtigt løbe tør for plads til at fastgøre flere af dine yndlingsapps.






















