Sådan konfigureres skjult markør, når du indtaster data på Windows 10/11

Er du irriteret over situationen, hvor musemarkøren dukker op i tekstfeltet, mens du skriver?
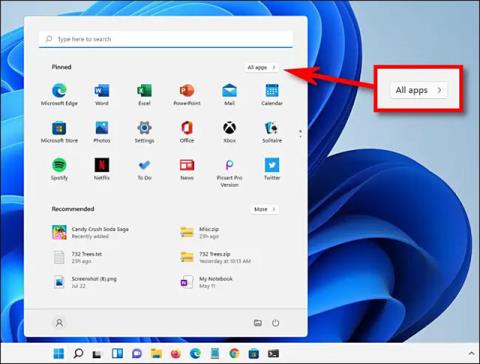
Udover installation er afinstallation af programmer også en af de vigtige opgaver på ethvert computersystem. For et program, der ikke længere er nødvendigt, eller forårsager softwarefejl eller systemkonflikter, er det nødvendigt at afinstallere det. Denne artikel viser dig, hvordan du afinstallerer et program på Windows 11 ekstremt hurtigt og enkelt.
Artiklens indholdsfortegnelse
Først skal du klikke på knappen Start på proceslinjen nederst på skærmen. I startmenuens grænseflade, der vises, skal du klikke på " Alle apps " i øverste højre hjørne.

På skærmen " Alle apps " skal du finde den applikation, du vil afinstallere, på listen over applikationer, der aktuelt er på systemet. Højreklik på appens ikon og vælg " Afinstaller " fra den lille menu, der vises.

Hvis dette er en Windows Store-app, vil du se en bekræftelses-pop-up. Klik på " Afinstaller ", og applikationen vil straks blive fuldstændig afinstalleret.

Hvis dette er et klassisk Win32-program, åbner Kontrolpanelet til siden " Programmer og funktioner ". På denne skærm skal du finde den app, du vil afinstallere, vælge den, og derefter klikke på knappen " Afinstaller " på værktøjslinjen lige over listen over apps.
Klik på " Ja " i bekræftelsesvinduet, der vises, og Windows vil afinstallere programmet fuldstændigt.
Du kan også nemt afinstallere et program ved at bruge menuen Windows-indstillinger.
Åbn først programmet Indstillinger Windows ved at trykke på Windows + i- tastkombinationen . Eller du kan også højreklikke på Start-knappen på proceslinjen og vælge " Indstillinger " fra pop op-menuen.
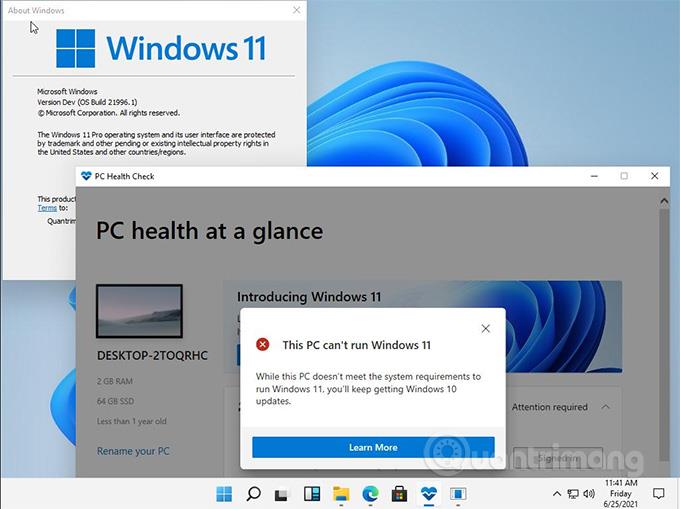
Når vinduet Indstillinger åbnes, skal du klikke på " Apps " på listen til højre og derefter vælge " Apps & Features ".
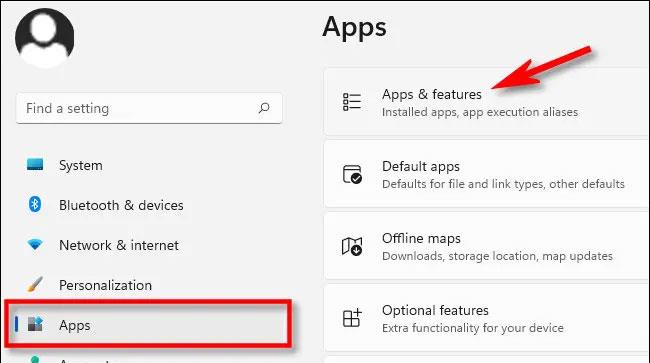
På indstillingsskærmen Apps og funktioner skal du rulle ned på listen over apps og finde den app, du vil afinstallere. Klik på knappen med tre prikker ved siden af den app, og vælg " Afinstaller " i menuen, der vises.
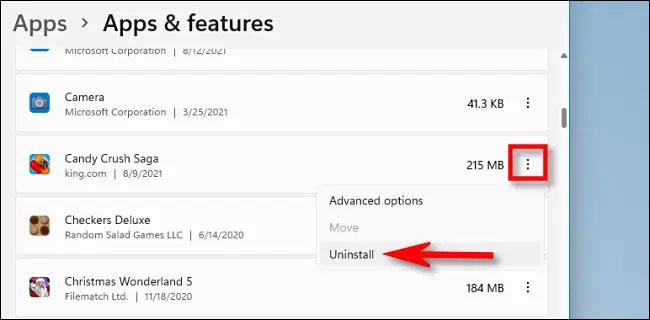
Når systemet beder om bekræftelse, skal du klikke på " Afinstaller ", og appen vil blive afinstalleret med det samme, hvis dette er en Windows Store-app. Hvis det er et Win32-program, skal du klikke på " Ja " i et andet bekræftelsesvindue, og afinstallationsprocessen vil finde sted.
Indtil videre inkluderer Windows 11 stadig den ældre kontrolpanelgrænseflade, selvom Microsoft gradvist flytter mere af sin funktionalitet til appen Indstillinger. Hvis du vil afinstallere et program via Kontrolpanel, skal du først åbne Kontrolpanel og derefter klikke på " Afinstaller et program ".
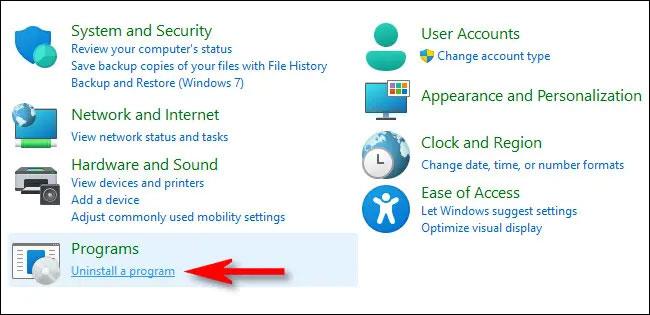
På siden " Programmer og funktioner " skal du rulle gennem listen og finde det program, du vil afinstallere. Når du er fundet, skal du vælge applikationen og klikke på knappen " Afinstaller " på værktøjslinjen lige over listen.
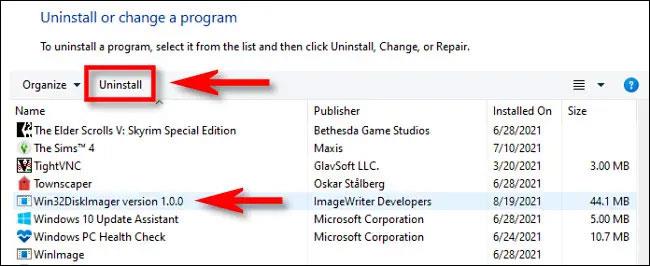
Klik på " Ja ", når bekræftelsesvinduet dukker op, og programmet vil blive afinstalleret.
Mange desktop-softwarepakker vil have en uninstall.exe-fil i mappen, som du kan klikke på for at afinstallere dem. For at gøre det skal du finde deres uninstall.exe-filer i Stifinder. Sådan fjerner du software gennem File Explorer.
1. Tryk på tastekombinationen Win + E for at åbne File Explorer .
2. Åbn installationsmappen for den software, du skal afinstallere. Hvis du beholder standardinstallationsmapperne, vil de sandsynligvis være i mappen "Program Files".
3. Find derefter uninstall.exe-filen i softwaremappen.

Filen uninstall.exe
4. Dobbeltklik på uninstall.exe for at åbne afinstallationsvinduet.
5. Vælg de nødvendige indstillinger i afinstallationsvinduet for at fjerne softwaren.
Kommandoprompt er en af to kommandolinjefortolkere i Windows 11. Den har et Windows Management Instrumentation Command-line-værktøj (WMIC), som du kan afinstallere software med. Hvis du foretrækker kommandolinjemetoden, kan du afinstallere software ved hjælp af kommandopromptens WMIC-værktøj som følger.
1. Klik på søgeknappen (forstørrelsesglasikonet) på Windows 11 proceslinjeknappen.
2. Indtast kommandoprompt for at finde programmet.
3. Vælg indstillingen Kør som administrator for kommandopromptens søgeresultater.
4. Indtast wmic i CMD og tryk på Retur.
5. Indtast denne kommando, og tryk på Enter :
product get name6. Noter navnet på den software, du vil afinstallere, fra listen. Du skal tilføje dette navn til afinstallationskommandoen.
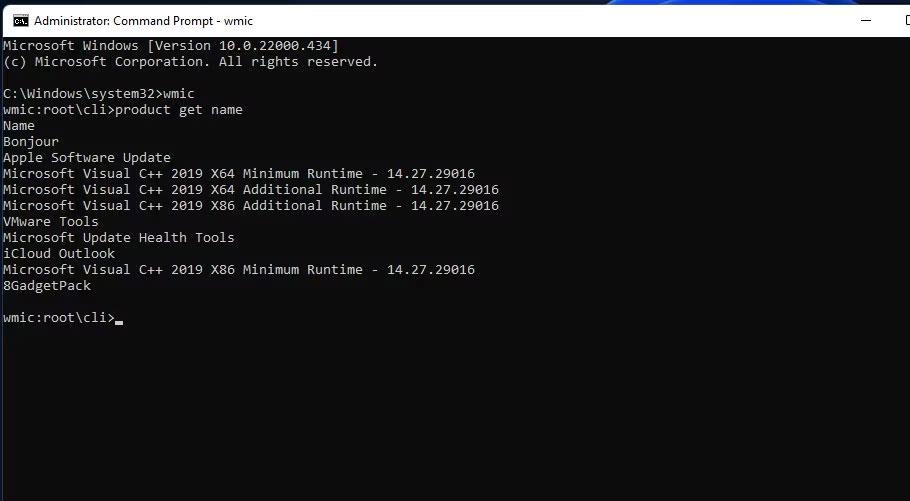
7. Indtast derefter denne kommando:
product where name="program name" call uninstall8. Tryk på Enter for at køre kommandoen.
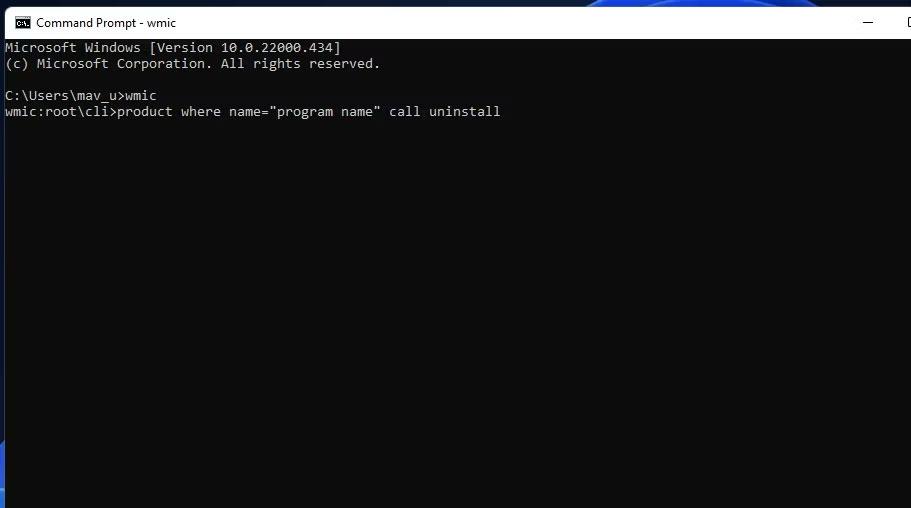
9. Tryk derefter på Y- tasten og tryk på Retur for at bekræfte.
10. Du skal erstatte programnavnet i kommandoen specificeret ovenfor med den softwaretitel, du har optaget. For eksempel, her er kommandoen til at afinstallere Epic Games Launcher:
product where name="Epic Games Launcher" call uninstallDu kan ikke afinstallere nogle indbyggede Windows UWP-apps, såsom Kamera og Fotos, i Indstillinger. Hvis du vil fjerne nogle af disse indbyggede apps, kan du gøre det ved hjælp af denne PowerShell-kommandolinjemetode. Følg nedenstående trin for at afinstallere software ved hjælp af PowerShell.
1. Åbn Windows 11-søgning ved at trykke på Win eller bruge søgelinjen på proceslinjen.
2. Skriv PowerShell i søgefeltet for at finde den kommandolinjefortolker.
3. Højreklik på Windows Powershell-søgeresultatet for at vælge indstillingen Kør som administrator .
4. For at se listen over programmer skal du indtaste denne kommando og trykke på Retur :
Get-AppxPackage5. Find det program, du vil afinstallere, på listen, og noter det PackageFullName, der er angivet for det pågældende program. Du kan kopiere PackageFullName ved at markere teksten og trykke på Ctrl + C .

6. Indtast derefter kommandoen for at afinstallere dette program, og tryk på Retur :
Remove-AppxPackage [App Name]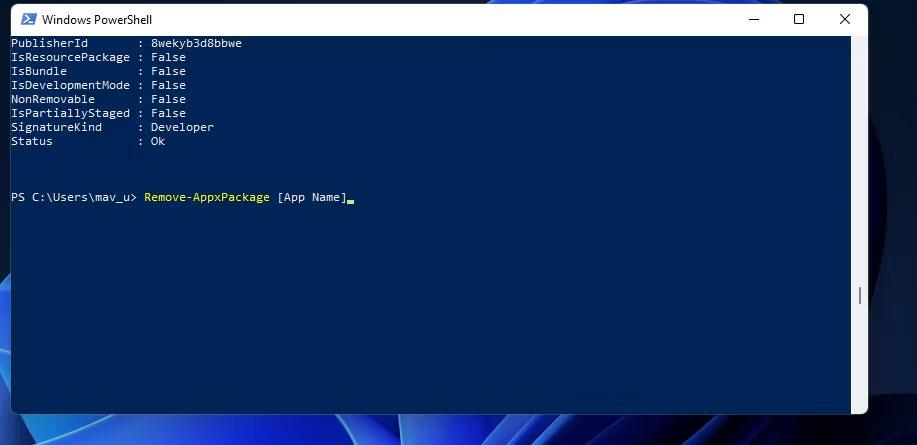
Sørg for at erstatte [App Name] i den kommando med PackageFullName for den app, du vil afinstallere. Kommandoen til at afinstallere Edge vil se sådan ud:
Remove-AppxPackage Microsoft.MicrosoftEdge_44.19041.1266.0_neutral__8wekyb3d8bbweDer er mange tredjeparts afinstallationsværktøjer til Windows 11/10, hvormed du kan afinstallere både desktop-software og UWP-apps. Mange af dem inkluderer muligheder for at fjerne resterende filer og registreringsnøgler fra afinstalleret software. Derfor fjerner de bedste tredjeparts uninstaller-værktøjer software mere grundigt end Programmer og funktioner, hvilket gør dem til et mere passende alternativ.
Nogle tredjeparts afinstallationsprogrammer tillader endda brugere at batchafinstallere softwarepakker, hvilket er en praktisk funktion. IObit Uninstaller er et gratis software afinstallationsværktøj, der inkorporerer en sådan funktion.
Ud over at finde software ved hjælp af Windows 11-søgeværktøjet, kan du også vælge at afinstallere det derfra. Sådan kan du afinstallere software ved hjælp af søgemaskinen:
1. For at få adgang til filfinderværktøjet skal du trykke på Søg på proceslinjen eller trykke på Windows- logoet og S- tasten på samme tid .
2. Indtast navnet på den software, du vil fjerne, i søgemaskinen.
3. Klik på indstillingen Afinstaller for at få passende softwaresøgeresultater.

Afinstaller mulighed i Windows 11 søgemaskine
4. Hvis den software, du vil installere, ikke passer bedst, skal du højreklikke på dets søgeresultat og vælge Afinstaller .
Mange brugere installerer spil ved hjælp af spilklienter, såsom Steam og Epic Games Launcher. Hvis du har installeret et spil ved hjælp af en spilapp, kan du også afinstallere det ved hjælp af den samme software. Du kan gøre det ved at vælge afinstallationsindstillingen for spillet i klientsoftwaren. Se artiklen: Sådan skjuler eller sletter du spil fra Steam Library for flere detaljer.
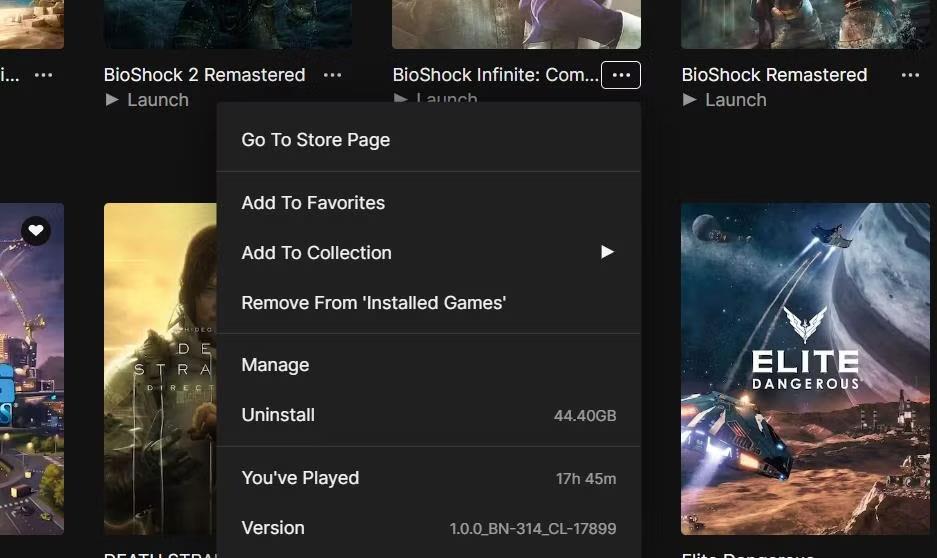
Afinstaller mulighed
Brug af Registreringseditor til at fjerne softwarepakker er ikke noget mange brugere ville overveje. Du kan dog fjerne software ved at indtaste UninstallString-værdierne for dem, der vises i registreringsdatabasen, i Kør. Nogle gange kan det være nødvendigt at bruge denne metode til at fjerne softwarepakker, der stødte på afinstallationsfejl. Sådan kan du afinstallere software ved hjælp af registreringseditoren og køre programmer:
1. Start Registreringseditor .
2. Gå derefter til nøgleplaceringen Afinstaller :
Computer\HKEY_LOCAL_MACHINE\SOFTWARE\Microsoft\Windows\CurrentVersion\Uninstall3. Vælg en nøgle med et navn, der matcher den software, du vil installere.
4. Dobbeltklik på UninstallString for at få vist strengredigeringsvinduet.
5. Vælg teksten i feltet Værdidata , og tryk på Ctrl + C for at kopiere.
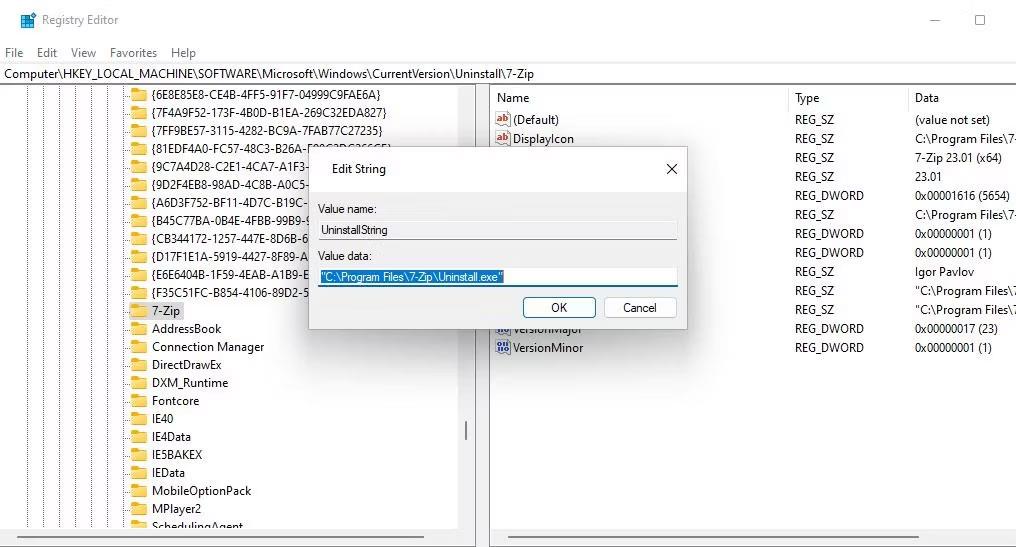
Værdidata for UninstallString
6. Klik på OK i vinduet Rediger streng , og luk Registreringseditor.
7. Dernæst skal du starte dialogboksen Kør .
8. Klik på Kørs Åbn- felt, og tryk på Ctrl + V for at indsætte den kopierede værdi for UninstallString .
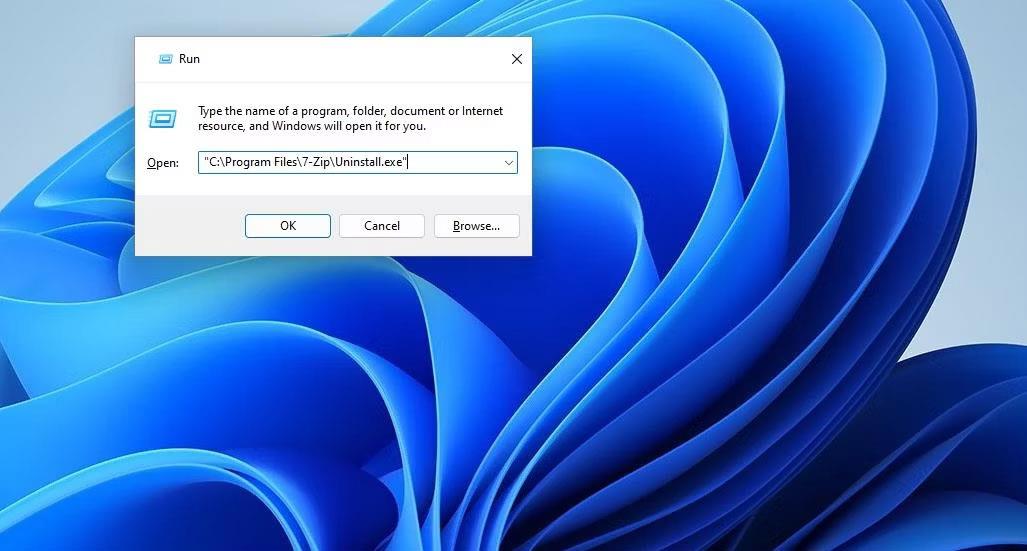
Dialogboksen Kør indeholder UninstallString-værdien
9. Klik på OK for at få vist vinduet til afinstallation af software.
10. Vælg afinstaller software derfra.
Nogle programmer vil have taster med alfanumeriske koder, der ikke på nogen måde matcher deres titel. Derfor skal du muligvis identificere programnøgler på en anden måde. For at gøre det skal du vælge en nøgle med en alfanumerisk kode og se på værdien for DisplayName- strengen . DisplayName- strengen viser dig låsens softwarepakkenavne.
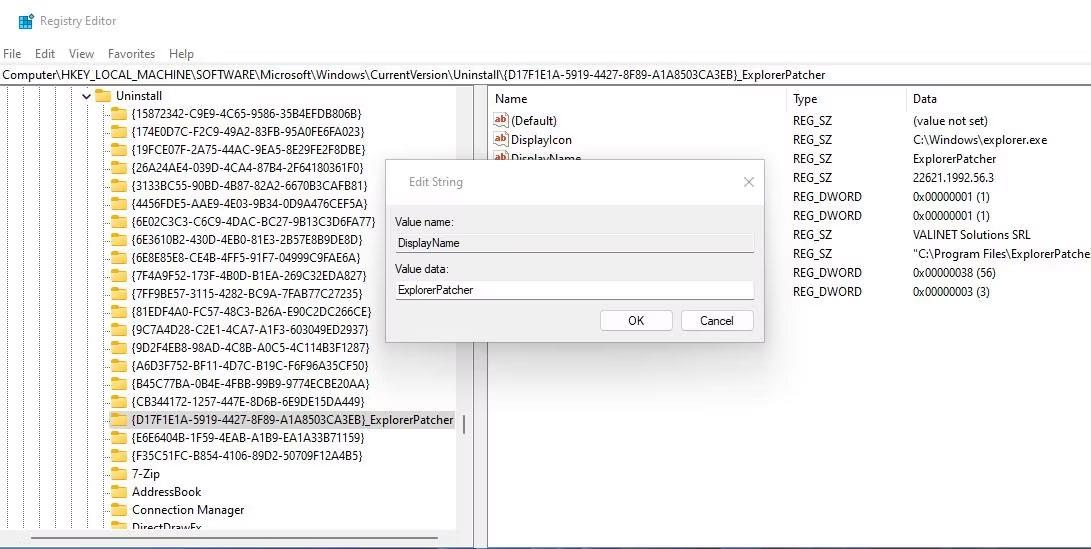
Værdidata for DisplayName-strengen
Afinstallation af software via højreklik-kontekstmenuen er en bekvem måde at fjerne programmer på. Det eneste er, at File Explorer ikke indeholder en kontekstmenu til at afinstallere software. Du kan dog tilføje en kontekstmenu for at afinstallere programmer ved hjælp af software som Windows Uninstaller og IObit Uninstaller.
Efter at have tilføjet genvejen til afinstallation til kontekstmenuen, kan du fjerne softwaren ved at højreklikke på dens genvej på skrivebordet og vælge indstillingen Afinstallation. Bemærk, at genvejen vil være på den klassiske kontekstmenu, hvilket betyder, at du skal klikke på Vis flere muligheder for at få adgang til den. Alternativt kan du højreklikke på programmets EXE-fil (applikation) i dets installationsmappe og vælge indstillingen afinstaller kontekstmenuen.
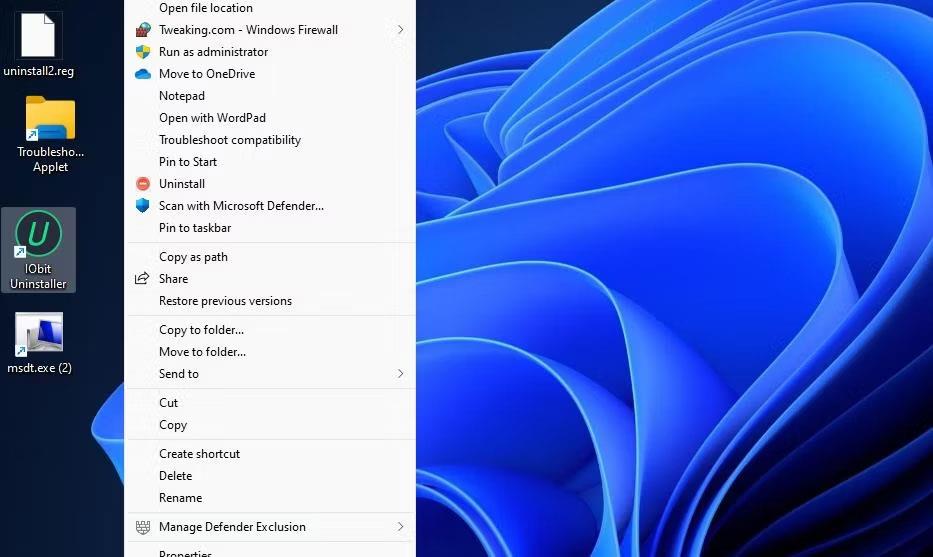
Afinstaller skrivebordskontekstmenumulighed
På Windows 11 er der nogle få programmer, du vil afinstallere, som ikke kan afinstalleres på normale måder. For eksempel vil Microsoft ikke have, at du afinstallerer programmer som Windows Maps, Cortana, Alarmer, Windows Camera, Your Phone... Du har dog stadig en måde at afinstallere dem uden at påvirke operativsystemet, og så kan du geninstallere ved hjælp af Microsoft Store når du har brug for det.
Bemærk: Hvis du installerer Windows 11 fra bunden, skal du opdatere Windows Package Manager (App Installer), før du afinstallerer programmer, der ikke kan afinstalleres ved hjælp af Windows PowerShell.
Trin 1 : Højreklik på knappen Start og vælg derefter Windows PowerShell . Du behøver ikke administratorrettigheder.
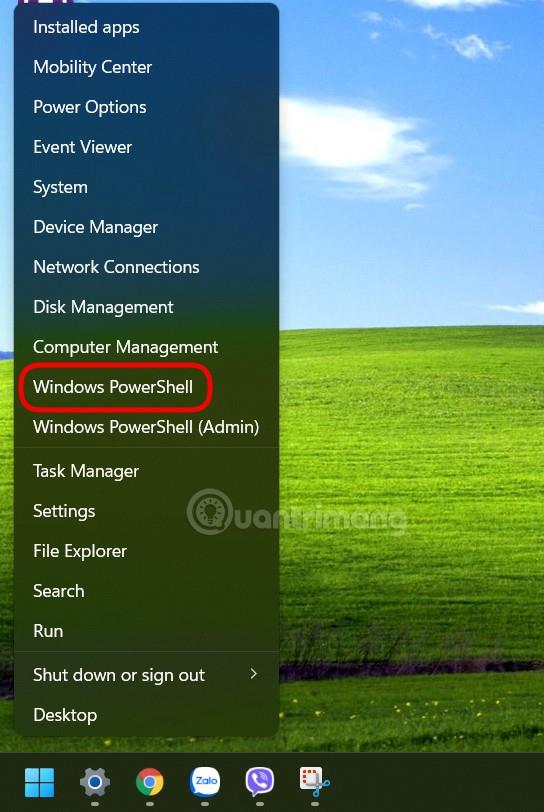
Åbn Windows PowerShell
Trin 2 : Gå ind i winget-listen , og tryk på Enter. Hvis du bruger winget for første gang, skal du acceptere Microsofts vilkår. Tryk på Y og tryk derefter på Enter. Windows PowerShell vil derefter vise dig en liste over programmer, der er installeret på din maskine.
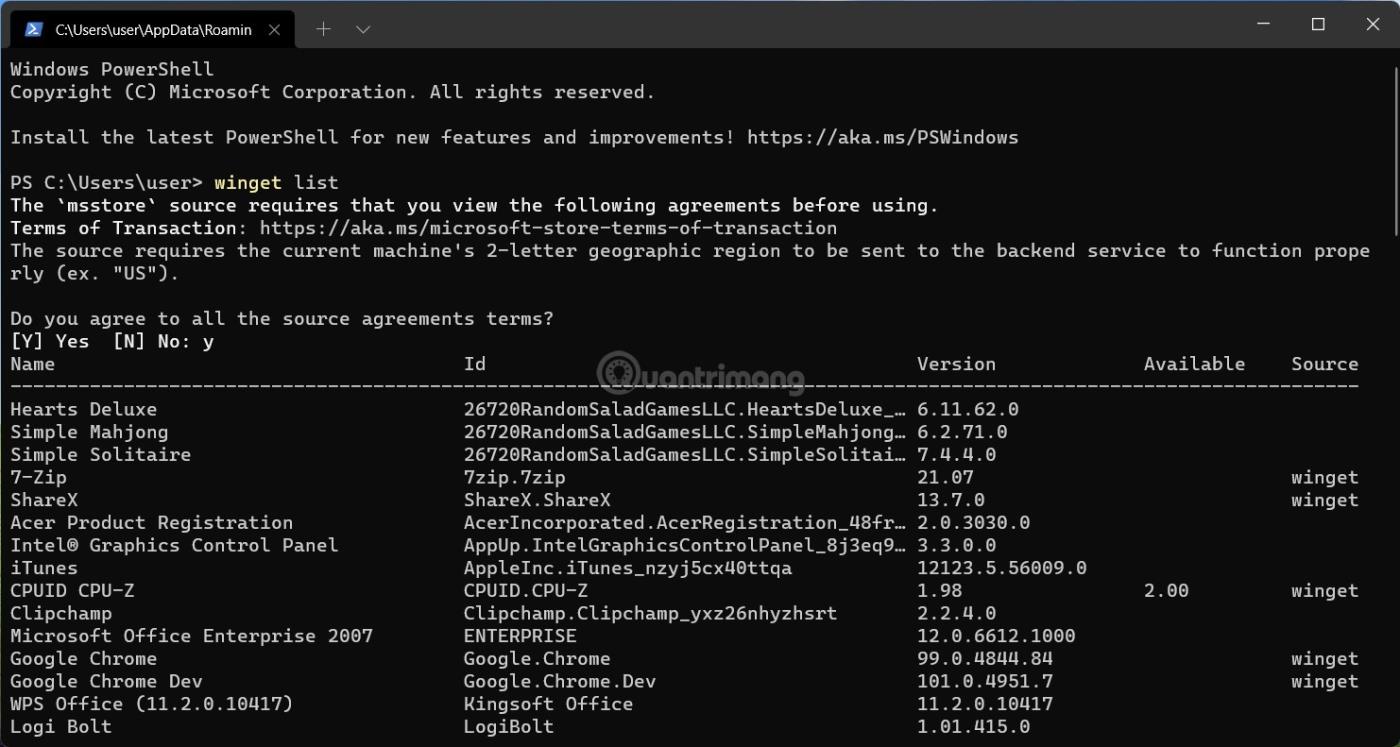
Kør kommandoen winget list
Trin 3 : Alt du behøver er den første kolonne kaldet "Navn". Nogle applikationer i startmenuen og i Windows PowerShell er navngivet anderledes, for eksempel Kamera og Microsoft Kamera eller Vejr og MSN Vejr. Du skal skrive ned eller huske applikationsnavnet, der vises i Windows PowerShell.
Trin 4 : For at afinstallere et program, der ikke kan fjernes fra Windows 11, skal du indtaste følgende kommando: winget uninstall app_name og trykke på Enter. Erstat "app_name" med det tilsvarende programnavn. For eksempel: winget afinstaller Cortana. Gentag kommandoen winget uninstall for alle programmer, du vil fjerne fra din computer.
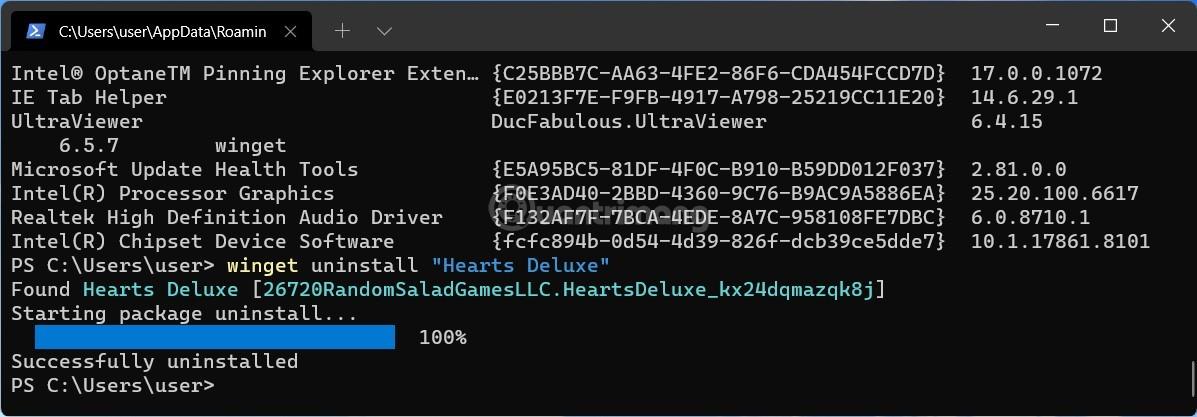
Kør kommandoen winget afinstallation
Bemærk : Hvis det program, du vil afinstallere, har to ord i navnet, skal du sætte navnet på programmet i anførselstegn. For eksempel: winget afinstaller "Din telefon" .
Håber du har succes.
Er du irriteret over situationen, hvor musemarkøren dukker op i tekstfeltet, mens du skriver?
Mens Discord kører problemfrit det meste af tiden, kan du af og til støde på et problem, der giver dig hovedpine, når du prøver at finde ud af, hvordan du løser det.
Hvis du ikke bruger Oplæser eller ønsker at bruge en anden app, kan du nemt slå den fra eller deaktivere den.
Windows kommer med et mørkt tema, der forbedrer systemets overordnede æstetik. Denne mulighed er dog begrænset og påvirker muligvis ikke visse applikationer.
Mens du venter på, at Microsoft officielt bringer Copilot til Windows 10, kan du opleve denne AI-chatbot-tjeneste tidligt ved at bruge tredjepartsværktøjer som ViveTool.
Live undertekster hjælper alle, inklusive dem, der er døve eller hørehæmmede, bedre at forstå lyd ved at se undertekster af, hvad der bliver sagt.
Denne vejledning viser dig, hvordan du fuldstændig nulstiller Windows Update-komponenter og -politikker til standard i Windows 11.
Din Windows 11 rapporterer en fejl om ikke at modtage nok RAM, mangler RAM, mens enhedens RAM stadig er tilgængelig. Denne artikel hjælper dig med at håndtere denne situation hurtigt.
Mange brugere har problemer med at installere Clipchamp-videoredigeringsværktøjet via Microsoft Store. Hvis du har det samme problem og vil installere og prøve dette gratis videoredigeringsværktøj, så fortvivl ikke!
Gigabyte bliver den næste computerkomponentproducent, der annoncerer en liste over bundkortmodeller, der understøtter kompatibilitet og problemfri opgradering til Windows 11.
Et almindeligt problem blandt disse er, at efter aktivering af Hyper-V på Windows 11, er det ikke muligt at starte op til låseskærmen.
Drivere til hardwareenheder på computeren bruges til at hardwaren kan kommunikere med operativsystemet.
Lokal sikkerhedspolitik er en kraftfuld funktion på Windows, der giver dig mulighed for at kontrollere sikkerheden på computere på et lokalt netværk.
Paint Cocreator er en funktion, der er indlejret i Microsoft Paint-applikationen. Det kan oprette flere versioner af billeder ved hjælp af DALL-E, et billed-AI-system baseret på den tekstinput, du giver.
Uanset om du vil øve en tale, mestre et fremmedsprog eller oprette en podcast, er det en simpel proces at optage lyd på en Windows 11-pc.
Batterisparer er en af de nyttige indbyggede funktioner i Windows 11.
I nogle situationer skal du genstarte din Windows 11-pc for at løse problemer, installere opdateringer, fuldføre installationsprocessen eller udføre nogle andre nødvendige opgaver.
Oprettelse af en brugerdefineret strømplan er muligvis ikke ualmindeligt for dig, hvis du har brugt Windows i mange år. Men vidste du, at du kan importere og eksportere strømplaner i Windows?
Gennem en sikkerhedsfunktion kaldet Dynamic Lock kan du nemt indstille din pc til at låse sikkert automatisk, når du forlader dit arbejdssted, uden at skulle lukke systemet helt ned.
Windows 11 kommer med en avanceret indstilling, kaldet Hardware Accelerated GPU Scheduling, der kan øge spil- og videoydeevnen ved at optimere GPU-kraften på pc'en.
Kiosktilstand på Windows 10 er en tilstand til kun at bruge 1 applikation eller kun få adgang til 1 websted med gæstebrugere.
Denne vejledning viser dig, hvordan du ændrer eller gendanner standardplaceringen af kamerarullemappen i Windows 10.
Redigering af værtsfilen kan medføre, at du ikke kan få adgang til internettet, hvis filen ikke er ændret korrekt. Den følgende artikel vil guide dig til at redigere værtsfilen i Windows 10.
Ved at reducere størrelsen og kapaciteten af billeder bliver det nemmere for dig at dele eller sende dem til nogen. Især på Windows 10 kan du batch-ændre størrelsen på billeder med nogle få enkle trin.
Hvis du ikke behøver at vise nyligt besøgte varer og steder af sikkerheds- eller privatlivsmæssige årsager, kan du nemt slå det fra.
Microsoft har netop udgivet Windows 10 Anniversary Update med mange forbedringer og nye funktioner. I denne nye opdatering vil du se en masse ændringer. Fra Windows Ink stylus-understøttelse til Microsoft Edge-browserudvidelsesunderstøttelse er Start Menu og Cortana også blevet væsentligt forbedret.
Ét sted til at styre mange operationer direkte på proceslinjen.
På Windows 10 kan du downloade og installere gruppepolitikskabeloner til at administrere Microsoft Edge-indstillinger, og denne vejledning viser dig processen.
Dark Mode er en mørk baggrundsgrænseflade på Windows 10, der hjælper computeren med at spare batteristrøm og reducere påvirkningen af brugerens øjne.
Proceslinjen har begrænset plads, og hvis du regelmæssigt arbejder med flere apps, kan du hurtigt løbe tør for plads til at fastgøre flere af dine yndlingsapps.




























