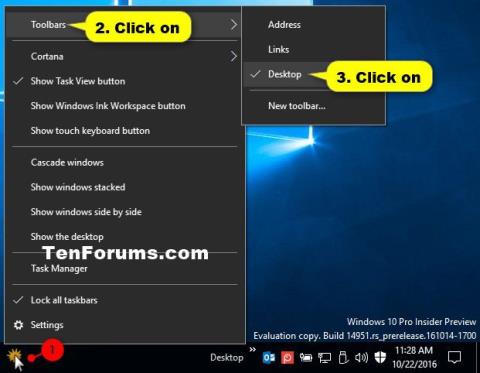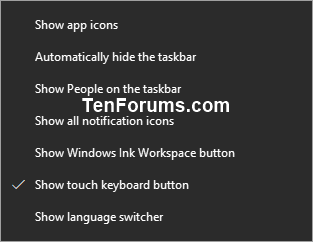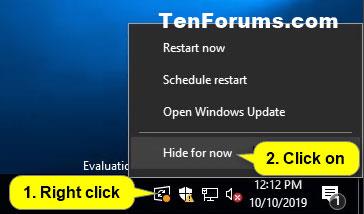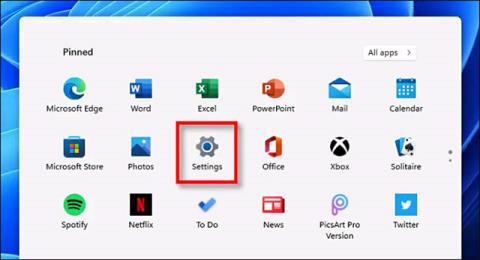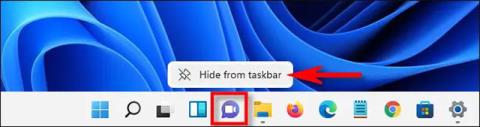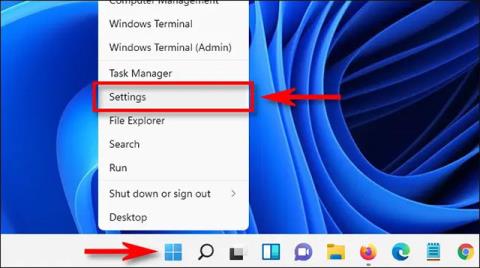Sådan optimeres proceslinjens plads på Windows 10

Proceslinjen har begrænset plads, og hvis du regelmæssigt arbejder med flere apps, kan du hurtigt løbe tør for plads til at fastgøre flere af dine yndlingsapps.

På Windows 11 traf Microsoft en kontroversiel beslutning om at fjerne muligheden for at justere proceslinjens størrelse i programmet Indstillinger. Dette er et stort minuspunkt, men dybest set kan du stadig gøre proceslinjen større eller mindre med et par tweaks til registreringsdatabasen. Lad os finde ud af det lige nedenfor.
Rediger registreringsdatabasen
For at ændre proceslinjens størrelse på Windows 11 kan du selv redigere Windows-registreringsdatabasen eller downloade hack ZIP-filen og gøre det med et enkelt klik. Fortsæt som følger.
( Advarsel : Registry Editor er et værktøj, der har en stærk indflydelse på driften af operativsystemet. Misbrug af Registry Editor kan få dit system til at blive ustabilt eller endda ubrugeligt. Dette er dog igen et simpelt hack, og hvis du følger instruktionerne korrekt, burde der ikke være nogen problemer. Hvis du ikke har brugt Registry Editor før, så sørg for grundigt at lære, hvordan du bruger værktøjet. værktøj, før du starter. Derudover bør du også sikkerhedskopiere registreringsdatabasen (og vigtige data vedr. din computer), før du foretager ændringer ).
For at begynde at foretage ændringer manuelt, skal du først åbne Registreringseditor. Klik på Start-knappen, indtast nøgleordet "regedit" og klik på ikonet "Registry Editor" i de tilsvarende resultater.
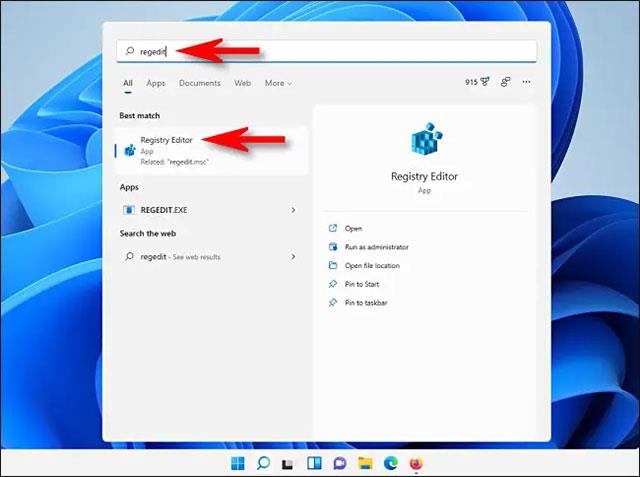
Når registreringseditoren åbnes, skal du navigere til tasten nedenfor ved hjælp af sidebjælkemenuen eller indsætte den i adresselinjen nær toppen af vinduet:
HKEY_CURRENT_USER\Software\Microsoft\Windows\CurrentVersion\Explorer\AdvancedNår du er der, skal du højreklikke på " Avanceret " i sidebjælkemenuen og vælge Ny > DWORD (32-bit) værdi .
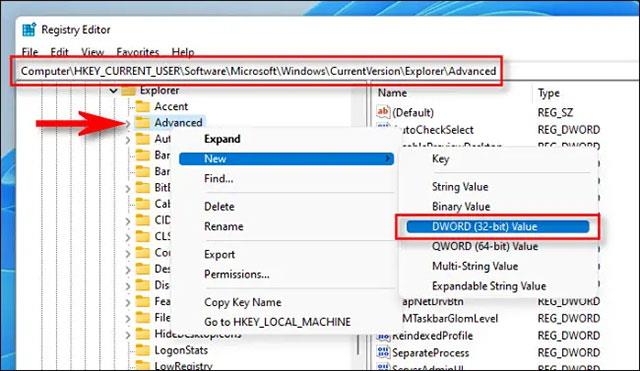
En ny post vil blive tilføjet til listen i ruden længst til højre i vinduet Registreringseditor . Indtast eller indsæt navnet TaskbarSi .
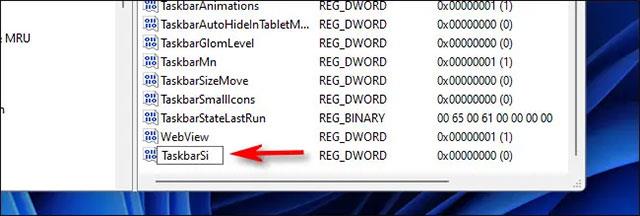
Dobbeltklik på " Taskbarsi ", og vinduet " Rediger " vil dukke op. Indtast 0, 1 eller 2 i feltet " Værdidata ". Disse tal svarer til værdierne for proceslinjens størrelse: " 0 " betyder mindst, " 1 " er gennemsnitlig (standard), og " 2 " har den største. Når du er færdig, skal du klikke på " OK ".
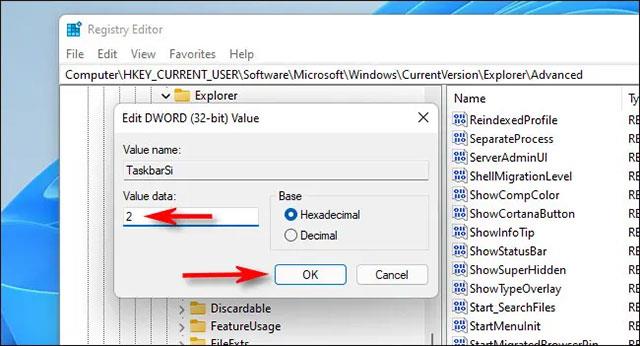
Luk derefter registreringseditoren og genstart din Windows 11-pc. Efter genstart vil du se, at proceslinjen nu har en anden størrelse!
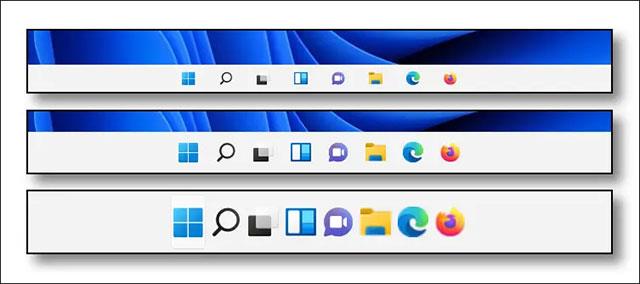
Hvis du ombestemmer dig, skal du redigere det igen i Registreringseditor:
HKEY_CURRENT_USER\Software\Microsoft\Windows\CurrentVersion\Explorer\Advanced\TaskbarSiIndtast den nye værdi (0, 1 eller 2), og genstart derefter din pc. For at vende tilbage til standardstørrelsen skal du indtaste " 1 " for TaskbarSi-værdien.
Proceslinjen har begrænset plads, og hvis du regelmæssigt arbejder med flere apps, kan du hurtigt løbe tør for plads til at fastgøre flere af dine yndlingsapps.
Du kan også lide, at et klik på proceslinjeikonet fører dig direkte til det sidste vindue, du havde åbent i appen, uden behov for et miniaturebillede.
Hvis sprogikonet på proceslinjen ikke er til din smag, skal du følge trinene vist nedenfor for hurtigt at fjerne eller skjule sprogikonet på proceslinjen i Windows 10.
Windows inkluderer en speciel skrivebordsværktøjslinje kaldet proceslinjen, som som standard vises nederst på skærmen. Denne vejledning viser dig, hvordan du fjerner værktøjslinjer fra proceslinjen på Windows 10.
Af en eller anden grund (såsom opgradering til Windows eller en ny installation på Windows 10...) forsvinder dette ikon. Sådan løser du det.
Windows inkluderer en speciel skrivebordsværktøjslinje kaldet proceslinjen. Hvis du har flere skærme, kan du indstille separate grupperingsindstillinger for hovedtasten på proceslinjen og andre proceslinjer.
Startende med Windows 10 build 18305.1003 har Microsoft adskilt søge- og Cortana-brugergrænsefladen ved at give dem individuelle knapper og filer på proceslinjen.
Vidste du, at Windows 10-proceslinjen kan ændres størrelse? Med et par klik kan du gøre den højere for at give mere plads til applikationsgenveje. Hvis du bruger en lodret proceslinje, kan du gøre den bredere.
Nogle gange forsvinder ikoner pludselig fra proceslinjen på computeren af ukendte årsager. Situationen sker endda ofte på Windows 10. Så måden at løse dette tilfælde på er...
Tidligere på året introducerede Microsoft Meet Now i Skype. Mød nu gør det nemt at oprette forbindelse til hvem som helst med kun to klik, og hvert opkald kan vare op til 24 timer.
Denne vejledning viser dig, hvordan du nulstiller og sletter alle fastgjorte applikationer på proceslinjen i Windows 10.
Denne vejledning viser dig, hvordan du aktiverer eller deaktiverer Windows Update Status-ikonet i proceslinjens meddelelsesområde for den aktuelle bruger i Windows 10.
For mange mennesker, der bruger computere, der kører Windows 8.1 eller 10, Xbox One, Microsoft Surface-tablets eller Windows Phones, er interaktion med OneDrive en vigtig og daglig opgave.
Windows 11's widgetsystem er gradvist blevet forbedret af Microsoft over tid gennem opdateringer.
I lighed med Windows 10 giver Windows 11 brugere en "Opgavevisning"-knap på proceslinjen.
I Windows 11 kan programikoner på proceslinjen indeholde små røde meddelelsesmærker, der viser antallet af ulæste beskeder i en specifik applikation.
I Windows 11 optager proceslinjen kun en lille del af visningspladsen nederst på skærmen.
Du har måske ikke bemærket det, men Windows 11 indeholder et "Chat"-ikon, der linker direkte til Microsoft Teams på proceslinjen.
På Windows 11 traf Microsoft en kontroversiel beslutning om at fjerne muligheden for at justere proceslinjens størrelse i programmet Indstillinger.
Proceslinjen har stor indflydelse på den overordnede oplevelse af operativsystemet, fordi det er det område, som brugerne oftest interagerer med på Windows.
Kiosktilstand på Windows 10 er en tilstand til kun at bruge 1 applikation eller kun få adgang til 1 websted med gæstebrugere.
Denne vejledning viser dig, hvordan du ændrer eller gendanner standardplaceringen af kamerarullemappen i Windows 10.
Redigering af værtsfilen kan medføre, at du ikke kan få adgang til internettet, hvis filen ikke er ændret korrekt. Den følgende artikel vil guide dig til at redigere værtsfilen i Windows 10.
Ved at reducere størrelsen og kapaciteten af billeder bliver det nemmere for dig at dele eller sende dem til nogen. Især på Windows 10 kan du batch-ændre størrelsen på billeder med nogle få enkle trin.
Hvis du ikke behøver at vise nyligt besøgte varer og steder af sikkerheds- eller privatlivsmæssige årsager, kan du nemt slå det fra.
Microsoft har netop udgivet Windows 10 Anniversary Update med mange forbedringer og nye funktioner. I denne nye opdatering vil du se en masse ændringer. Fra Windows Ink stylus-understøttelse til Microsoft Edge-browserudvidelsesunderstøttelse er Start Menu og Cortana også blevet væsentligt forbedret.
Ét sted til at styre mange operationer direkte på proceslinjen.
På Windows 10 kan du downloade og installere gruppepolitikskabeloner til at administrere Microsoft Edge-indstillinger, og denne vejledning viser dig processen.
Dark Mode er en mørk baggrundsgrænseflade på Windows 10, der hjælper computeren med at spare batteristrøm og reducere påvirkningen af brugerens øjne.
Proceslinjen har begrænset plads, og hvis du regelmæssigt arbejder med flere apps, kan du hurtigt løbe tør for plads til at fastgøre flere af dine yndlingsapps.