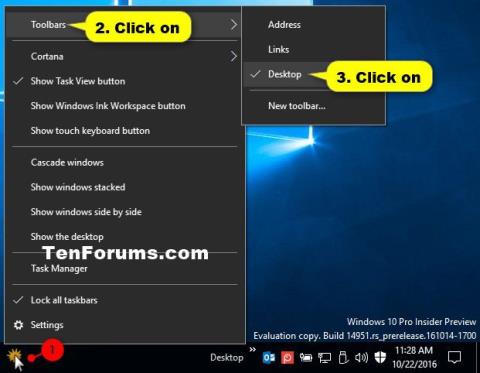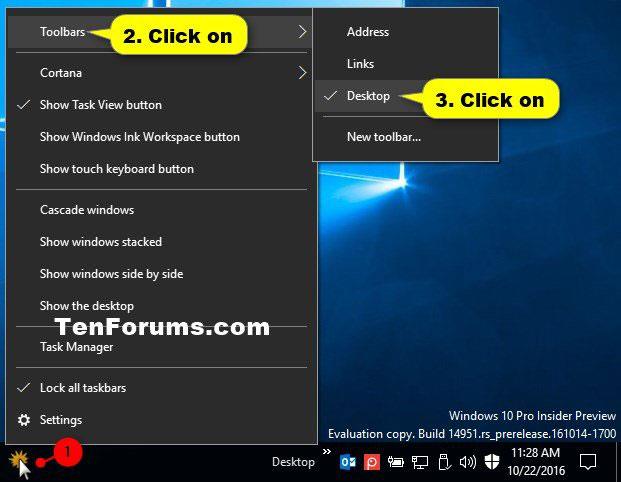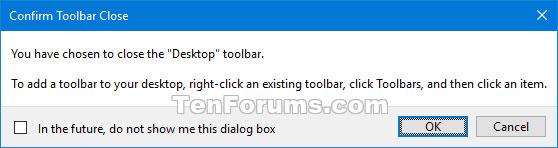Windows inkluderer en speciel skrivebordsværktøjslinje kaldet proceslinjen, som som standard vises nederst på skærmen. Proceslinjen lader dig finde, se, åbne og skifte mellem dine apps. Du kan også se dato og klokkeslæt, systemikoner og elementer, der kører i baggrunden i meddelelsesområdet.
Du kan få proceslinjen til at se ud, som du vil, administrere din kalender, fastgøre dine yndlingsapps til den, ændre størrelsen på den, ændre dens placering på skærmen og angive, hvordan proceslinjens knapper grupperer sig, når du har flere vinduer åbne.
Du kan også tilføje en værktøjslinje til proceslinjen. Standardværktøjslinjer inkluderer Adresse , Links , Desktop og alle nye (brugerdefinerede) værktøjslinjer tilføjet af brugeren eller programmet.
Hvis du har flere eksterne skærme tilsluttet din pc, vises værktøjslinjen kun på proceslinjen på den primære skærm som standard.
Denne vejledning viser dig, hvordan du fjerner værktøjslinjer fra proceslinjen på Windows 10 .
Fjern værktøjslinjer fra proceslinjen ved hjælp af proceslinjens kontekstmenu
Højreklik eller tryk og hold på proceslinjen, klik på Værktøjslinjer , og klik derefter på den valgte værktøjslinje (for eksempel Desktop ), du vil fjerne.
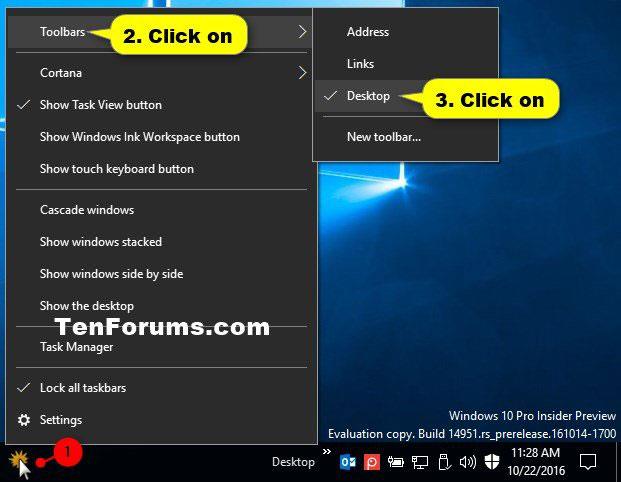
Fjern værktøjslinjer fra proceslinjen ved hjælp af proceslinjens kontekstmenu
Fjern værktøjslinjen fra proceslinjen ved hjælp af værktøjslinjeseparator-kontekstmenuen
1. Lås proceslinjen op , hvis du ikke allerede har gjort det.
2. Højreklik eller tryk og hold separatoren (gruppeseparator) på proceslinjen lige til venstre for den værktøjslinje (f.eks. Desktop ), du vil fjerne, og klik på Luk værktøjslinje .
Klik på Luk værktøjslinje
3. Klik på OK for at bekræfte.
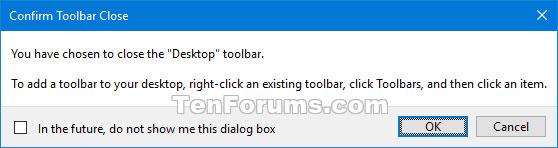
Klik på OK for at bekræfte