Sådan slår du vejr-widget til på Windows 11 proceslinjen

Windows 11's widgetsystem er gradvist blevet forbedret af Microsoft over tid gennem opdateringer.

Windows 11's widgetsystem er gradvist blevet forbedret af Microsoft over tid gennem opdateringer. I øjeblikket kan det siges, at widgetoplevelsen i Windows 11 næsten svarer til Windows 10, især for vejrwidgetten placeret på proceslinjen.
Oprindeligt var "Widgets" på proceslinjen i Windows 11 kun en normal knap, placeret til højre for Start-knappen. Det åbner til et widgetpanel, der viser vejret samt andre oplysninger, såsom sportsresultater og foreslåede onlineartikler.
Microsoft ændrede imidlertid fuldstændig den måde, denne knap fungerer på, i en opdatering ikke længe efter, at Windows 11 blev officielt udgivet. Nu, hvis du har Widgets-knappen aktiveret, vil den vise den aktuelle vejrstatus - sammen med det tilsvarende ikon, temperatur og en kort beskrivelse (som "Solrig") - på din proceslinje. Disse oplysninger vises til venstre for proceslinjen, hvis du bruger det centrerede standardlayout.
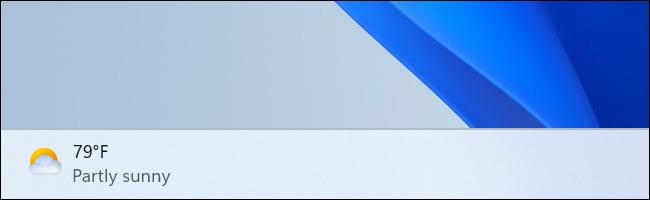
Hvis du bruger et venstrejusteret proceslinjelayout, vil vejrwidgetten blive vist som et ikon sammen med andre ikoner på proceslinjen. Du kan se temperaturen, men ikke nogen vejrbeskrivelse.

Hvis du ikke kan se vejrwidgetten vises på proceslinjen, kan den være deaktiveret. På dette tidspunkt skal du bare højreklikke på et tomt område på proceslinjen og vælge "Proceslinjeindstillinger". I det næste vindue, der vises, skal du skifte "Widgets" til tilstanden Til.
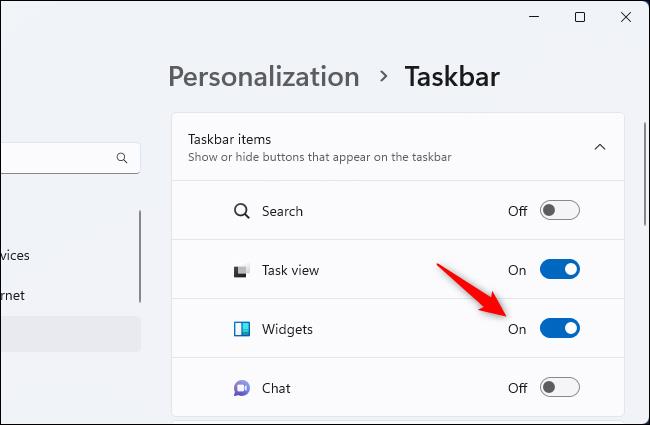
For at kontrollere, hvordan vejrwidgetikonet (og andre proceslinjeikoner) vises, skal du udvide afsnittet "Proceslinjeadfærd" i dette vindue og bruge menuen for proceslinjejustering til at skifte mellem "Center" og "Venstre" - hvad end du vil.
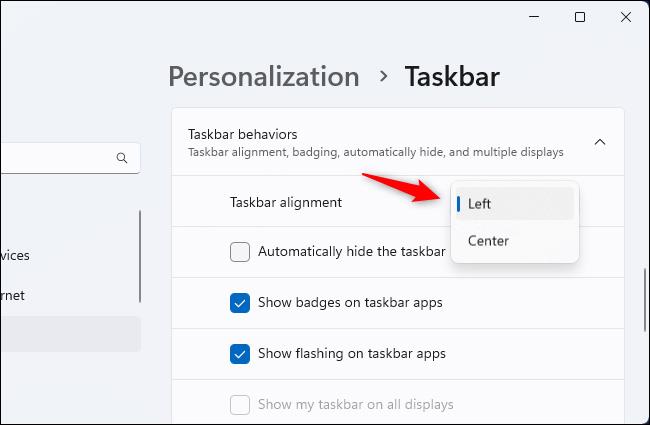
Selvfølgelig kan du også nemt deaktivere denne vejrwidget fra proceslinjens indstillingsvindue - bare skift Widget-indstillingen til "Fra". Dette vindue giver dig også mulighed for at slå andre proceslinjeikoner til og fra, inklusive Søgning, Opgavevisning eller Chat.
Kiosktilstand på Windows 10 er en tilstand til kun at bruge 1 applikation eller kun få adgang til 1 websted med gæstebrugere.
Denne vejledning viser dig, hvordan du ændrer eller gendanner standardplaceringen af kamerarullemappen i Windows 10.
Redigering af værtsfilen kan medføre, at du ikke kan få adgang til internettet, hvis filen ikke er ændret korrekt. Den følgende artikel vil guide dig til at redigere værtsfilen i Windows 10.
Ved at reducere størrelsen og kapaciteten af billeder bliver det nemmere for dig at dele eller sende dem til nogen. Især på Windows 10 kan du batch-ændre størrelsen på billeder med nogle få enkle trin.
Hvis du ikke behøver at vise nyligt besøgte varer og steder af sikkerheds- eller privatlivsmæssige årsager, kan du nemt slå det fra.
Microsoft har netop udgivet Windows 10 Anniversary Update med mange forbedringer og nye funktioner. I denne nye opdatering vil du se en masse ændringer. Fra Windows Ink stylus-understøttelse til Microsoft Edge-browserudvidelsesunderstøttelse er Start Menu og Cortana også blevet væsentligt forbedret.
Ét sted til at styre mange operationer direkte på proceslinjen.
På Windows 10 kan du downloade og installere gruppepolitikskabeloner til at administrere Microsoft Edge-indstillinger, og denne vejledning viser dig processen.
Dark Mode er en mørk baggrundsgrænseflade på Windows 10, der hjælper computeren med at spare batteristrøm og reducere påvirkningen af brugerens øjne.
Proceslinjen har begrænset plads, og hvis du regelmæssigt arbejder med flere apps, kan du hurtigt løbe tør for plads til at fastgøre flere af dine yndlingsapps.









