Sådan ændres eller gendanner du standardplaceringen af kamerarullemappen i Windows 10

Denne vejledning viser dig, hvordan du ændrer eller gendanner standardplaceringen af kamerarullemappen i Windows 10.
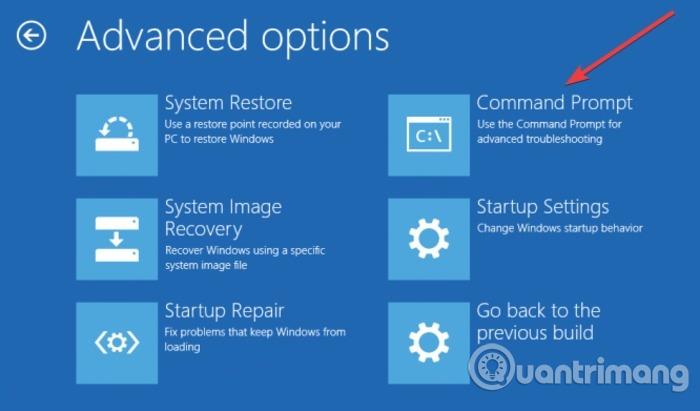
Windows 10- builds indeholder ofte en masse skjulte funktioner, der bruges af Microsoft til at fejlsøge kode, eller eksperimentelle applikationer, der ikke er blevet officielt udgivet. Disse skjulte funktioner vil dog ikke være aktiveret som standard og kræver en speciel metode for at aktivere.
Det er formålet med, at den berømte Windows-ekspert Rafael Rivera besluttede at skabe og frigive et værktøj kaldet Mach2. Ifølge hr. Rafael Rivera er skjulte funktioner i Windows-builds ofte placeret i afsnittet Funktionskontrol : "dette er et system, der bruges til at skjule nye og ufærdige funktioner i produktionskoden". Ved at bruge Rafael Riveras Mach2-værktøj kan du administrere Feature Store - en komponent i Feature Control - for at finde, deaktivere og aktivere skjulte funktioner i en build af Windows 10.
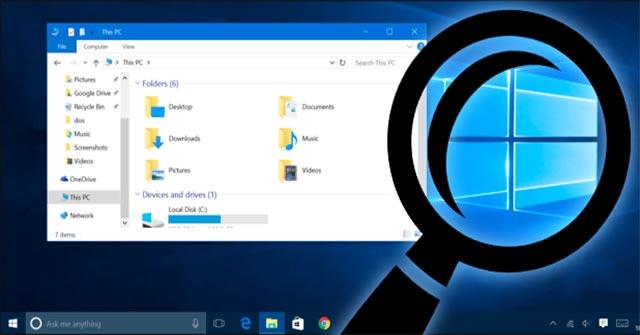
Men før vi begynder at bruge Mach2 til at finde og aktivere nye funktioner, skal vi udføre et par ekstra trin efter behov. Du skal først kompilere den eksekverbare mach2 og derefter hente Windows-symbolerne og bruge dem til at scanne efter skjulte funktioner.
Find, aktiver og deaktiver skjulte funktioner i Windows 10 med Mach2
Rafael Rivera udgav Mach2 som et open source-projekt på Github , så alle kan ændre, downloade og bruge værktøjets eksekverbare. Men hvis du ikke er programmør, skal du først finde ud af, hvordan du kompilerer denne eksekverbare.
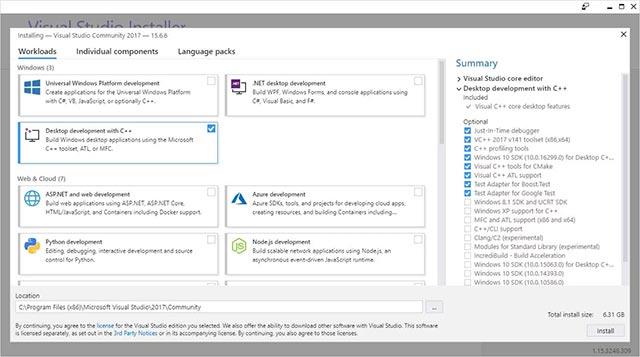
Visual Studio Express 2017
At kompilere filer er ikke en simpel opgave for en lægmand. Men den gode nyhed er, at du kan downloade Visual Studio 2017 Express- værktøjet gratis og bruge det til at kompilere dette program nemmere. Når du installerer Visual Studio 2017 Express, skal du sørge for, at du har valgt "Desktop-udvikling med C++" som vist i illustrationen ovenfor. Du vælger derefter at installere den seneste tilgængelige version af Window 10 SDK .
Når Visual Studio er installeret med succes, kan du downloade mach2-projektet fra GitHub og derefter indsætte værktøjet i Visual Studio og kompilere det. Når det er færdigt, vil en eksekverbar fil med navnet mach2.exe blive oprettet.
For at opdage skjulte funktioner skal Mach2 scanne PDB-filer - også kendt som Program Database-filer - som indeholder fejlfindingssymboler for eksekverbare filer. Men problemet er, at disse symbolfiler ikke er installeret med Windows, og du skal downloade dem fra Microsofts Symbol Server.
For at gøre dette skal vi først bruge et specialiseret værktøj kaldet symchk.exe, som er inkluderet i Windows 10 SDK. Når du installerer Windows 10 SDK, skal du vælge at installere pakken Debugging Tools for Windows. Dette er pakken, der indeholder symchk.exe .
Når Symchk.exe er downloadet, og du har fundet placeringen af denne eksekverbare (som kan findes gennem Windows-søgemaskinen), kan den bruges til at scanne alle eksekverbare filer i C- biblioteket :\Window , og systemet vil automatisk downloade seneste symbolfil for alle registrerede filer. For at gøre dette skal du først oprette en mappe kaldet C:\symbols , som vil blive brugt til at gemme de downloadede PDB-filer, og derefter udføre følgende kommando:
"C:\Program Files (x86)\Windows Kits\10\Debuggers\x86\symchk.exe" /r c:\windows /s SRV*c:\symbols\*http://msdl.microsoft.com/download/symbolsNår du indtaster og udfører ovenstående kommando, vil symchk.exe scanne alle filer i C:\Windows og automatisk downloade de tilknyttede symbolfiler fra Microsofts Symbol Server.
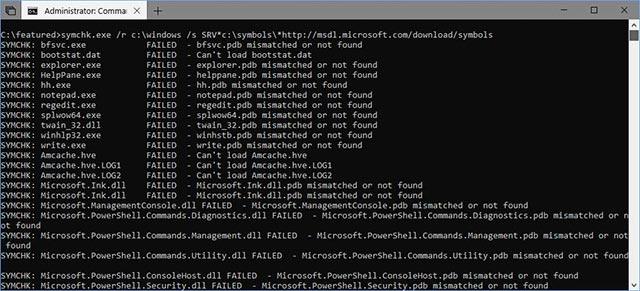
Ikonfiler downloades
Når de nødvendige filer er blevet downloadet, vil de blive gemt i mappen C:\Symbols. Denne proces kan tage noget tid, vær tålmodig, mens du venter på, at filerne downloades.
Før du går i gang, bør du bemærke, at tilføjelse af funktioner i udviklingen kan forårsage problemer med din Windows 10-opsætning (advarsel fra forfatteren Rafael Rivera selv). Derfor bør udviklingsfunktionen kun bruges på et testsystem, såsom et virtuelt maskinmiljø.
Nu hvor ikonfilerne er blevet downloadet med succes, er den næste ting at gøre at scanne disse filer ved hjælp af Mach2-programmet. For at gøre dette anbefaler jeg at bruge følgende kommando, som scanner hele mappen C:\symbols , fjerner stien til PDB-filerne og derefter gemmer de fundne funktioner i filen features-found.txt.
mach2 scan c:\symbols -s -o features-found.txt
Når du har indtastet ovenstående kommando, begynder Mach2 at scanne PDB-filerne i mappen C:\Symbols for skjulte funktioner. Denne proces kan tage et stykke tid, så vær tålmodig igen.
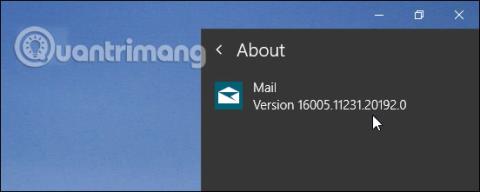 Mach2 scanner PDB'erne
Mach2 scanner PDB'erne
Når Mach2 har fuldført sin scanning, vil du finde en fil med navnet features-Found.txt , der vises i den samme mappe, hvor du udførte kommandoen. Denne fil vil indeholde en liste over Windows-funktioner og deres tilknyttede ID'er. Disse ID'er, såsom 3728205 , vil blive brugt af Mach2 til at aktivere den respektive funktion.
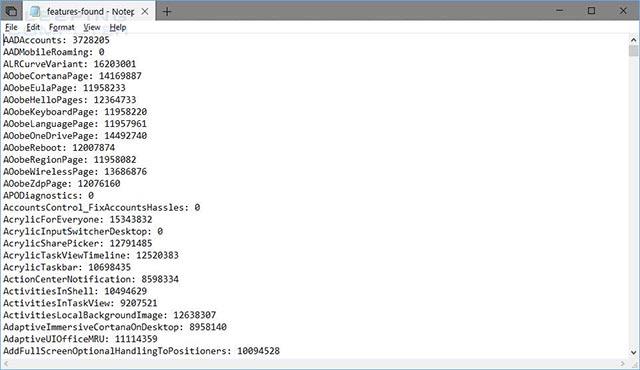
Feature-Found.txt viser listen over fundne funktioner
Nu har vi en liste over funktioner, og vi kan tydeligt se hvilke funktioner der i øjeblikket er aktiveret ved at indtaste kommandoen "mach2 display".
 Vis aktiverede funktioner
Vis aktiverede funktioner
For at aktivere en ny funktion i den oprettede liste, kan du bruge kommandoen "mach2 enable [id] ". For eksempel er ID'et for den skjulte funktion "Skærmklip" i Windows 10 Insider Build 17643 15333818 .
For at aktivere denne funktion bliver vi nødt til at indtaste kommandoen "mach2 enable 15333818" . Hvis Mach2 kan aktivere kommandoen, svarer den blot med ordet OK . Hvis du nu tjekker listen over aktiverede funktioner, vil du se ID'et for "Skærmklip" vises, hvilket viser, at denne skjulte funktion er blevet aktiveret som vist nedenfor.
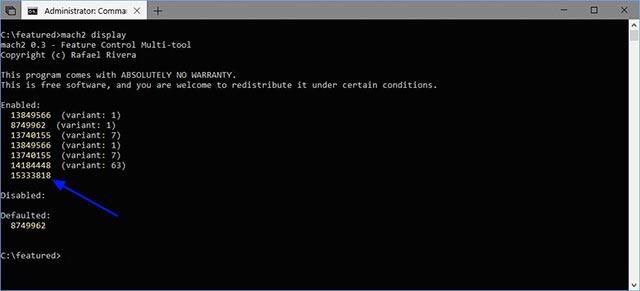 Screen Clip-funktionen er blevet aktiveret
Screen Clip-funktionen er blevet aktiveret
Omvendt, hvis du vil deaktivere en funktion, kan du bruge kommandoen "mach2 disable [id]" . For at slå skærmklip-funktionen fra, der lige er blevet aktiveret, indtaster vi kommandoen "mach2 deaktiver 15333818" . Bemærk: Når du slår en funktion fra eller til, skal du muligvis genstarte computeren for fuldt ud at anvende systemændringerne.
Nu hvor du ved, hvordan du finder, viser, aktiverer og deaktiverer skjulte funktioner på Windows 10, er det tid til at begynde at lege rundt i nye builds og se, om du kan finde skjulte funktioner Hvor interessant.
For eksempel indeholder den nyligt udgivne Windows 10 Insider Preview 20H1 Build 18912-udgivelse 3 ret seje skjulte funktioner.
Vi har detaljeret indholdet samt ID'er for disse 3 funktioner i artiklen: " 3 skjulte funktioner vil blive fundet i den næste version af Windows 10 ", se venligst og prøv dem. Mach2 for at finde, aktivere eller deaktivere disse funktioner!
Denne vejledning viser dig, hvordan du ændrer eller gendanner standardplaceringen af kamerarullemappen i Windows 10.
Ved at reducere størrelsen og kapaciteten af billeder bliver det nemmere for dig at dele eller sende dem til nogen. Især på Windows 10 kan du batch-ændre størrelsen på billeder med nogle få enkle trin.
Hvis du ikke behøver at vise nyligt besøgte varer og steder af sikkerheds- eller privatlivsmæssige årsager, kan du nemt slå det fra.
Ét sted til at styre mange operationer direkte på proceslinjen.
På Windows 10 kan du downloade og installere gruppepolitikskabeloner til at administrere Microsoft Edge-indstillinger, og denne vejledning viser dig processen.
Proceslinjen har begrænset plads, og hvis du regelmæssigt arbejder med flere apps, kan du hurtigt løbe tør for plads til at fastgøre flere af dine yndlingsapps.
Statuslinjen i bunden af File Explorer fortæller dig, hvor mange elementer der er inde i og valgt for den aktuelt åbne mappe. De to knapper nedenfor er også tilgængelige i højre side af statuslinjen.
Microsoft har bekræftet, at den næste store opdatering er Windows 10 Fall Creators Update. Sådan opdaterer du operativsystemet tidligt, før virksomheden officielt lancerer det.
Indstillingen Tillad vækningstimere i Strømstyring giver Windows mulighed for automatisk at vække computeren fra dvaletilstand for at udføre planlagte opgaver og andre programmer.
Windows Security sender meddelelser med vigtige oplysninger om din enheds sundhed og sikkerhed. Du kan angive, hvilke notifikationer du ønsker at modtage. I denne artikel vil Quantrimang vise dig, hvordan du slår meddelelser til eller fra fra Windows Security Center i Windows 10.
Du kan også lide, at et klik på proceslinjeikonet fører dig direkte til det sidste vindue, du havde åbent i appen, uden behov for et miniaturebillede.
Hvis du vil ændre den første dag i ugen i Windows 10, så den matcher det land, du bor i, dit arbejdsmiljø eller for bedre at administrere din kalender, kan du ændre det via appen Indstillinger eller Kontrolpanel.
Fra og med din telefon-app version 1.20111.105.0 er der tilføjet en ny indstilling for flere vinduer, som giver dig mulighed for at aktivere eller deaktivere for at advare dig, før du lukker flere vinduer, når du afslutter din telefon-app.
Denne vejledning viser dig, hvordan du aktiverer eller deaktiverer Win32 lange stier-politikken for at have stier længere end 260 tegn for alle brugere i Windows 10.
Tilmeld dig Tips.BlogCafeIT for at lære, hvordan du deaktiverer foreslåede programmer (Foreslåede apps) på Windows 10 i denne artikel!
I dag får batteriet til at tømmes hurtigt ved at bruge mange programmer til bærbare computere. Dette er også en af grundene til, at computerbatterier hurtigt bliver slidt op. Nedenfor er de mest effektive måder at spare batteri på Windows 10, som læsere bør overveje.
Hvis du vil, kan du standardisere kontobilledet for alle brugere på din pc til standardkontobilledet og forhindre brugere i at kunne ændre deres kontobillede senere.
Er du træt af, at Windows 10 irriterer dig med "Få endnu mere ud af Windows"-startskærmen, hver gang du opdaterer? Det kan være nyttigt for nogle mennesker, men også hæmmende for dem, der ikke har brug for det. Sådan slår du denne funktion fra.
Hvis du har en kraftfuld pc eller ikke har mange opstartsprogrammer i Windows 10, så kan du prøve at reducere eller endda deaktivere Startup Delay helt for at hjælpe din pc med at starte hurtigere.
Microsofts nye Chromium-baserede Edge-browser dropper understøttelse af EPUB e-bogsfiler. Du skal bruge en tredjeparts EPUB-læserapp for at se EPUB-filer på Windows 10. Her er nogle gode gratis muligheder at vælge imellem.
Kiosktilstand på Windows 10 er en tilstand til kun at bruge 1 applikation eller kun få adgang til 1 websted med gæstebrugere.
Denne vejledning viser dig, hvordan du ændrer eller gendanner standardplaceringen af kamerarullemappen i Windows 10.
Redigering af værtsfilen kan medføre, at du ikke kan få adgang til internettet, hvis filen ikke er ændret korrekt. Den følgende artikel vil guide dig til at redigere værtsfilen i Windows 10.
Ved at reducere størrelsen og kapaciteten af billeder bliver det nemmere for dig at dele eller sende dem til nogen. Især på Windows 10 kan du batch-ændre størrelsen på billeder med nogle få enkle trin.
Hvis du ikke behøver at vise nyligt besøgte varer og steder af sikkerheds- eller privatlivsmæssige årsager, kan du nemt slå det fra.
Microsoft har netop udgivet Windows 10 Anniversary Update med mange forbedringer og nye funktioner. I denne nye opdatering vil du se en masse ændringer. Fra Windows Ink stylus-understøttelse til Microsoft Edge-browserudvidelsesunderstøttelse er Start Menu og Cortana også blevet væsentligt forbedret.
Ét sted til at styre mange operationer direkte på proceslinjen.
På Windows 10 kan du downloade og installere gruppepolitikskabeloner til at administrere Microsoft Edge-indstillinger, og denne vejledning viser dig processen.
Dark Mode er en mørk baggrundsgrænseflade på Windows 10, der hjælper computeren med at spare batteristrøm og reducere påvirkningen af brugerens øjne.
Proceslinjen har begrænset plads, og hvis du regelmæssigt arbejder med flere apps, kan du hurtigt løbe tør for plads til at fastgøre flere af dine yndlingsapps.






















