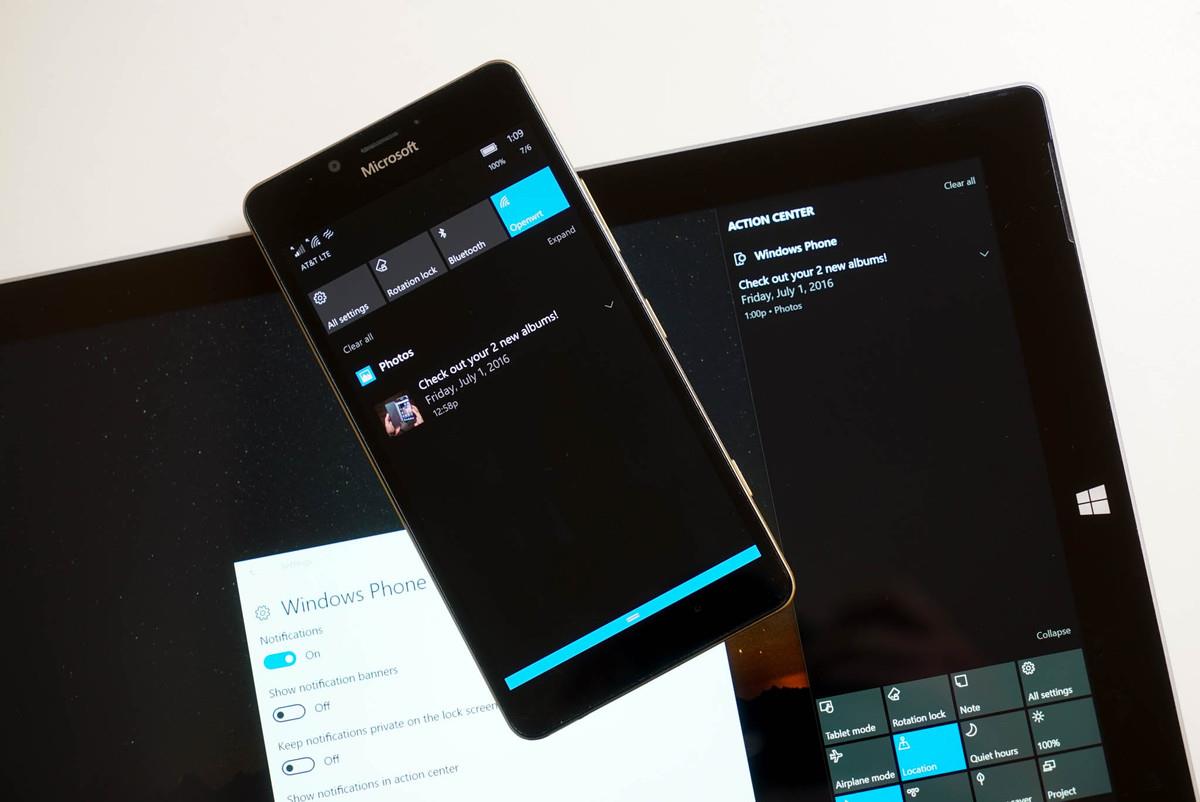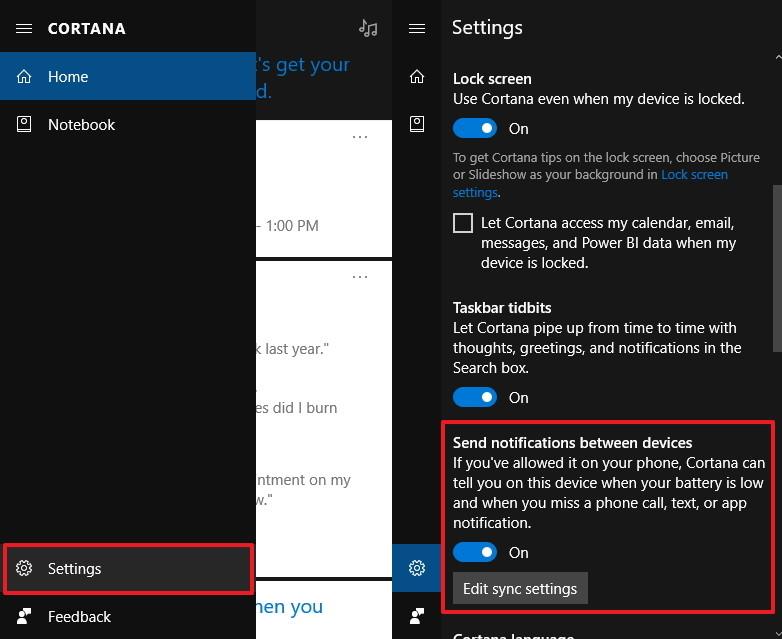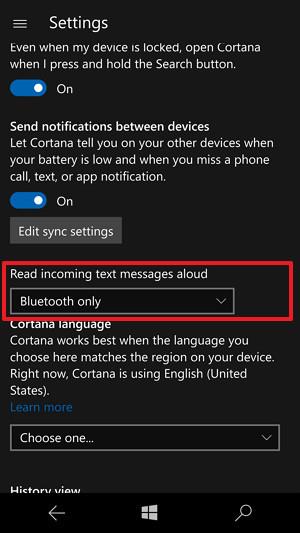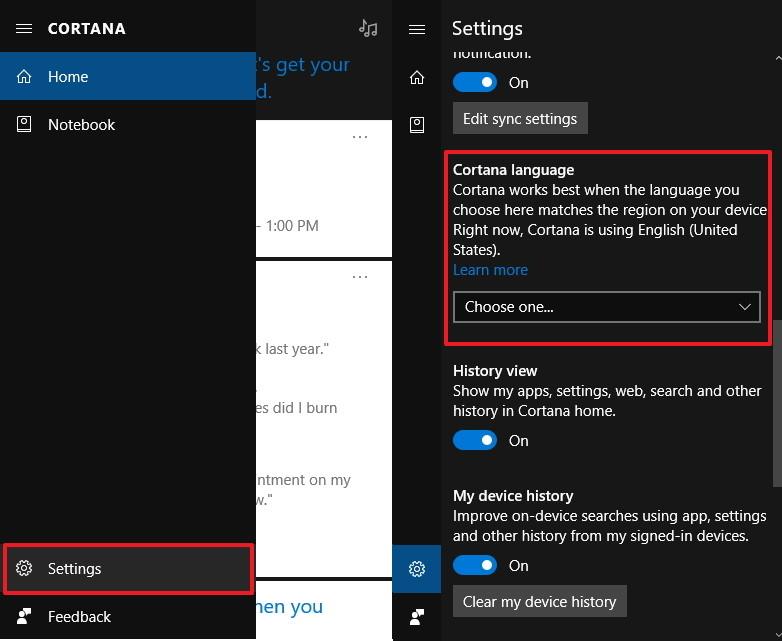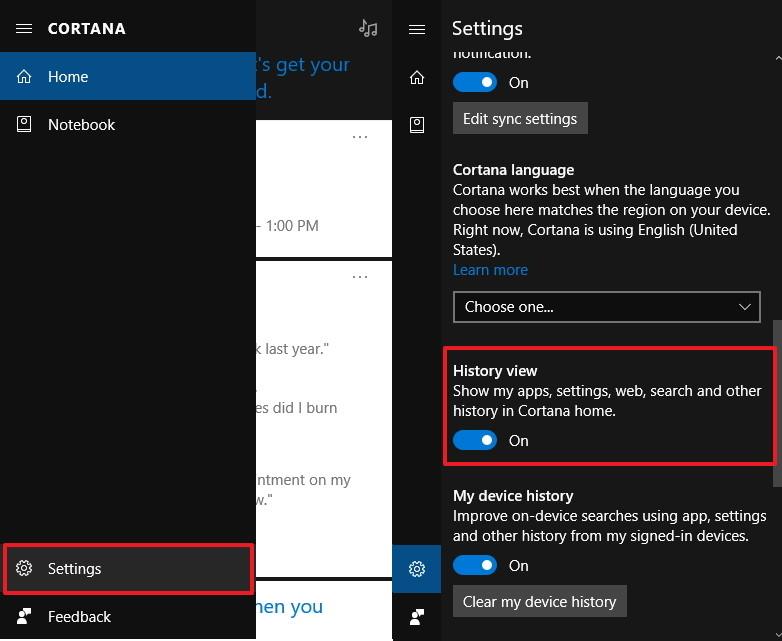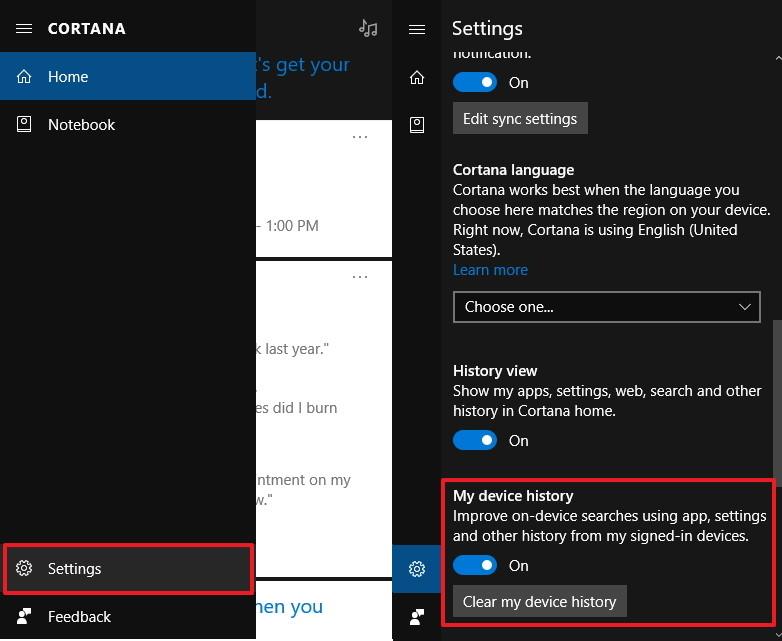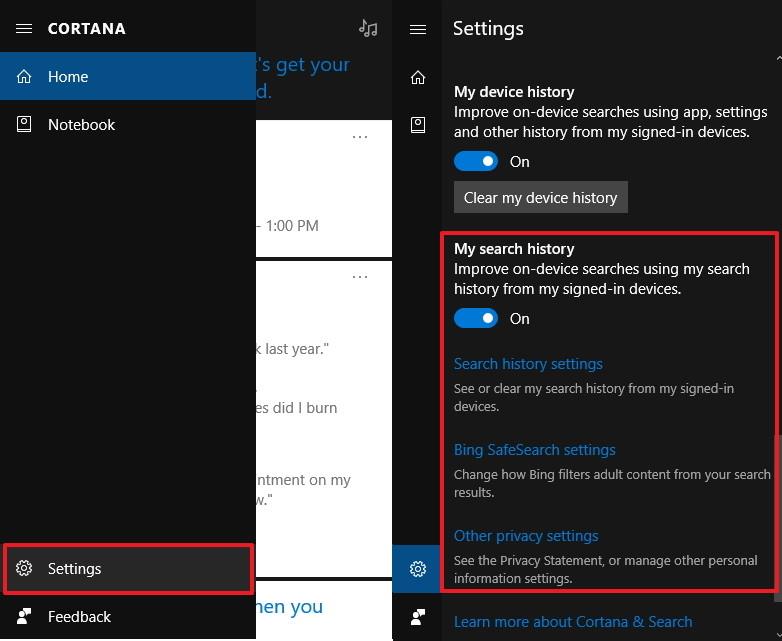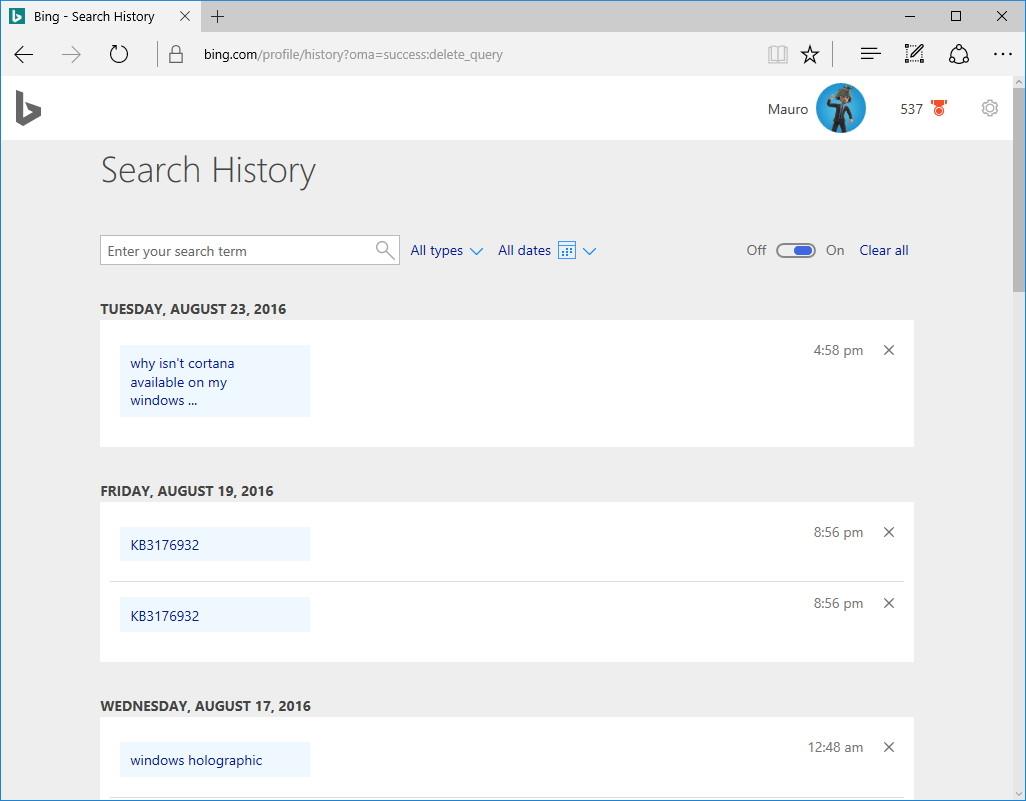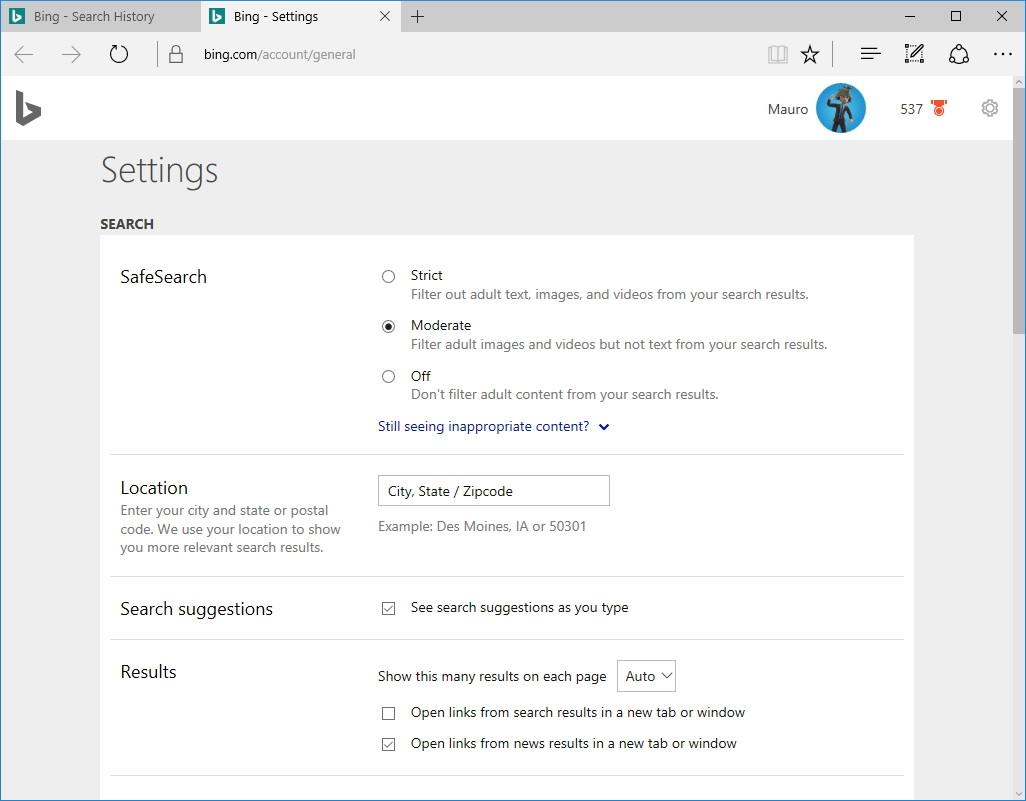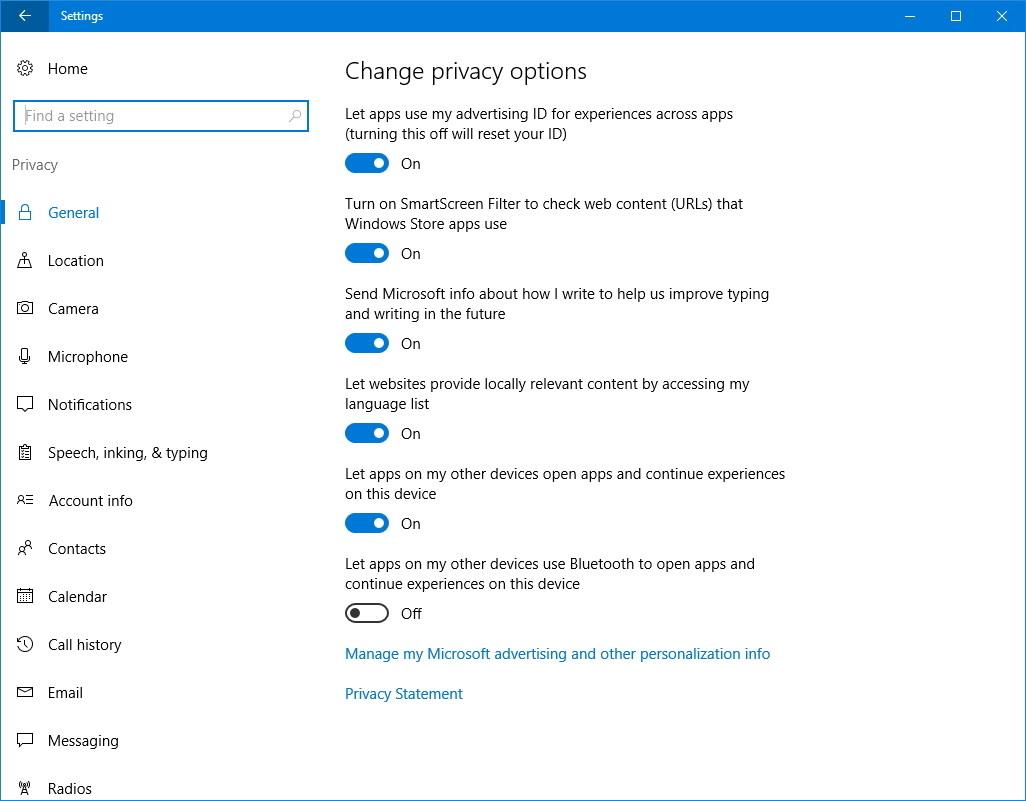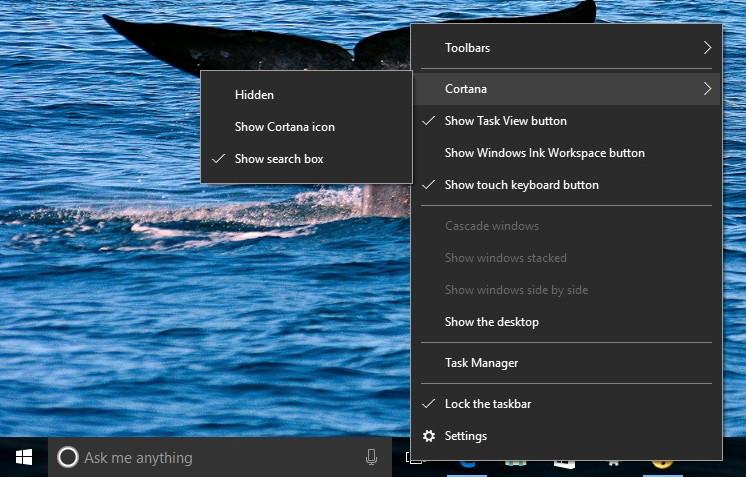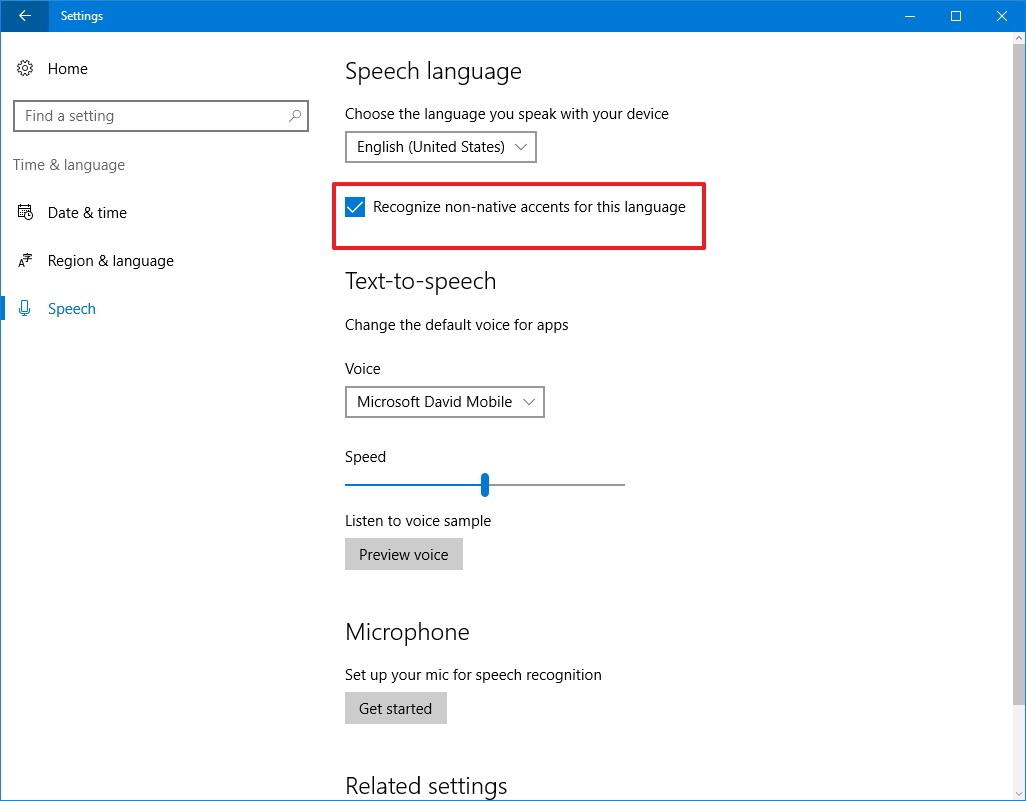Muligheden for at sende meddelelser mellem enheder er en af de helt nye funktioner integreret i Windows 10 Anniversary Update- versionen . Denne funktion giver brugerne mulighed for at synkronisere meddelelser på mobile enheder med computere. Du kan aktivere denne funktion ved hjælp af den virtuelle assistent Cortana.
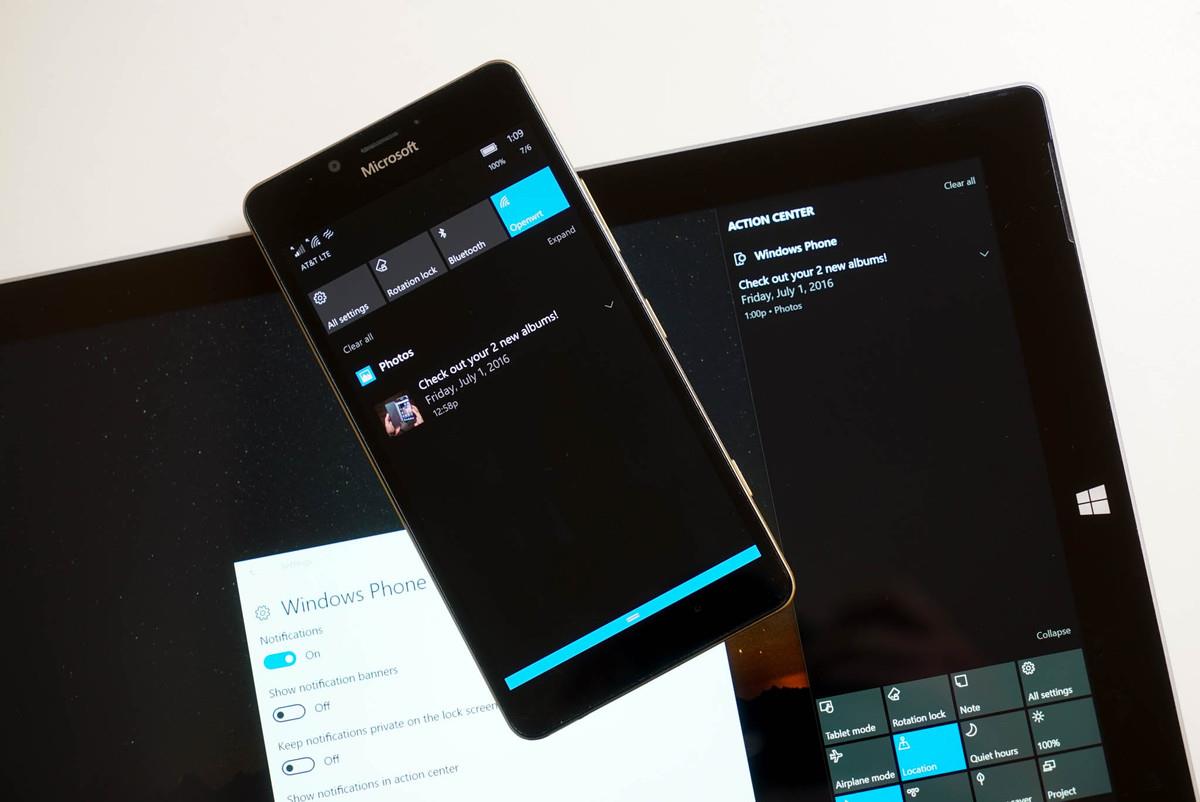
Læsere kan henvise til instruktioner om optimal opsætning af Cortana på Windows 10 (del 1) her.
2.6. Send meddelelser mellem enheder ved hjælp af Cortana
Muligheden for at sende meddelelser mellem enheder er en af de helt nye funktioner integreret i Windows 10 Anniversary Update-versionen. Denne funktion giver brugerne mulighed for at synkronisere meddelelser på mobile enheder med computere.
Følg nedenstående trin for at aktivere eller deaktivere denne funktion:
1. Åbn Cortana.
2. Klik på Menu-knappen (ikonet med 3 stiplede linjer i øverste venstre hjørne).
3. Klik på Indstillinger i nederste hjørne af listen.
4. Skift indstillingsstatussen Send meddelelser mellem enheder til TIL eller FRA .
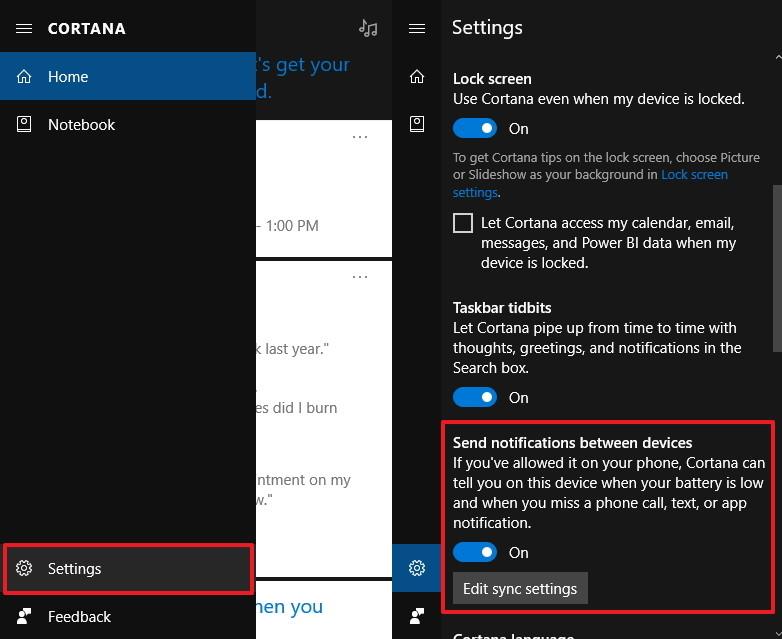
På Windows 10 Mobile finder du også muligheden Læs indgående tekstbeskeder højt .
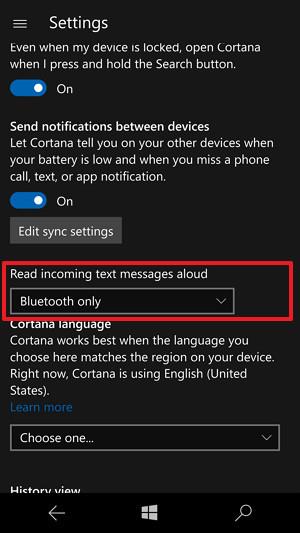
Tilgængelige muligheder omfatter:
- Af
- Altid på
- Bluetooth og kablede headsets
- Kun Bluetooth (standard)
- Kun kablede headsets
2. 7. Hvordan indstilles sprog til Cortana?
Følg nedenstående trin for at indstille sproget for Cortana:
1. Åbn Cortana.
2. Klik på Menu-knappen (ikonet med 3 stiplede linjer i øverste venstre hjørne).
3. Klik på Indstillinger i nederste hjørne af listen.
4. Under Cortana skal du klikke på rullemenuen Menu for at vælge det sprog, du vil ændre.
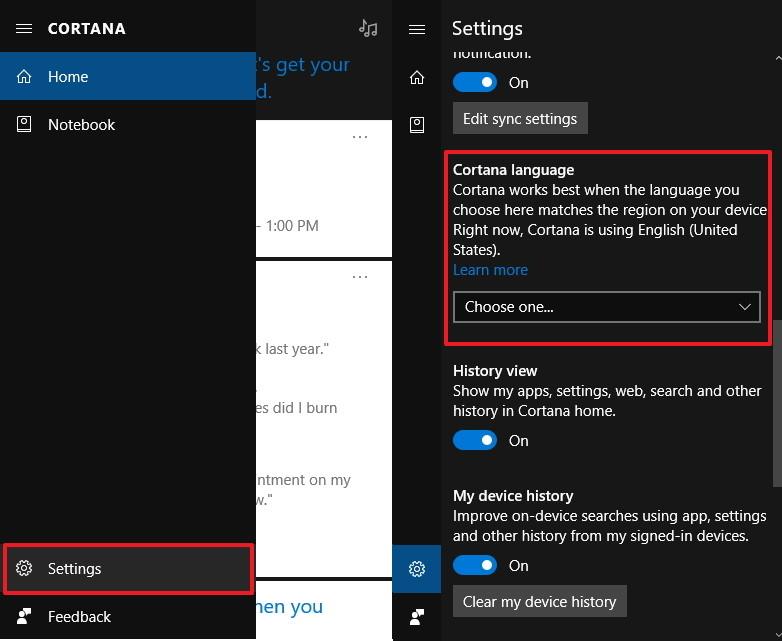
2.8. Undgå, at Cortana sporer seneste apps og browserhistorik
Historievisning er en funktion, der gør det muligt for den virtuelle assistent Cortana at vise historikken for nyligt brugte applikationer, indstillinger, browsing og søgehistorik på Cortana-hjemmesiden.
Som standard er denne mulighed aktiveret, men hvis du vil, kan du stadig deaktivere denne mulighed:
1. Åbn Cortana.
2. Klik på Menu-knappen (ikonet med 3 stiplede linjer i øverste venstre hjørne).
3. Klik på Indstillinger i nederste hjørne af listen.
4. Skift tilstanden History View til FRA.
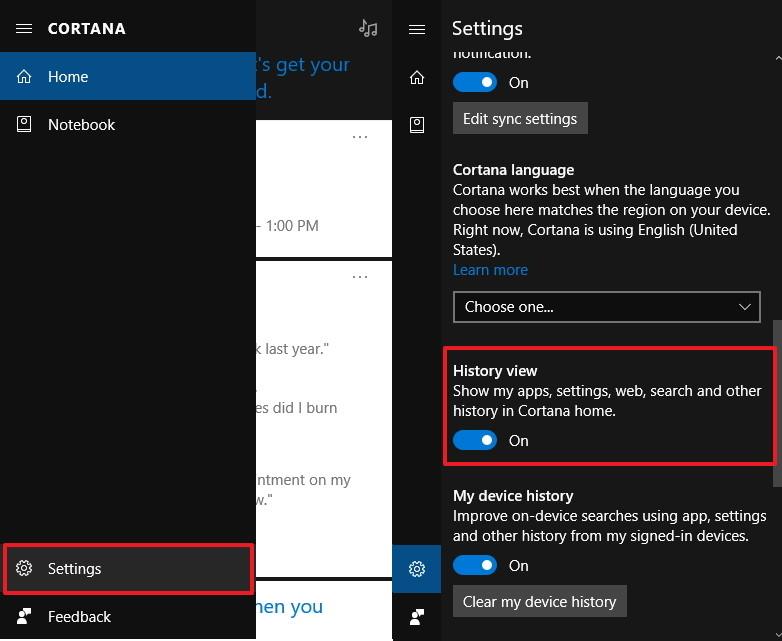
2.9. Undgå, at Cortana bruger søgehistorikresultater
Min enhedshistorik er en mulighed, der giver Cortana mulighed for at indsamle data på tværs af applikationer, indstillinger og søgehistorik på alle enheder, der er logget ind på den samme Microsoft-konto for at forbedre søgeresultaterne på dine enheder.
Som standard er denne mulighed aktiveret, men hvis du vil, kan du stadig deaktivere denne mulighed:
1. Åbn Cortana.
2. Klik på Menu-knappen (ikonet med 3 stiplede linjer i øverste venstre hjørne).
3. Klik på Indstillinger i nederste hjørne af listen.
4. Skift indstillingsstatus for Min enhedshistorik til FRA .
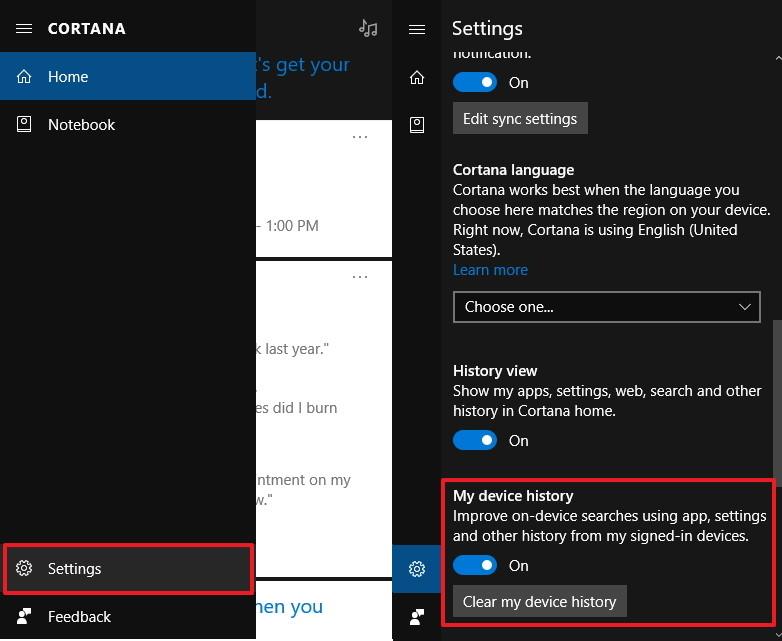
Derudover kan du også slette søgehistorikken på enheden ved at klikke på knappen Ryd min enhedshistorik.
2.10. Stop Cortana i at dele søgehistorik med andre enheder
Indstillingen Min søgehistorik giver Cortana mulighed for at bruge søgehistorik på tværs af alle dine enheder til at forbedre søgeresultaterne.
Og dette er også en af de funktioner, der er åbnet som standard. Hvis du vil slå den fra, skal du gøre følgende:
Og som standard er denne mulighed også aktiveret, men hvis du vil, kan du stadig deaktivere denne mulighed:
1. Åbn Cortana.
2. Klik på Menu-knappen (ikonet med 3 stiplede linjer i øverste venstre hjørne).
3. Klik på Indstillinger i nederste hjørne af listen.
4. Skift indstillingsstatus for Min søgehistorik til FRA.
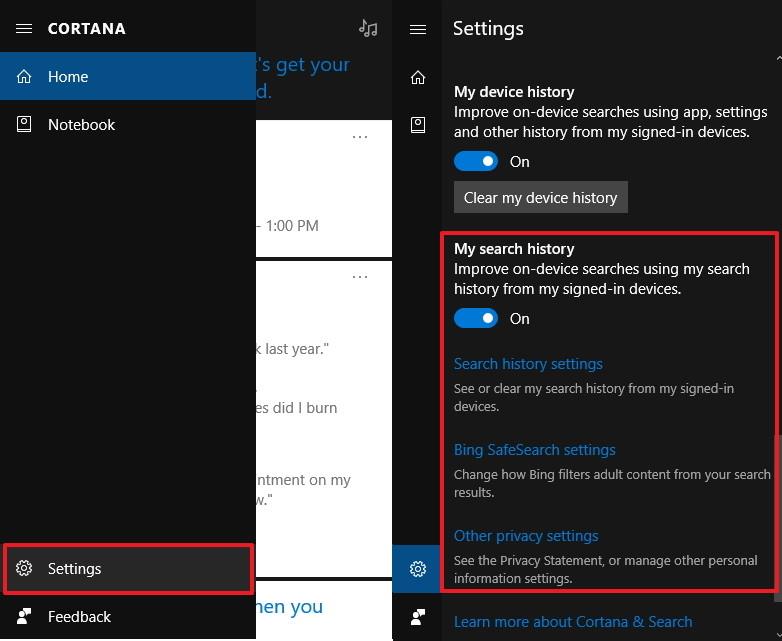
Også under Min søgehistorik vil du se 3 links:
- Indstillinger for søgehistorik: Se og slet søgehistorik fra din Microsoft-konto.
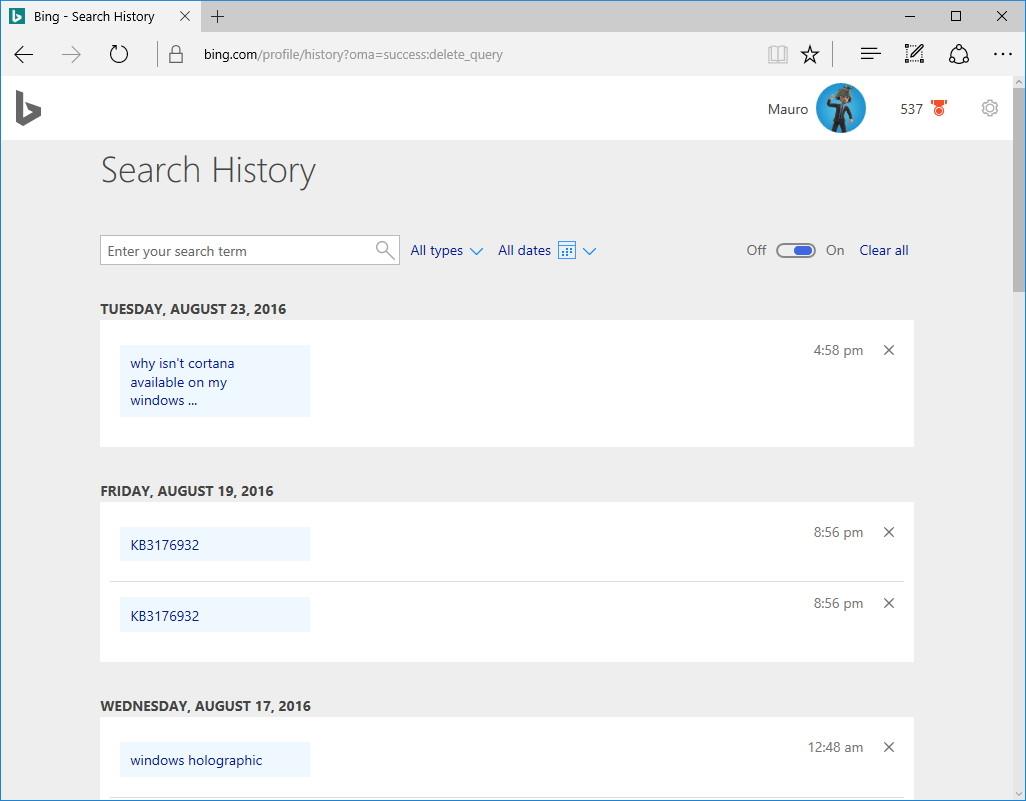
- Bing SafeSearch-indstillinger: Vælg niveauet for filtreringsresultater på Bing. På Windows 10 Mobile kan du vælge Beskyttet søgning direkte på siden Indstillinger.)
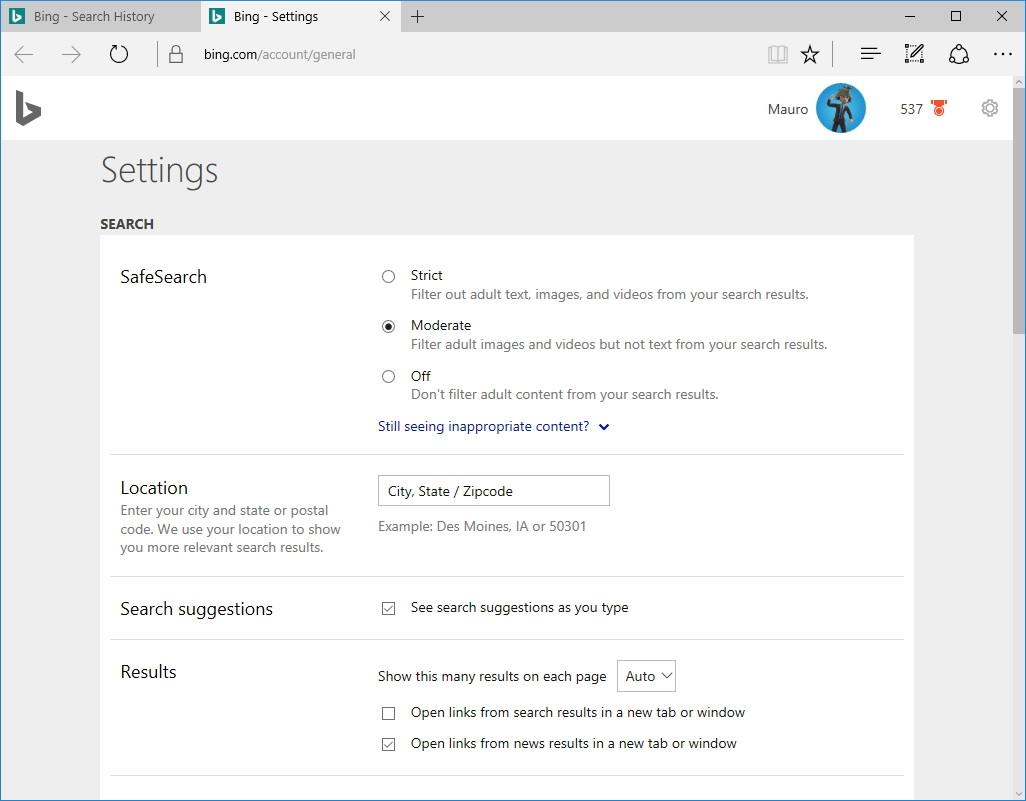
- Andre privatlivsindstillinger: Åbn appen Indstillinger på siden Privatlivsindstillinger for at administrere dine privatlivsindstillinger.
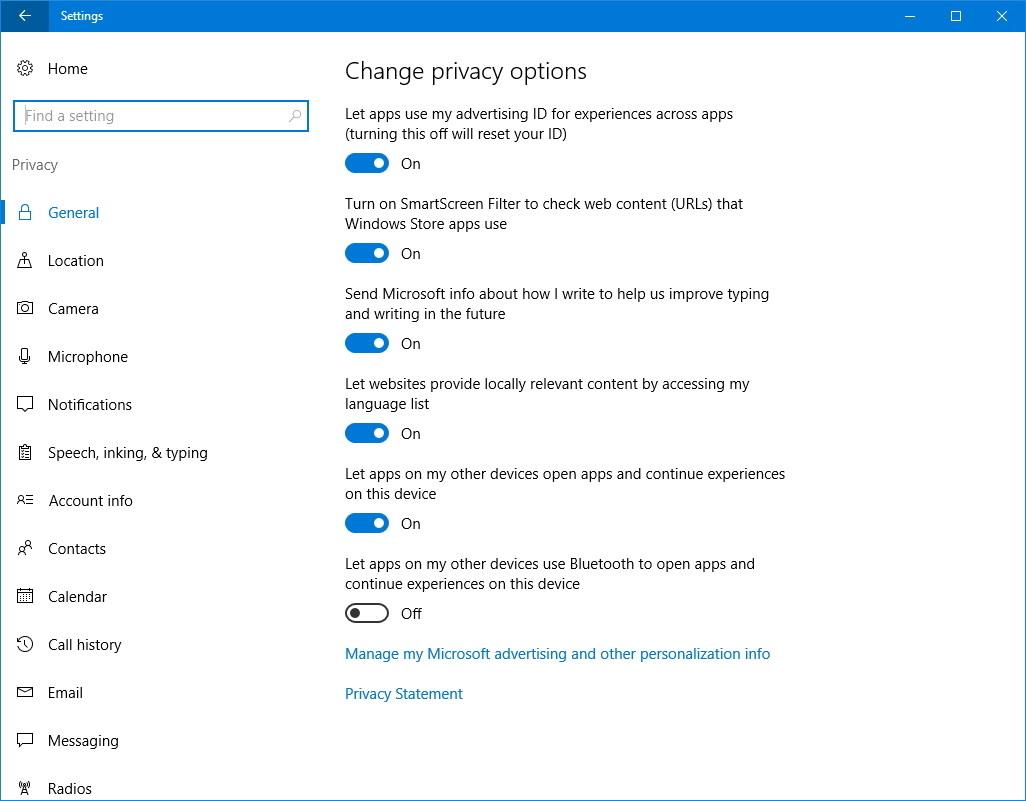
2.11. Skift, hvordan Cortana vises på proceslinjen (gælder kun computere)
Du kan tilpasse, hvordan Cortana vises på proceslinjen. For at gøre denne ting:
1. Højreklik på proceslinjen for at åbne kontekstmenuen.
2. Vælg Cortana.
3. Vælg 1 af 3 muligheder nedenfor:
Skjult : Skjul Cortana fra proceslinjen.
Vis kun ikon : Viser kun Cortanas ikon.
Vis søgefelt: Er standardtilstanden, viser information mere levende, men fylder meget.
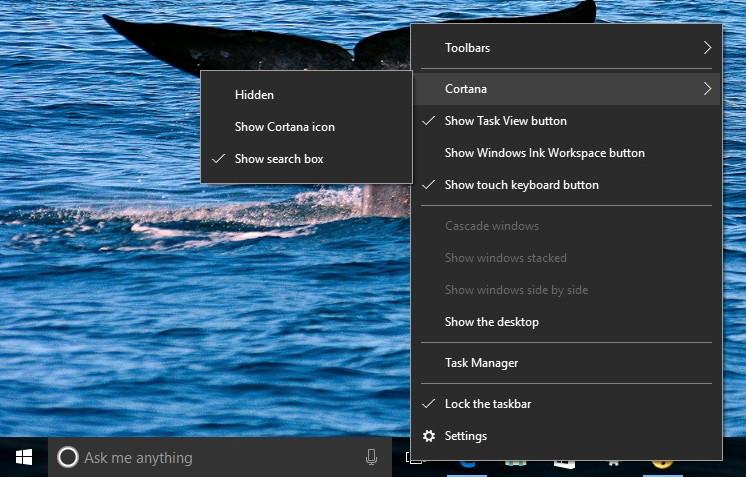
2.12. Forbedret Cortanas stemmegenkendelse
Følg nedenstående trin for at forbedre Cortanas stemmegenkendelsesevne:
1. Åbn Indstillinger.
2. Klik for at vælge Tid og sprog.
3. Klik på Tale.
4. Marker indstillingen Genkend ikke-indfødte accenter for dette sprog .
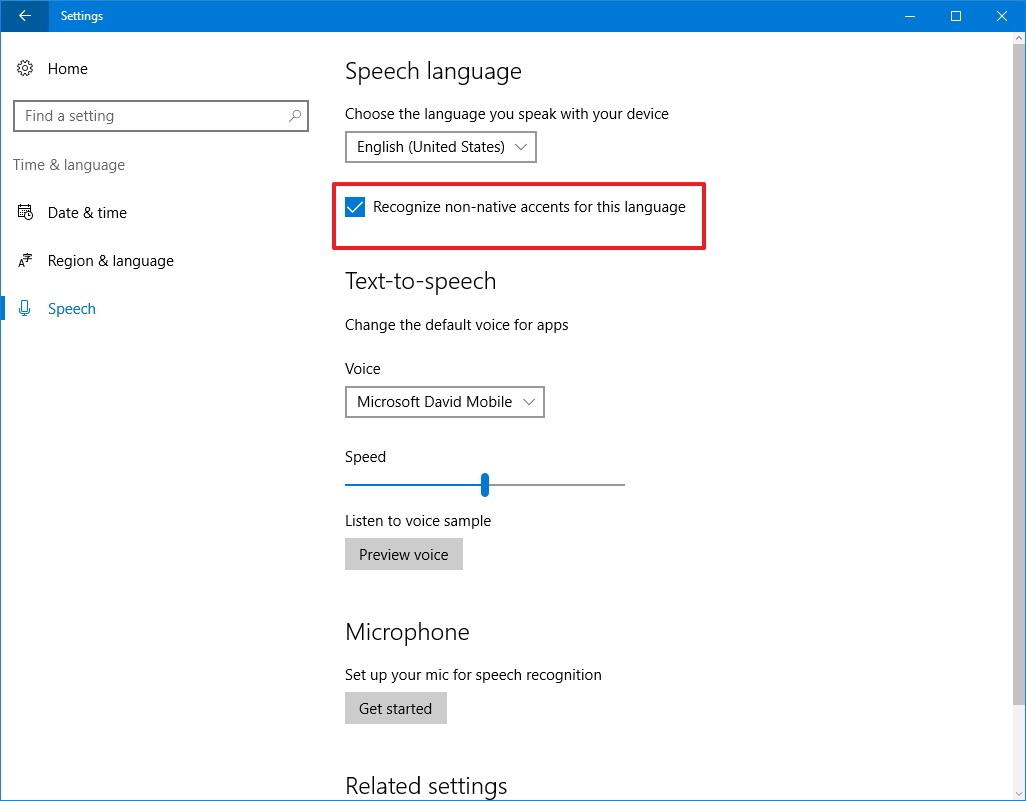
Se nogle flere artikler nedenfor:
Held og lykke!