Sådan indstilles Google som standardsøgemaskine til Start-menuen på Windows 10

Denne artikel viser dig, hvordan du indstiller Google som standardsøgemaskine til Start-menuen på Windows 10.

Hvis du bruger Cortana eller søger efter noget fra startmenuen, vil Microsoft bruge Bing som standardsøgemaskine . Når du klikker på et søgeresultat, åbnes det i Edge-browseren, selvom dette ikke er din standardbrowser. Selvom du ikke direkte kan ændre standardsøgemaskinen, kan du tvinge Windows 10 til at bruge Google og åbne søgeresultater i din yndlingsbrowser. Denne artikel vil guide dig, hvordan du indstiller Google som standardsøgemaskine til Start-menuen
Sådan indstiller du Google som standardsøgemaskine til startmenuen
Da Windows 10 ikke har mulighed for at ændre standardsøgemaskinen eller -browseren, når du søger på Start-menuen, vil vi bruge open source-softwaren Search Deflector til at omdirigere alle disse søgninger til vores foretrukne browser. Du behøver ikke længere bruge Bing og Edge-browseren. Alt du skal gøre er at installere Search Deflector og konfigurere din søgemaskine og browser.
Trin 1 . Besøg først softwarens officielle GitHub-side og download den seneste version af Search Deflector . Efter download skal du dobbeltklikke på den eksekverbare .exe-fil og fortsætte med installationen.
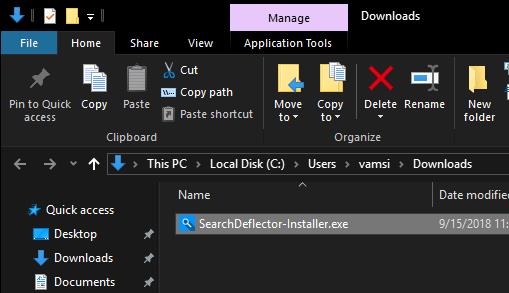
Trin 2 . Under installationen vil Search Deflector automatisk finde og vise alle de browsere, du installerer på dit system, og bede dig vælge den browser, du vil bruge. For at vælge en browser skal du skrive dens nummer på listen og trykke på Enter . For eksempel her ved hjælp af Firefox , vil vi indtaste tallet 3.
Du kan også vælge indstillingen " System Default " for at åbne søgeresultaterne i din nuværende standardbrowser. Denne mulighed er praktisk, når du har ændret din standardbrowser og ikke længere behøver at omkonfigurere Search Deflector.
Trin 3 . Angiv valget ved at trykke på Y .
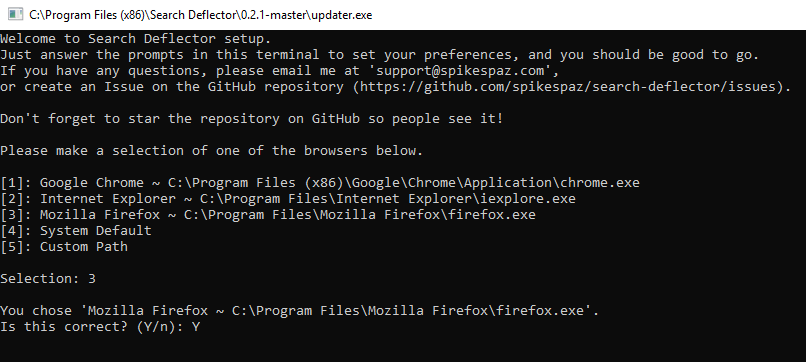
Trin 4 . Vælg den søgemaskine, du vil bruge, ved at trykke på nummeret på listen. For eksempel, hvis du vil bruge Google som din standardsøgemaskine, skal du skrive 7 og trykke på Enter .
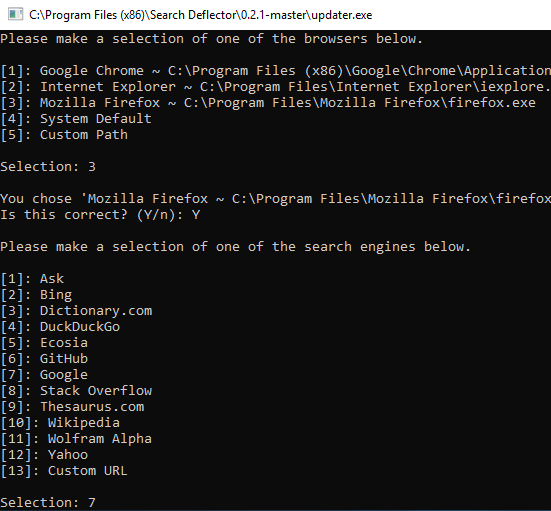
Trin 5 . Bekræft derefter dit valg ved at indtaste Y .
Trin 6 . Når du har fuldført konfigurationen af Search Deflector, skal du trykke på Enter for at lukke konfigurationsvinduet.
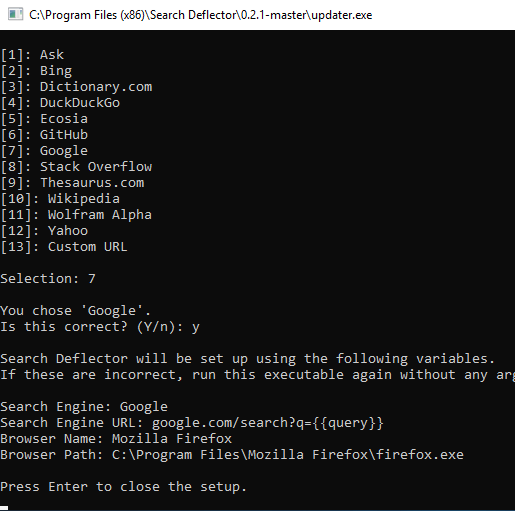
Trin 7 . Klik på knappen Udfør i hovedinstallationsvinduet for at fuldføre installationsprocessen.
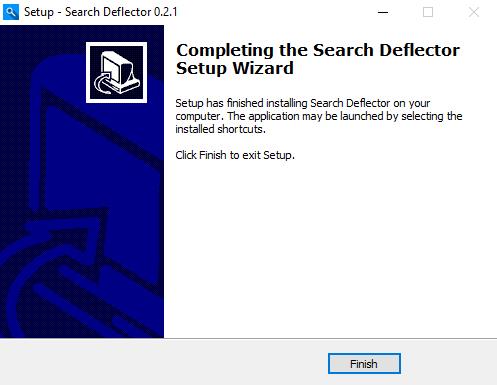
For at teste, prøv at søge efter noget web-relateret i Start-menuen og tryk på Enter . Når du gør det for første gang, skal du vælge standardprogrammet, vælge launcher.exe og markere feltet Brug altid denne app og trykke på OK- knappen .
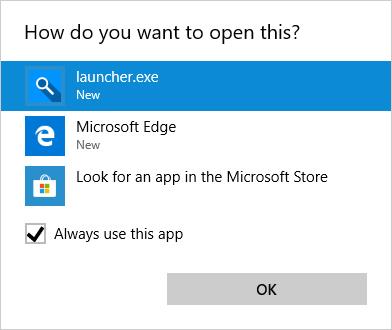
Search Deflector omdirigerer søgningen til din valgte søgemaskine og åbner den i din browser.
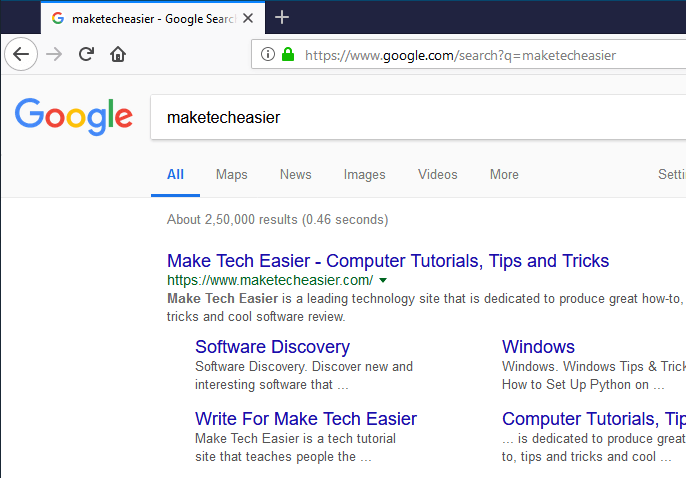
En ting at bemærke er, at når du udfører en søgning via Start-menuen eller Cortana, vil du stadig se hurtige søgeresultater ved hjælp af Bing i højre panel. Når du klikker på resultatet, vil Search Deflector navigere i henhold til den konfiguration, du har indstillet.
Hvis du vil ændre konfigurationen af Search Deflector, skal du åbne File Explorer, gå til Search Deflector installationsmappen og dobbeltklikke på filen "Setup.exe".
Ønsker dig succes!
Se mere:
Kiosktilstand på Windows 10 er en tilstand til kun at bruge 1 applikation eller kun få adgang til 1 websted med gæstebrugere.
Denne vejledning viser dig, hvordan du ændrer eller gendanner standardplaceringen af kamerarullemappen i Windows 10.
Redigering af værtsfilen kan medføre, at du ikke kan få adgang til internettet, hvis filen ikke er ændret korrekt. Den følgende artikel vil guide dig til at redigere værtsfilen i Windows 10.
Ved at reducere størrelsen og kapaciteten af billeder bliver det nemmere for dig at dele eller sende dem til nogen. Især på Windows 10 kan du batch-ændre størrelsen på billeder med nogle få enkle trin.
Hvis du ikke behøver at vise nyligt besøgte varer og steder af sikkerheds- eller privatlivsmæssige årsager, kan du nemt slå det fra.
Microsoft har netop udgivet Windows 10 Anniversary Update med mange forbedringer og nye funktioner. I denne nye opdatering vil du se en masse ændringer. Fra Windows Ink stylus-understøttelse til Microsoft Edge-browserudvidelsesunderstøttelse er Start Menu og Cortana også blevet væsentligt forbedret.
Ét sted til at styre mange operationer direkte på proceslinjen.
På Windows 10 kan du downloade og installere gruppepolitikskabeloner til at administrere Microsoft Edge-indstillinger, og denne vejledning viser dig processen.
Dark Mode er en mørk baggrundsgrænseflade på Windows 10, der hjælper computeren med at spare batteristrøm og reducere påvirkningen af brugerens øjne.
Proceslinjen har begrænset plads, og hvis du regelmæssigt arbejder med flere apps, kan du hurtigt løbe tør for plads til at fastgøre flere af dine yndlingsapps.









