Sådan kører du tilpassede opgaver i Windows 10 med Cortana

Det betyder, at brugere kan oprette batch- eller shell-scripts eller oprette deres egne programmer til næsten alt.

Mange mennesker kan lide at bruge stemmekommandoer med Cortana på Windows-computere . Der er dog visse opgaver, som Cortana ikke kan udføre. Så brugerne skal fortsætte med at finde måder at arbejde mere med Cortana på uden at skulle vente på, at Microsoft tilføjer flere kommandoer.
Hovedmålet nu er at udvide funktionaliteten af Cortana, og heldigvis tillader det at kalde eller køre ethvert script eller program installeret på computeren. Det betyder, at brugere kan oprette batch- eller shell-scripts eller oprette deres egne programmer til næsten alt. Lad os nu se specifikke instruktioner gennem den følgende artikel!
"Hej Cortana, åben..."
For eksempel siger vi ofte "Hey Cortana, åbn Chrome" for at åbne Google Chrome. Det kan ikke kun åbne systemværktøjer (som Task Scheduler ) eller installerede programmer (som Google Chrome ), men det kan også køre enhver genvej i Start-menuen. Det betyder, at en sådan genvej kan pege på ethvert program eller script - også brugerdefinerede.
Opret genveje i Start-menuen
Da enhver genvej i startmenuen kan udføres af Cortana, er det sådan, du kan oprette en genvej :
1. Tryk på tasterne Win+R for at åbne vinduet Kør.
2. Skriv shell:programs i vinduet, og klik derefter på OK .
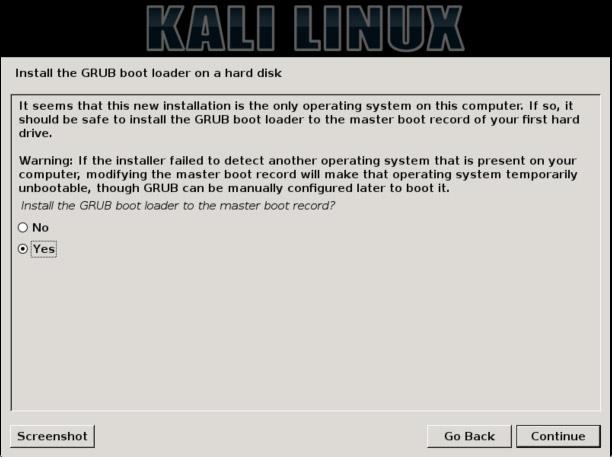
3. Åbn vinduet Kør .
4. File Explorer åbnes og viser mappen " Start Menu > Programmer ".
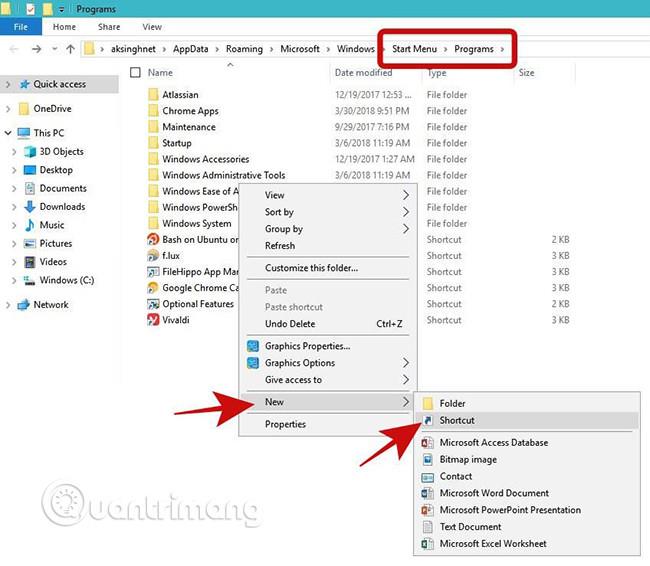
5. Højreklik på et tomt område, vælg Ny , og vælg Genvej .
6. Når du er færdig med at indtaste stien, skal du blot klikke på knappen Næste .
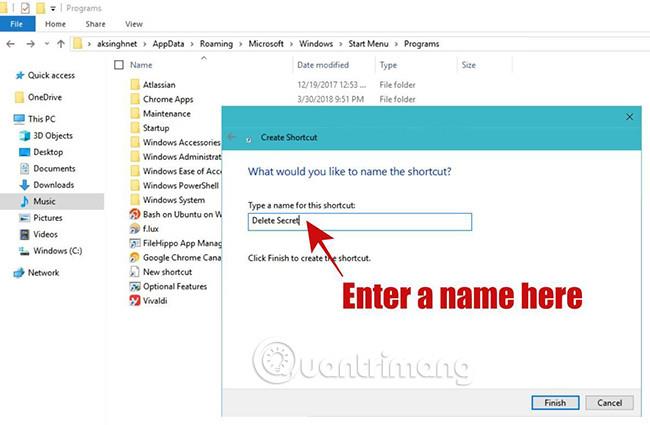
Nu skal du navngive din genvej. Vælg et navn, der er meningsfuldt og let at læse, fordi dette vil være den kommando, du fortæller Cortana om at køre din brugerdefinerede opgave. For eksempel, hvis du indstiller ' Sesame ' som genvejsnavnet, kan du bare sige "Hey Cortana, åbn Sesame".
Indstil genvejens placering i menuen Start
Vi kan også placere en genvej i Start-menuen. Selvom denne metode ikke virker for individuelle kommandoer, kan du nemt oprette genveje til programmer eller scripts og derefter placere denne genvej i menuen Start.
Følg nedenstående trin for hurtigt at oprette og indstille placeringen for genvejen:
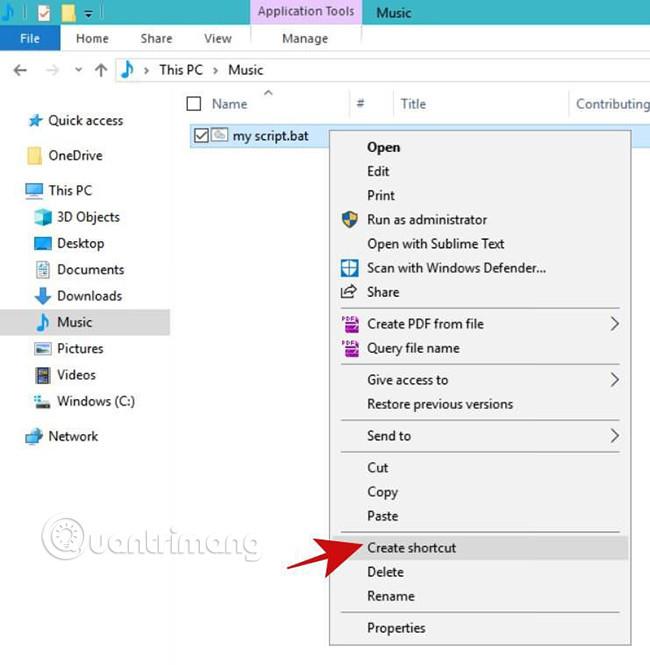
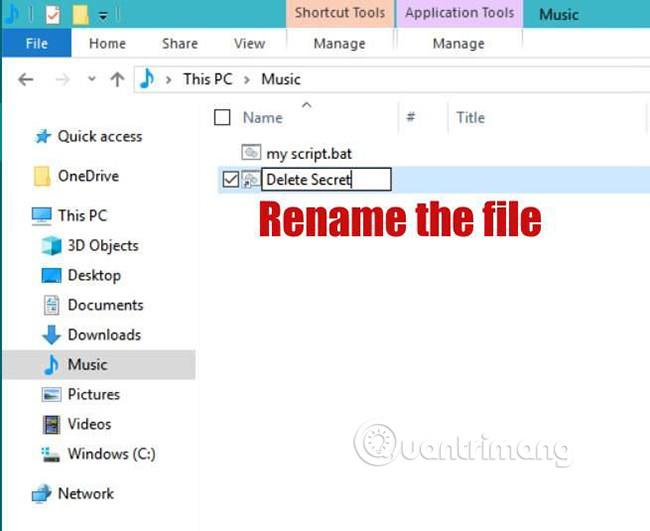
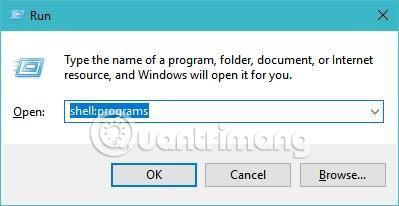
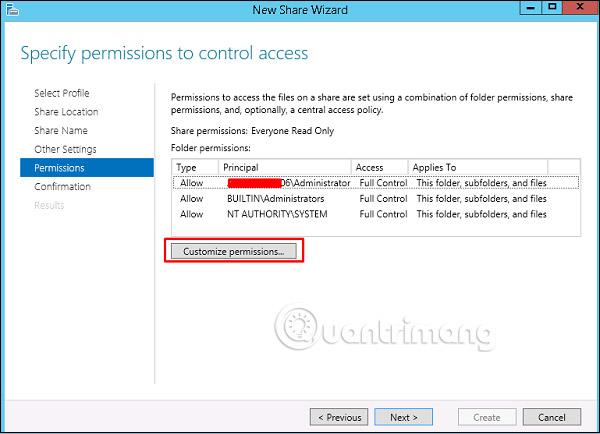
Kør tilpassede opgaver
Kør en kommando eller et program
Hvis du vil køre en kommando eller et kommandolinjeprogram (f.eks. CCleaner) via stemmekommando med Cortana, kan du bruge denne metode. Følg ovenstående trin som i afsnittet ' Opret en genvej i menuen Start ', og mens du udfører trin nummer 6, skal du indtaste den fulde kommando i feltet ' Indtast varens placering '.
For eksempel, hvis du har brug for at oprette en genvej for at sætte din computer i dvaletilstand , så skal du udstede /h shutdown-kommandoen i trin 6. Derudover, hvis du navngiver genvejen " dvale mig ", så når du skal sætte din computer i dvaletilstand, skal du bare sige "Hey Cortana, åbn dvale mig" til Cortana.
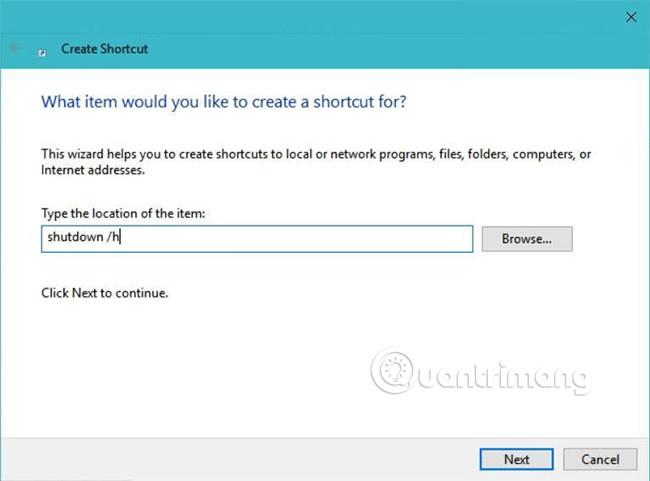
Antag desuden, at du skal rense din computer med CCleaner , så kan du bruge kommandolinjeindstillinger for at lette rengøringsprocessen. Du skal bare erstatte kommandoen i ovenstående eksempel til " C:\Program Files\CCleaner\CCleaner.exe" /AUTO (det virker kun, hvis CCleaner er installeret på det sted) og navngive det " autoclean me ", så skal du bare sige "Hej Cortana, åbn autorens mig" for at rense dit system ved hjælp af dette vedligeholdelsesværktøj.
Kør batchscript
Et batchscript er en fil med flere kommandoer, der udføres af Windows Kommandoprompt . Hvis du vil køre flere kommandoer, skal du oprette en batch-script-fil (med filtypenavnet .bat). For at gøre det skal du følge trinene i ' Placer genvej i menuen Start' ovenfor for at placere filens genvej i menuen Start.
Kør Bash shell script
Et shell-script er en fil med mange kommandoer, ligesom et batch-script. Selvom et shell-script (med .sh-udvidelse) er kendt for kun at køre på Linux/Unix-distributioner, med ankomsten af Bash på Ubuntu i Windows 10 , kan vi heldigvis nu køre shell-kommandoer eller live-scripts på Windows. Faktisk er det en af brugernes favoritfunktioner i Windows 10 .
I modsætning til batch-scripts, udføres shell-scripts ikke direkte bare ved at åbne dem, så vi kan ikke bruge den samme metode som med batch-scripts. Når du har oprettet shell-scriptet, skal du følge trinene i ' Opret en genvej i startmenuen ' og i trin 6 skal du indtaste bash-kommandoen:
/mnt/SCRIPT-STI
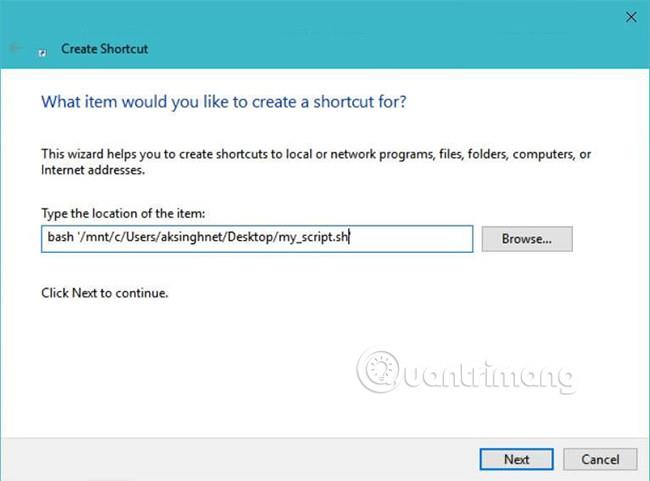
I SCRIPT-PATH-placeringen skal du indtaste stien til scriptet i Linux/Unix-stil. For eksempel har filen med navnet 'my_script.sh' på skrivebordet følgende sti:
/mnt/c/Users/aksinghnet/Desktop/my_script.sh.
Kør PowerShell-kommandoen
PowerShell er en ny shell, mere kraftfuld end kommandoprompt i Windows. Det bringer flere kommandoer og funktioner end kommandoprompt, og dermed kan det hjælpe dig med at gøre flere ting i dit system.
For at oprette en genvej til en PowerShell-kommando skal du bruge de trin, der er beskrevet ovenfor i afsnittet 'Kør en kommando eller et program'. Igen, i trin 6 skal du indtaste den PowerShell-kommando, du vil udføre.
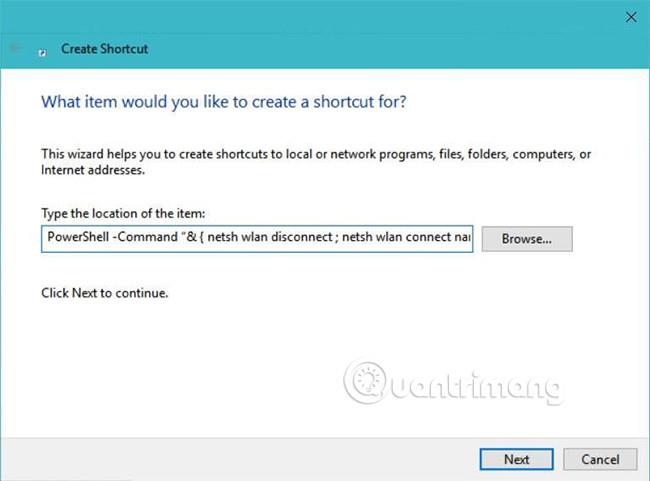
Desuden skal du skrive din kommando i følgende format:
PowerShell -Kommando "& { COMMAND-HERE }"
For eksempel, hvis du vil afbryde forbindelsen og derefter genoprette Wi-Fi til et netværk ved navn " FastWifi ", skal du bruge følgende PowerShell-kommando, mens du opretter en genvej:
PowerShell -Kommando "& { netsh wlan disconnect ; netsh wlan connect name=FastWifi }
Kør PowerShell-scriptet
PowerShell kan også køre scripts (med .ps1-udvidelsen). Det vil være mere nyttigt til at automatisere nogle opgaver (selv komplekse), og det ser ud til at være mere kraftfuldt end batch-scripts.
Hvis du har brug for en genvej til at køre et PowerShell-script, skal du følge samme procedure som beskrevet ovenfor i ' Kør en PowerShell-kommando ', men du skal beholde kommandoen i formatet:
PowerShell -Fil FILE-PATH
For eksempel, hvis filen er " C:\pscript.ps1 ", skal du bruge PowerShell -File C:\pscript.ps1 .
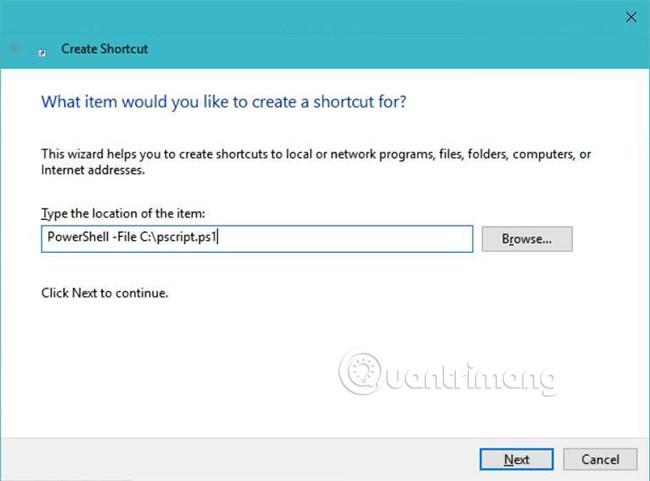
Fejlfinding
Cortana kan ikke finde eller åbne genvejen
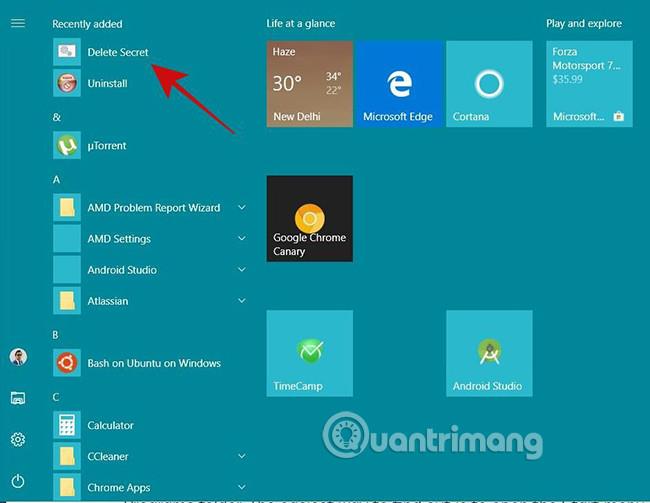
Tjek først, om din genvej er tilgængelig i Start-menuen. Du kan søge efter det på listen ' Nyligt tilføjet ' i startmenuen.
For det andet skal du sørge for, at du ikke navngiver genvejen efter en kommando eller et standardnavn som computer, dvale, shutdown osv. Hvis du bruger ovenstående navne, skal du blot trykke på Win+R , skrive shell:programs og trykke på Enter , så find din genvej i Stifinder og giv den et andet, meningsfuldt og unikt navn med ovenstående navne.
Se mere:
Kiosktilstand på Windows 10 er en tilstand til kun at bruge 1 applikation eller kun få adgang til 1 websted med gæstebrugere.
Denne vejledning viser dig, hvordan du ændrer eller gendanner standardplaceringen af kamerarullemappen i Windows 10.
Redigering af værtsfilen kan medføre, at du ikke kan få adgang til internettet, hvis filen ikke er ændret korrekt. Den følgende artikel vil guide dig til at redigere værtsfilen i Windows 10.
Ved at reducere størrelsen og kapaciteten af billeder bliver det nemmere for dig at dele eller sende dem til nogen. Især på Windows 10 kan du batch-ændre størrelsen på billeder med nogle få enkle trin.
Hvis du ikke behøver at vise nyligt besøgte varer og steder af sikkerheds- eller privatlivsmæssige årsager, kan du nemt slå det fra.
Microsoft har netop udgivet Windows 10 Anniversary Update med mange forbedringer og nye funktioner. I denne nye opdatering vil du se en masse ændringer. Fra Windows Ink stylus-understøttelse til Microsoft Edge-browserudvidelsesunderstøttelse er Start Menu og Cortana også blevet væsentligt forbedret.
Ét sted til at styre mange operationer direkte på proceslinjen.
På Windows 10 kan du downloade og installere gruppepolitikskabeloner til at administrere Microsoft Edge-indstillinger, og denne vejledning viser dig processen.
Dark Mode er en mørk baggrundsgrænseflade på Windows 10, der hjælper computeren med at spare batteristrøm og reducere påvirkningen af brugerens øjne.
Proceslinjen har begrænset plads, og hvis du regelmæssigt arbejder med flere apps, kan du hurtigt løbe tør for plads til at fastgøre flere af dine yndlingsapps.









