Sådan bruger du iPhone, iPad som trådløs mus eller tastatur

Dit computertastatur "kraser" pludselig, mens du akut skal skrive et dokument for at sende lige nu, hvad skal du gøre?
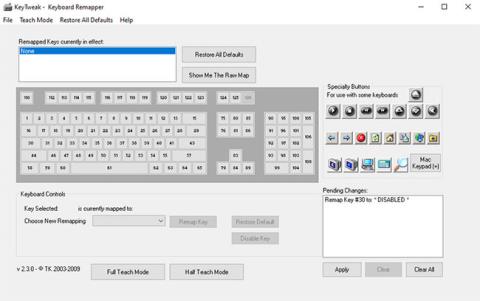
Du har en tast på dit Windows-tastatur, som du aldrig bruger, men nogle gange trykker du stadig på den ved en fejl. Eller måske sidder nøglen fast og virker ikke længere. En simpel måde at løse sådanne nøgleproblemer på er fuldstændigt at deaktivere den pågældende nøgle. Bare rolig, for det varer ikke evigt. Du kan altid genaktivere det, når du har brug for det.
Dernæst vil artiklen præsentere de enkleste metoder til at deaktivere enhver specifik nøgle. Lad os finde ud af det lige nedenfor!
1. Brug KeyTweak-applikationen
KeyTweak er et gratis værktøj, der giver dig mulighed for at deaktivere enhver specifik tast på dit Windows-tastatur. Alt du skal gøre er at vælge en bestemt nøgle og derefter fortsætte med at deaktivere den. Følg nedenstående trin for at komme i gang:
Trin 1 : Download og start KeyTweak.
Trin 2 : Vælg den nøgle, du vil deaktivere.
Trin 3 : I sektionen Tastaturkontrol skal du vælge Deaktiver tast.
Trin 4 : Klik på Anvend.

Brug KeyTweak-appen til at deaktivere nøglen
Du vil derefter blive bedt om at genstarte din pc, for at ændringerne træder i kraft. Og dermed vil den nøgle, du valgte, blive deaktiveret efter genstart.
Genaktiver den deaktiverede nøgle
Men hvis du senere beslutter dig for at genaktivere alle de deaktiverede nøgler, skal du blot åbne appen igen og klikke på Gendan alle standarder . En hurtig genstart bagefter, og dine tastaturtaster skulle fungere igen.
2. Brug AutoHotkey
AutoHotkey er et gratis scriptsprog, der bruges til at automatisere gentagne opgaver på Windows 10 . Du kan også bruge den til at deaktivere en bestemt nøgle i Windows.
Lad os først tage et kig på listen over understøttede nøgler fra det officielle AutoHotkey-websted:
https://www.autohotkey.com/docs/KeyList.htmHvis den nøgle, du vil deaktivere, er understøttet, skal du downloade AutoHotkey og følge nedenstående trin:
Trin 1 : Åbn en hvilken som helst teksteditor og indtast nøglens referencenavn efterfulgt af ::return . Du finder referencenavnet fra linket ovenfor. Her vil artiklen for nemheds skyld deaktivere Caps Lock-tasten.
Trin 2 : Gem dette script (ved hjælp af .ahk-udvidelsen) på et sikkert sted, hvor du nemt kan finde det.
Trin 3 : Dobbeltklik på dette nyoprettede script.
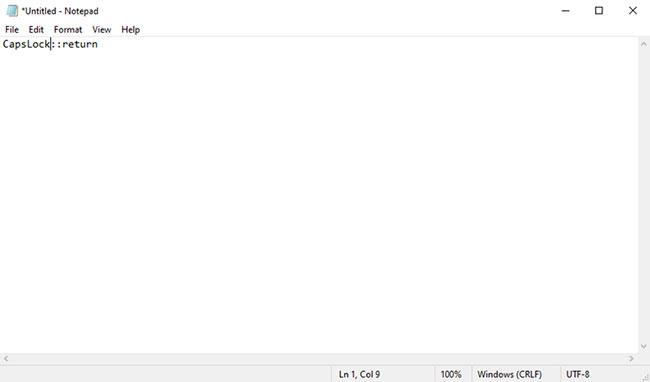
Brug AutoHotkey til at deaktivere nøgler
Dette vil starte AutoHotKey-scriptet, og den specifikke nøgle vil blive deaktiveret.
Hvis du skal bruge denne nøgle igen i fremtiden, skal du bare stoppe AutoHotkey-scriptet, og indstillingerne vil vende tilbage til det normale. For at gøre dette skal du højreklikke på H-ikonet på proceslinjen og vælge Suspend Hotkeys.
Held og lykke!
Se nogle flere artikler nedenfor:
Dit computertastatur "kraser" pludselig, mens du akut skal skrive et dokument for at sende lige nu, hvad skal du gøre?
Du har en tast på dit Windows-tastatur, som du aldrig bruger, men nogle gange trykker du stadig på den ved en fejl. Eller måske sidder nøglen fast og virker ikke længere. En simpel måde at løse sådanne nøgleproblemer på er fuldstændigt at deaktivere den pågældende nøgle.
Det er nemt at justere mellem tastaturlayout og skrive på det ønskede sprog i Windows 11
Hvis din mus af en eller anden grund pludselig holder op med at virke, mens dit arbejde haster, kan du helt bruge nummerpladeområdet på tastaturet som en "brandslukningsmus".
Kiosktilstand på Windows 10 er en tilstand til kun at bruge 1 applikation eller kun få adgang til 1 websted med gæstebrugere.
Denne vejledning viser dig, hvordan du ændrer eller gendanner standardplaceringen af kamerarullemappen i Windows 10.
Redigering af værtsfilen kan medføre, at du ikke kan få adgang til internettet, hvis filen ikke er ændret korrekt. Den følgende artikel vil guide dig til at redigere værtsfilen i Windows 10.
Ved at reducere størrelsen og kapaciteten af billeder bliver det nemmere for dig at dele eller sende dem til nogen. Især på Windows 10 kan du batch-ændre størrelsen på billeder med nogle få enkle trin.
Hvis du ikke behøver at vise nyligt besøgte varer og steder af sikkerheds- eller privatlivsmæssige årsager, kan du nemt slå det fra.
Microsoft har netop udgivet Windows 10 Anniversary Update med mange forbedringer og nye funktioner. I denne nye opdatering vil du se en masse ændringer. Fra Windows Ink stylus-understøttelse til Microsoft Edge-browserudvidelsesunderstøttelse er Start Menu og Cortana også blevet væsentligt forbedret.
Ét sted til at styre mange operationer direkte på proceslinjen.
På Windows 10 kan du downloade og installere gruppepolitikskabeloner til at administrere Microsoft Edge-indstillinger, og denne vejledning viser dig processen.
Dark Mode er en mørk baggrundsgrænseflade på Windows 10, der hjælper computeren med at spare batteristrøm og reducere påvirkningen af brugerens øjne.
Proceslinjen har begrænset plads, og hvis du regelmæssigt arbejder med flere apps, kan du hurtigt løbe tør for plads til at fastgøre flere af dine yndlingsapps.











