Sådan bruger du iPhone, iPad som trådløs mus eller tastatur

Dit computertastatur "kraser" pludselig, mens du akut skal skrive et dokument for at sende lige nu, hvad skal du gøre?

Dit computertastatur "kraser" pludselig, mens du akut skal skrive et dokument for at sende lige nu, hvad skal du gøre? Heldigvis kan du fuldstændig forvandle din iPhone eller iPad til et "felt" trådløst tastatur og mus, når det er nødvendigt med kun gratis software tilgængelig på App Store. Sådan gør du som følger.
Installer supportapplikationer
På App Store er der i øjeblikket mange applikationer, der understøtter at gøre smartphones og tablets til forskellige mus og tastaturer, og de fleste af dem kan hjælpe dig med at få arbejdet gjort. Hvilket værktøj du vælger er op til dig, du skal blot installere applikationen på din iPhone og på din computer, og iPhone og computer skal være forbundet på det samme WiFi-netværk, for at applikationen fungerer.
Først vil artiklen tage et kig på nogle af de bedste apps, der gør din iPhone til en trådløs mus, og derefter gennemgå installations- og opsætningstrinnene i næste afsnit.
Fjernbetjening mus
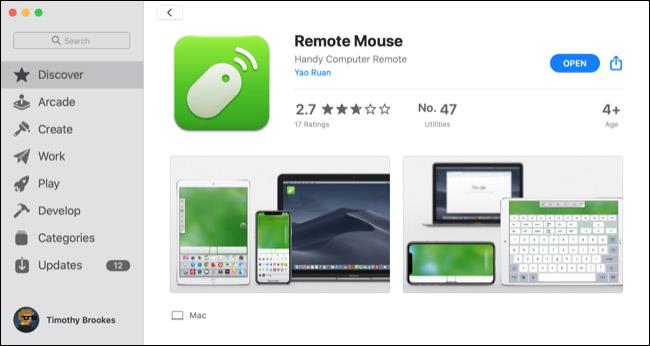
Remote Mouse gør et fantastisk stykke arbejde med at forvandle din iPhone til en trådløs mus, men det stopper ikke der. Den kan også forvandle din iPhone til en pegefelt, så du kan bruge multi-touch bevægelser (som dem på Mac pegefelter) til at scrolle, zoome osv. Så appen Dette er især populært, når du skal bruge din iPhone som en mus på din Mac. Remote Mouse er meget intuitiv for MacBook-brugere.
Det giver dig også mulighed for at bruge iPhone-tastaturet på din computer, hvis du vil. Dette inkluderer at give dig funktionstaster og et numerisk tastatur, hvis dit computertastatur ikke har dem.
Derudover har Remote Mouse specielle kontroller, der lader dig gøre ting som hurtigt at skifte mellem åbne programmer på din computer og favoritter eller bogmærker i browseren. Det giver dig også mulighed for at diktere i din iPhones mikrofon for at skrive ord på din computer.
Du skal registrere dig for at bruge funktioner som medieafspiller og fjernbetjening til lydstyrke, men hvis du ikke har brug for det, er Remote Mouse helt gratis og nem at sætte op. Den er tilgængelig på iPhone såvel som Android og kan fungere med Mac-, Windows- og Linux-computere.
Mobil fjernbetjening til mus
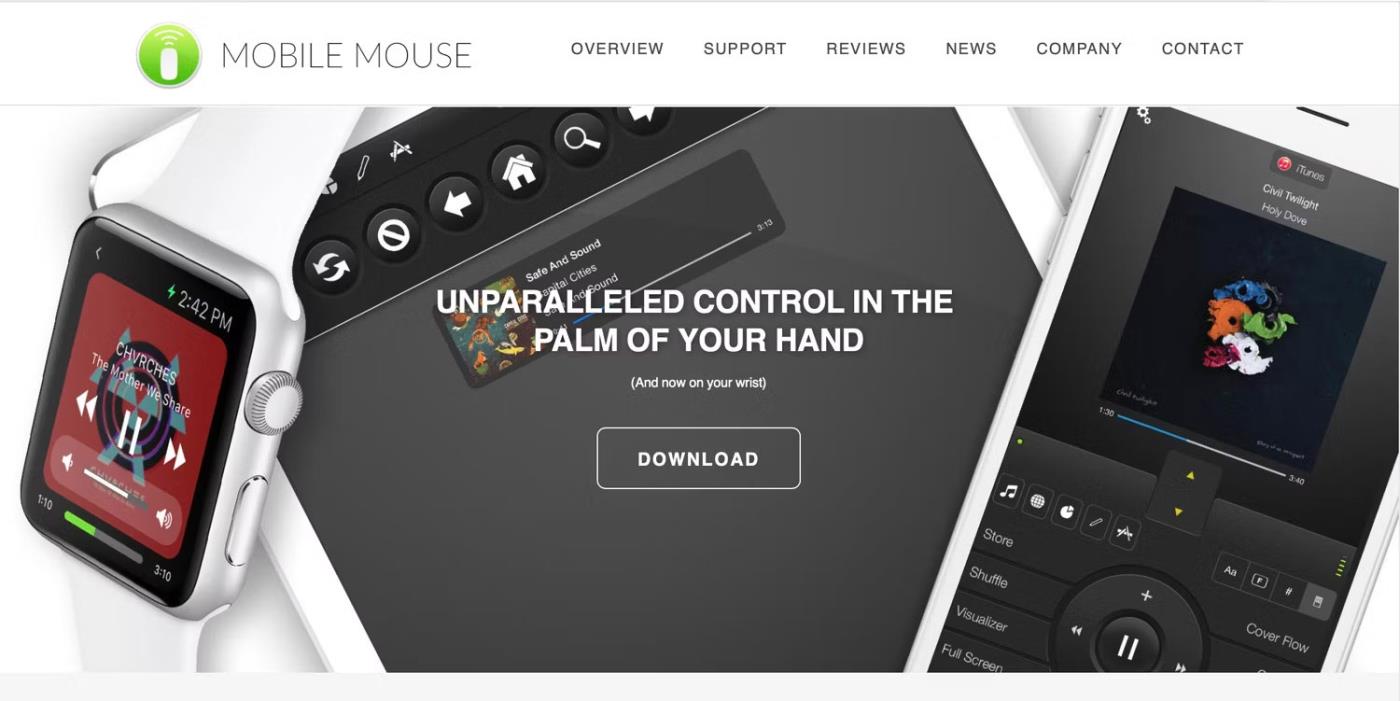
Mobil fjernbetjening til mus
Ligesom Remote Mouse giver Mobile Mouse Remote din iPhone mulighed for at fungere som en multi-touch pegefelt såvel som en trådløs mus til din computer. Det giver dig også mulighed for at bruge dit iPhone-tastatur som et computertastatur med programmerbare genvejstaster til hurtig betjening.
Denne app bruger også gyroskopet i din iPhone til at give dig mulighed for at styre din computer ved at flytte din telefon rundt samt trykke på dens skærm. Mobile Mouse Remote giver dig mulighed for hurtigt at åbne, afslutte og skifte mellem programmer. Du kan også gennemse dine computerfiler eksternt, når du har brug for det.
App'en fungerer på iPhone, iPad, Mac og Windows. Brugere, der ønsker at bruge deres iPhone som en trådløs Mac-mus, bør bemærke, at den i øjeblikket kun fungerer med Apple silicium-Mac'er. Men der er i det mindste en Apple Watch-version, der lader dig styre præsentationer og alt lige fra dit håndled.
Synkroniser trådløs museapplikation med iPhone og computer
Når du har valgt en app at bruge, er der et par trin, du skal følge for at få den til at fungere på din computer og iPhone. Først vil du installere appen på din iPhone. Gå til App Store og søg efter den app, du ønsker.
Tryk på knappen Hent eller Køb på appens side, og følg instruktionerne på skærmen for at indtaste din adgangskode eller bruge Face ID til at bekræfte installationen. Du vil se en statuslinje, der viser din download, og knappen Hent bliver derefter til en Åbn-knap.
Download Remote Mouse-appen til iPhone fra App Store
Dernæst skal du downloade applikationsserveren til din computer. Det sker normalt gennem appens hjemmeside, men hvis du vil bruge din iPhone som mus til din Mac, kan du ofte også besøge Mac App Store.
Vælg din computers operativsystem på applikationswebstedet, og download installationsfilen. For de fleste Mac'er vil du modtage en DMG-fil. For Windows vil du modtage en EXE-fil, og for Linux kan det være en TAR-fil. Dobbeltklik på den fil, du downloadede, og kør installationsprogrammet for at downloade serveren på din computer.
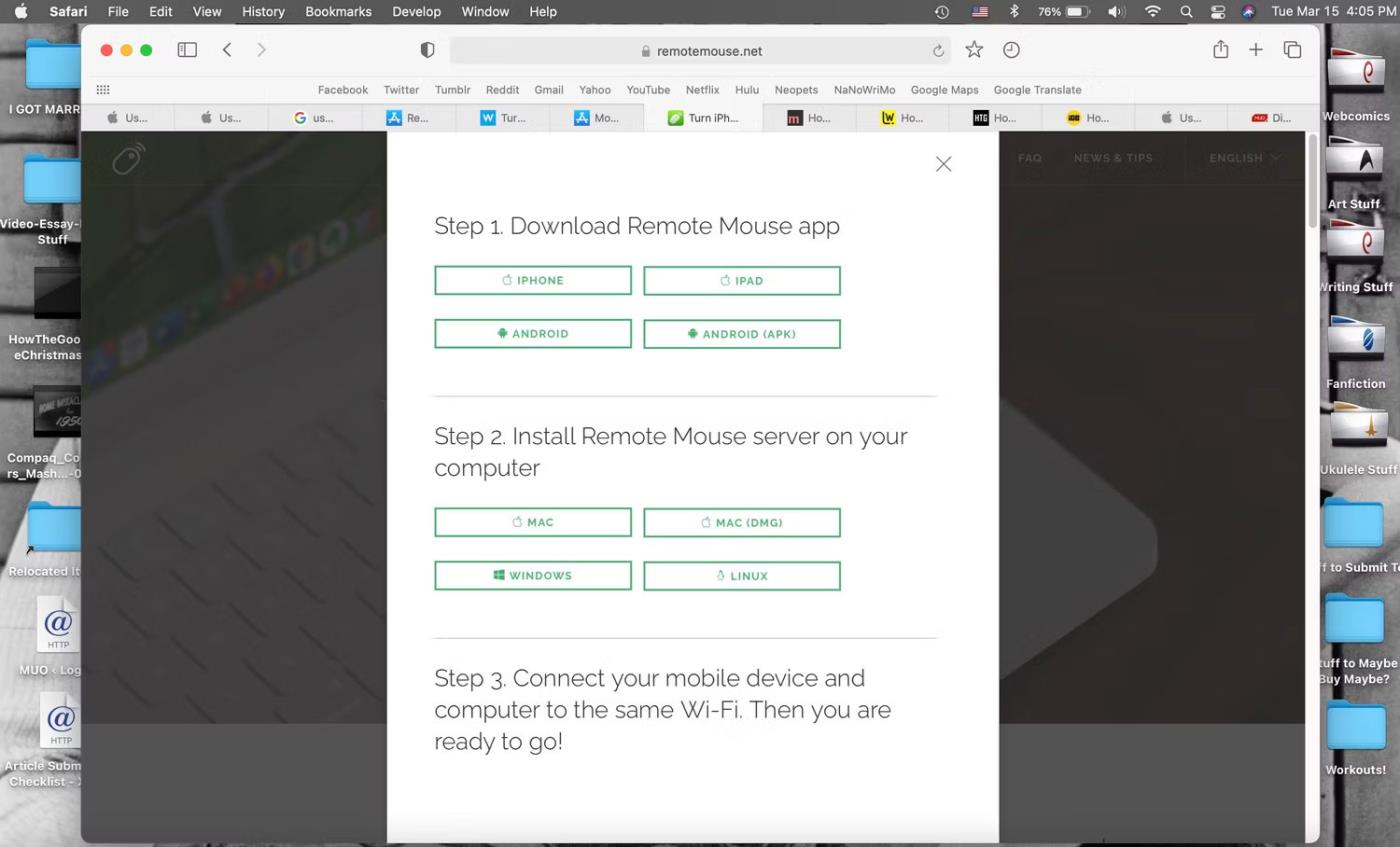
Download muligheder for Remote Mouse på hjemmesiden
Hvis du går gennem Mac App Store, kan du trykke på knappen Hent og derefter trykke på knappen Installer for at få serveren på din Mac.
Nu skal du sørge for, at din iPhone og computer er på det samme WiFi-netværk. Du kan derefter åbne appen på din iPhone og computer.
Din iPhone og computer kan anmode om Bluetooth-adgang til appen og tilladelse til at søge efter lokale enheder at oprette forbindelse til. Klik på OK for begge disse - ellers virker appen ikke.
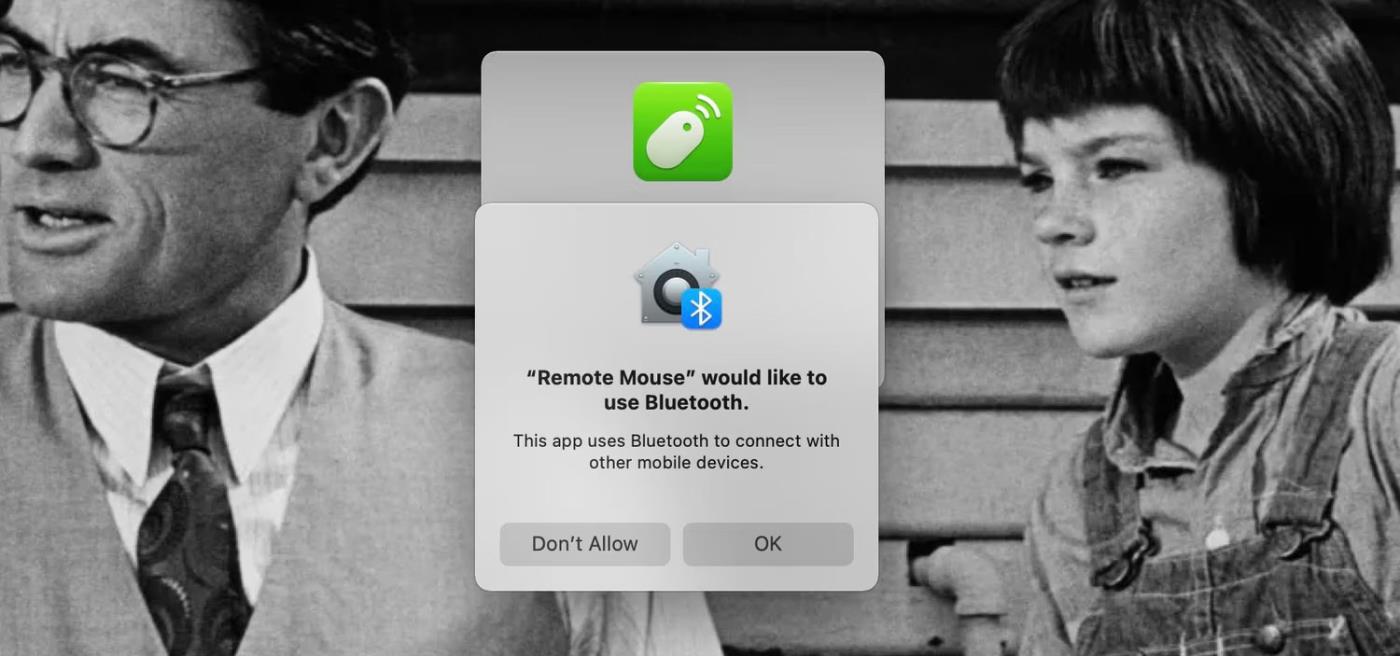
Remote Mouse kræver Bluetooth-tilladelser på din Mac
Hvis du bruger en Mac, vil du blive bedt om at give " Remote Mouse " den nødvendige adgang til at styre computeren. For at gøre dette skal du først navigere til Systemindstillinger > Sikkerhed og privatliv , og derefter på fanen " Beskyttelse af personlige oplysninger ", klik for at vælge " Tilgængelighed " fra listen til venstre.
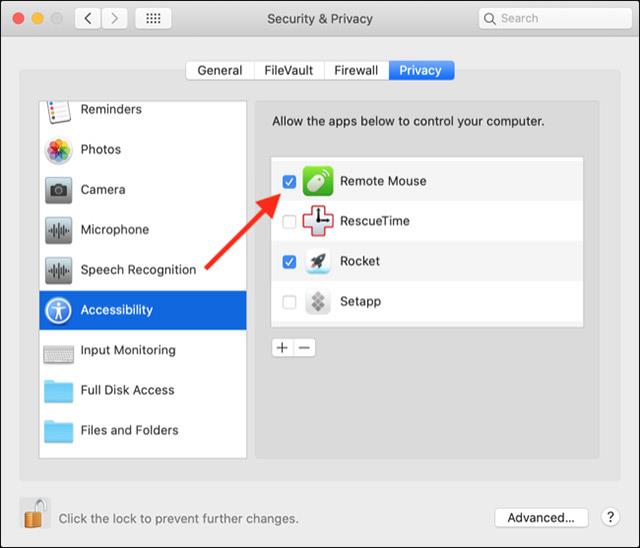
Klik på hængelåsen i nederste venstre hjørne af skærmen, og indtast systemadministratoradgangskoden. Du kan nu markere afkrydsningsfeltet ud for " Remote Mouse " i højre rude og tillade den at styre din computer.
Afvis eventuelle resterende meddelelser på skærmen, og tag derefter din iPhone eller iPad. Nu kan du bruge disse mobile enheder til at tage fuldstændig kontrol over din computer.
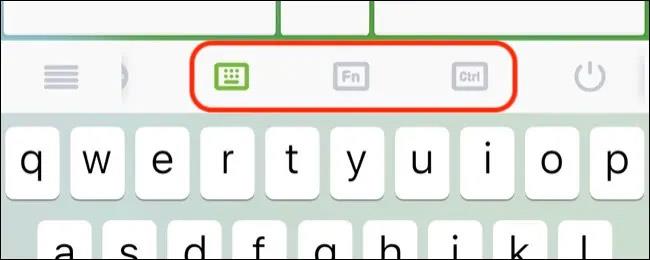
Brug knapperne " Fn " og " Ctrl " for at få adgang til tastekombinationer, der ikke er tilgængelige på iPhone- eller iPad-tastaturet. Bemærk, at de tegn, du skriver, vises kort i midten af touchpad'en, så du ikke hele tiden skal kigge op på skærmen, mens du skriver i et hurtigt tempo.
Dit computertastatur "kraser" pludselig, mens du akut skal skrive et dokument for at sende lige nu, hvad skal du gøre?
Hvis din mus af en eller anden grund pludselig holder op med at virke, mens dit arbejde haster, kan du helt bruge nummerpladeområdet på tastaturet som en "brandslukningsmus".
Sound Check er en lille, men ret nyttig funktion på iPhone-telefoner.
Fotos-appen på iPhone har en hukommelsesfunktion, der opretter samlinger af fotos og videoer med musik som en film.
Apple Music har vokset sig usædvanligt stor siden den første gang blev lanceret i 2015. Til dato er det verdens næststørste betalte musikstreamingplatform efter Spotify. Ud over musikalbum er Apple Music også hjemsted for tusindvis af musikvideoer, døgnåbne radiostationer og mange andre tjenester.
Hvis du vil have baggrundsmusik i dine videoer, eller mere specifikt, optage sangen, der afspilles som videoens baggrundsmusik, er der en ekstrem nem løsning.
Selvom iPhone indeholder en indbygget Weather-app, giver den nogle gange ikke nok detaljerede data. Hvis du vil tilføje noget, er der masser af muligheder i App Store.
Ud over at dele billeder fra album, kan brugere tilføje fotos til delte album på iPhone. Du kan automatisk tilføje billeder til delte album uden at skulle arbejde fra albummet igen.
Der er to hurtigere og enklere måder at konfigurere en nedtælling/timer på din Apple-enhed.
App Store indeholder tusindvis af fantastiske apps, du ikke har prøvet endnu. Almindelige søgetermer er muligvis ikke nyttige, hvis du vil opdage unikke apps, og det er ikke sjovt at gå i gang med endeløs scrolling med tilfældige søgeord.
Blur Video er et program, der slører scener eller ethvert indhold, du ønsker på din telefon, for at hjælpe os med at få det billede, vi kan lide.
Denne artikel vil guide dig, hvordan du installerer Google Chrome som standardbrowser på iOS 14.










