Sådan ændres tastatursprog på Windows 11

Det er nemt at justere mellem tastaturlayout og skrive på det ønskede sprog i Windows 11

Uanset om du arbejder med internationale kunder eller blot ønsker at imponere dine venner, kan du støde på situationer, der kræver, at du skriver på et andet sprog. Heldigvis er det nemt at justere mellem tastaturlayout og skrive på det ønskede sprog i Windows 11 .
Sådan ændrer du dit tastatursprog
Under opsætning af Windows 11 bliver du bedt om at vælge dit foretrukne tastatursprog. Dette bliver standardsproget for systemet. Du kan dog nemt installere yderligere tastatursprog og skifte mellem dem gennem appen Windows Settings.
For at tilføje et nyt tastatursprog skal du først trykke på Windows + i- tastkombinationen for at åbne programmet Indstillinger .
Vælg " Tid og sprog " fra venstre sidebjælke, og klik derefter på " Sprog og område " i højre rude.
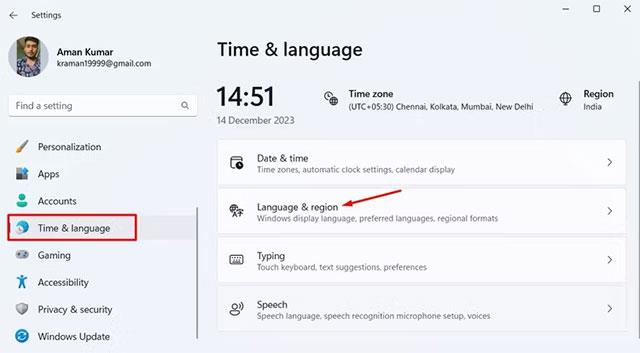
Klik på knappen " Tilføj et sprog ".
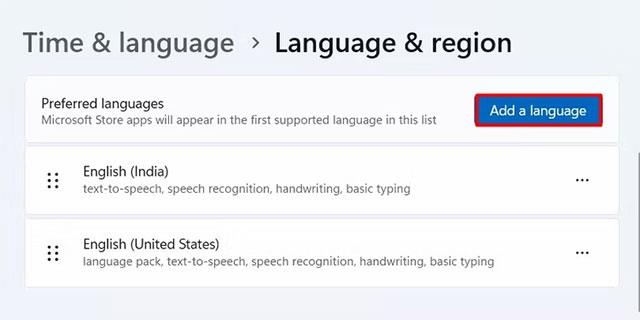
Vælg det sprog, du vil installere, og klik derefter på knappen " Næste ".

Klik på " Installer " for at starte installationsprocessen.
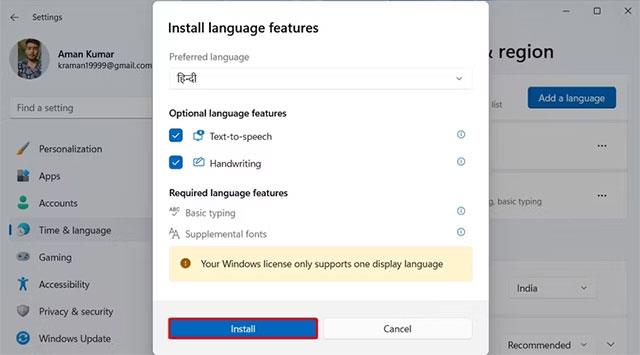
Når det nye sprog er blevet installeret, vil du se det opført i afsnittet Sprog . Du kan derefter klikke på sprogikonet på proceslinjen og vælge det sprog, du vil bruge.
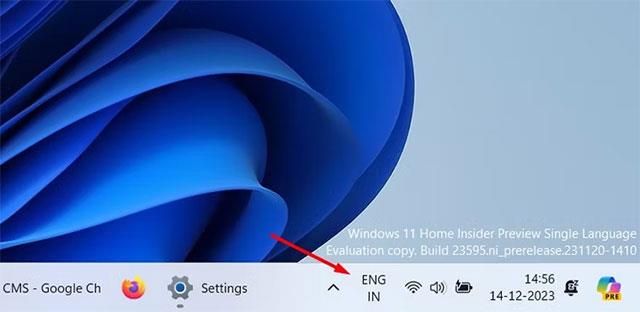
Derudover kan du trykke på tastekombinationerne Windows+ Mellemrumstasten eller Alt+Shift for hurtigt at skifte sprog på din Windows-computer.
Sådan ændres tastaturlayout
Forskellige sprog kommer med forskellige tastaturlayouts, der automatisk sættes op, når du installerer sproget. Men standardlayoutet for en sprogpakke er muligvis ikke altid det bedste valg for dig.
I dette tilfælde kan du vælge mellem de forskellige layouts, der er tilgængelige for sproget og installere det layout, der passer bedst til dine skrivevaner. For at indstille et andet layout til dit sprog skal du åbne appen " Indstillinger " og navigere til Tid og sprog > Sprog og region.
Klik på de tre prikker ved siden af dit sprog, og vælg " Sprogindstillinger " i menuen, der vises.
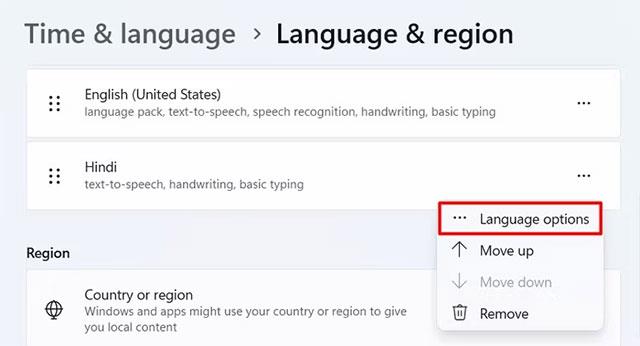
Klik på knappen " Tilføj et tastatur " ud for Installerede tastaturer.
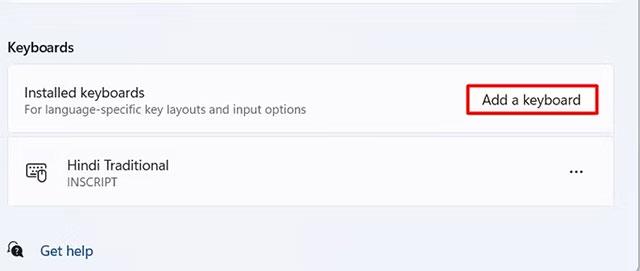
Vælg et layout til installation. Du kan bruge skærmtastaturet til at se, hvordan dit valgte layout vil fungere i praksis.
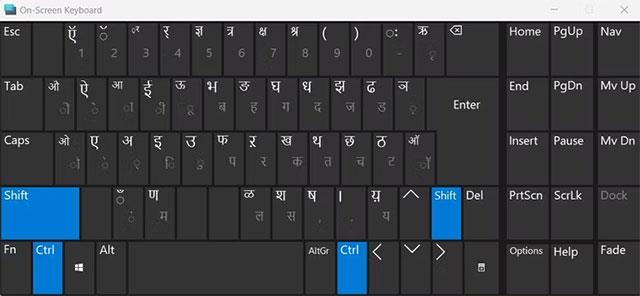
Sådan fjerner du sprog eller tastaturlayout
Hvis du ikke længere behøver at bruge et tilføjet tastatursprog, kan du slette det for at undgå at skifte til det sprog ved et uheld. For at fjerne tastatursproget skal du starte appen Indstillinger og navigere til Tid og sprog > Sprog og område .
Klik på de tre prikker ved siden af det sprog, du vil fjerne, og vælg derefter " Fjern " fra den menu, der vises.
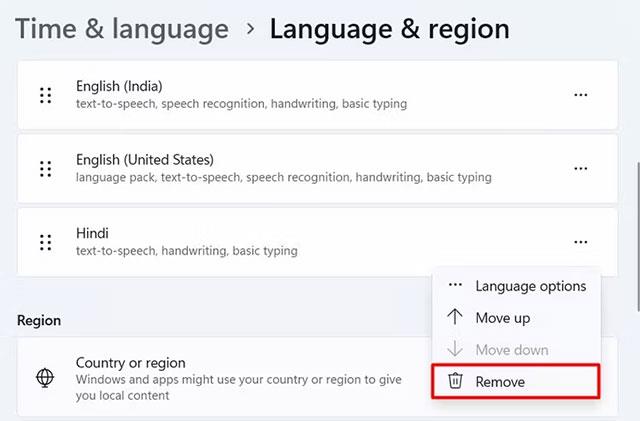
Der vises en prompt, der beder dig bekræfte, om du vil fjerne det valgte sprog. Klik på " Ja " for at bekræfte.
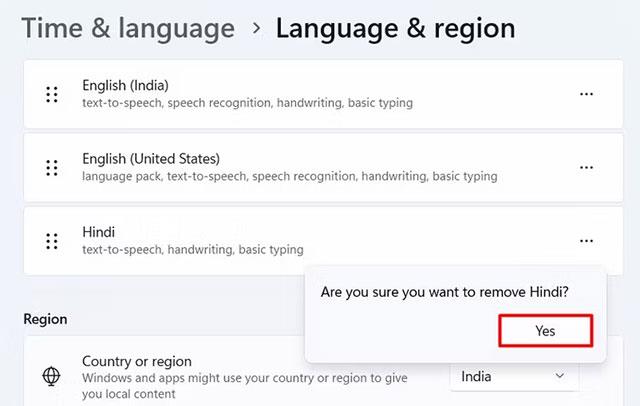
For at fjerne et sproglayout skal du klikke på de tre prikker ud for det sprog, hvis layout du vil fjerne, og vælge " Sprogindstillinger " i menuen.
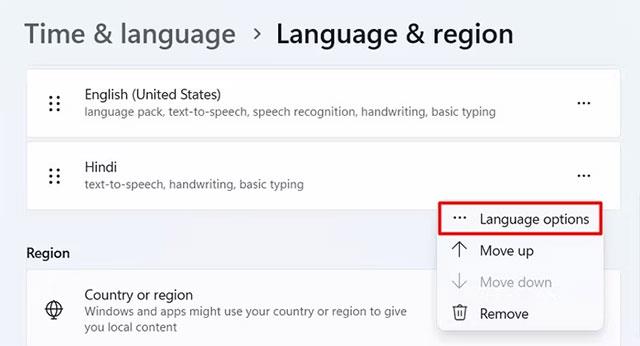
I sektionen Tastatur skal du klikke på de tre prikker ud for det layout, du vil fjerne, og vælge " Fjern " fra pop op-menuen.
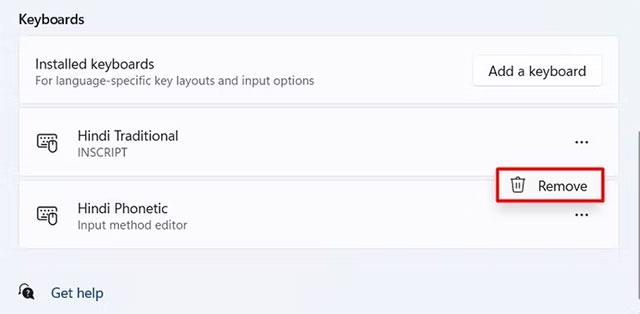
Bare gentag ovenstående proces for hvert tastaturlayout, du vil fjerne.
Håber du har succes.
Kiosktilstand på Windows 10 er en tilstand til kun at bruge 1 applikation eller kun få adgang til 1 websted med gæstebrugere.
Denne vejledning viser dig, hvordan du ændrer eller gendanner standardplaceringen af kamerarullemappen i Windows 10.
Redigering af værtsfilen kan medføre, at du ikke kan få adgang til internettet, hvis filen ikke er ændret korrekt. Den følgende artikel vil guide dig til at redigere værtsfilen i Windows 10.
Ved at reducere størrelsen og kapaciteten af billeder bliver det nemmere for dig at dele eller sende dem til nogen. Især på Windows 10 kan du batch-ændre størrelsen på billeder med nogle få enkle trin.
Hvis du ikke behøver at vise nyligt besøgte varer og steder af sikkerheds- eller privatlivsmæssige årsager, kan du nemt slå det fra.
Microsoft har netop udgivet Windows 10 Anniversary Update med mange forbedringer og nye funktioner. I denne nye opdatering vil du se en masse ændringer. Fra Windows Ink stylus-understøttelse til Microsoft Edge-browserudvidelsesunderstøttelse er Start Menu og Cortana også blevet væsentligt forbedret.
Ét sted til at styre mange operationer direkte på proceslinjen.
På Windows 10 kan du downloade og installere gruppepolitikskabeloner til at administrere Microsoft Edge-indstillinger, og denne vejledning viser dig processen.
Dark Mode er en mørk baggrundsgrænseflade på Windows 10, der hjælper computeren med at spare batteristrøm og reducere påvirkningen af brugerens øjne.
Proceslinjen har begrænset plads, og hvis du regelmæssigt arbejder med flere apps, kan du hurtigt løbe tør for plads til at fastgøre flere af dine yndlingsapps.









