Sådan ændres eller gendanner du standardplaceringen af kamerarullemappen i Windows 10

Denne vejledning viser dig, hvordan du ændrer eller gendanner standardplaceringen af kamerarullemappen i Windows 10.

Det kan ses, at Microsoft har forsøgt sit bedste for at gøre Windows 10 til det mest strømlinede og brugervenlige operativsystem, lige fra at forenkle komplekse opgaver som virusscanning til at gøre systemopdateringer nemmere, alt dette er en bemærkelsesværdig indsats fra Microsoft.
Microsoft ønsker altid at sende brugerne de seneste forbedringer til Windows 10 gennem opdateringer. Det paradoksale er dog, at Windows 10 opdateringer nogle gange er årsag til mange problemer for brugere og deres systemer, så det er vigtigt løbende at holde sig orienteret om problemer Angående de problemer, der dukker op i de seneste Windows 10 opdateringer, at komme med en løsning ville være en god ting at gøre. I denne artikel finder du information og måder at rette fejl, der er dukket op og vil blive vist i nye Windows 10-opdateringer. Derfor vil artiklen også blive opdateret løbende, du kan gemme den i tilfælde af at du skal bruge disse informationer!

Windows 10 oktober-opdateringen er nu tilgængelig og klar til download
19. december 2018 : Som du ved, stødte Microsofts opdatering til Windows 10 oktober på nogle problemer efter udgivelsen, hvilket fik Microsoft til at beslutte at trække den tilbage, men nu er denne opdatering blevet frigivet. Med succes rettet og tilgængelig for brugere at downloade.
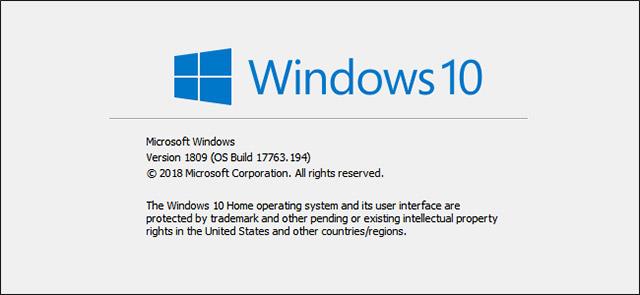
Konkret er Windows 10 oktober 2018-opdateringen Version 1809. Dette er en større opdatering, men der er stødt på mange problemer siden introduktionen, hvoraf en af de værste fejl er at slette brugerfiler automatisk (ups). Derudover omfatter nogle andre alvorlige problemer at forårsage netværksdrevfejl, beskadige søgefunktionen i Windows Media Player og påvirke nogle opgaver med Intel-drivere.
Efter en periode med tilbagekaldelse af fejlrettelser er Windows 10 oktober nu tilbage. Microsoft har helt sikkert løst disse problemer. Tidligere blev denne opdatering også gradvist rullet ud til brugere i små grupper for at sikre, at der ikke opstod problemer i stor skala.
Bemærk: Før du får denne opdatering, anbefaler vi, at du tjekker, hvilken version af Windows 10 du bruger. Hvis det er 1809, har du allerede opdateret til denne version. Vi anbefaler ikke at søge efter opdateringer, da det kan føre til ustabile Windows-versioner.
For at få den nyligt udgivne oktoberopdatering skal du have adgang til menuen Indstillinger i Windows 10. Klik først på menuen Start , og klik derefter på det lille tandhjulsikon over tænd/sluk-knappen for at få adgang til den. Gå til Indstillinger .

I Indstillinger skal du vælge Opdatering og sikkerhed.
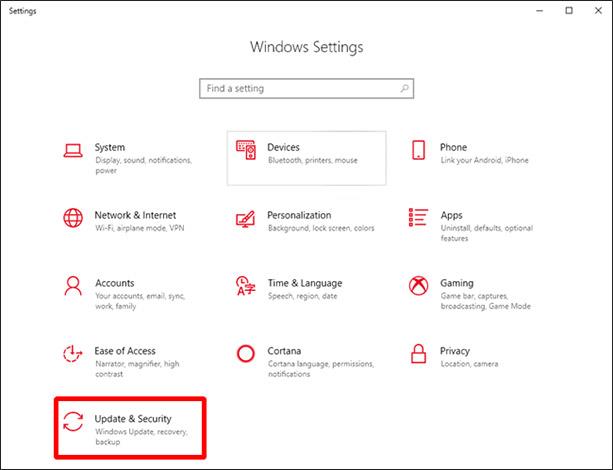
Klik på Søg efter opdateringer , opdateringen begynder straks at blive hentet. Hvis ikke, kan du også prøve at bruge Microsofts opdateringsassistent-værktøj her .
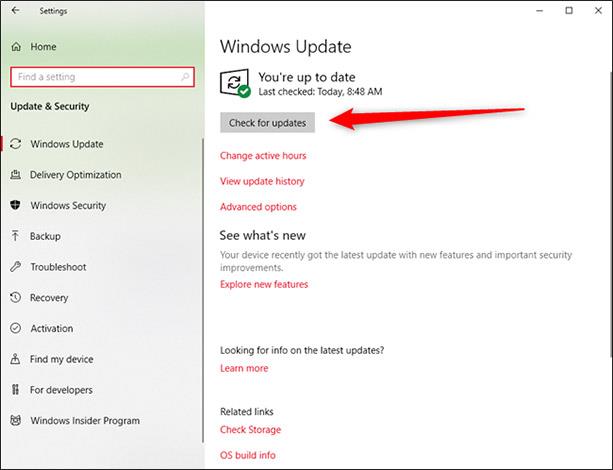
Som nævnt ovenfor bør du ikke klikke på knappen Søg efter opdateringer ofte, fordi det kan gøre Windows 10-opdateringer ustabile gennem Microsofts nye opdateringsplan. Ellers kan du også vente på, at opdateringen automatisk installeres, det vil tage lidt tid, men er sikkert.
Problemer i Windows 10 oktober 2018-opdateringen
Sletning af indholdet af mappen Dokumenter, lydfejl, blå skærmfejl, nedbrud, problemer med kortlagt netværksdrev

[Opdatering] 11/16/18: Microsoft har genudgivet oktober 2018-opdateringen (1809), de oprindelige eksportproblemer ser ud til at være løst. Nogle brugere rapporterer dog, at deres tilknyttede netværksdrev er blevet afbrudt siden systemopdateringen uden mulighed for at oprette forbindelse igen.
Microsoft har modtaget information om dette problem, men i øjeblikket er der ingen bevægelse for at vise, at de vil være i stand til at løse det i 2018, måske bliver vi nødt til at vente til 2019. Find en måde at returnere tidligere Windows-opdateringer eller forsinke opdateringer til den version, der forårsager fejlen ville være de mest levedygtige muligheder på nuværende tidspunkt.
11/10/18: Oktober 2018-opdateringen (version 1809) er en af de store opdateringer, men indeholder mange fejl i Windows 10. Det har forårsaget problemer såsom at forårsage BSOD-fejl , til lydproblemer og automatisk sletter alt i din Dokumenter-mappe. Det er vigtigt, at disse fejl ikke bliver løst for Windows-brugere i den nærmeste fremtid.
Hele problemet er sådan et rod, at Microsoft faktisk var nødt til at trække opdateringen tilbage og advare folk om ikke at installere den. Fra datoen for denne vejledning blev skrevet (begyndelsen af november 2018), er oktober 2018-opdateringen ikke blevet offentligt frigivet af Microsoft igen, de har problemer med problemerne på denne opdatering, og at stoppe udgivelsen af opdateringer er en midlertidig løsning, men også meget nødvendigt.
For dem, der gik glip af opdateringen til denne oktober-version, har Microsoft også udstedt patches for BSOD-fejl samt lydproblemer, og hvis du ikke har mistet data i Dokumenter, skal du ikke bekymre dig. Hvis du stadig føler dig usikker, kan du rulle ned til slutningen af artiklen for at se instruktioner om, hvordan du ruller tilbage til den tidligere Windows-version.
Problem med at Windows 10 Pro nedgraderes til Windows 10
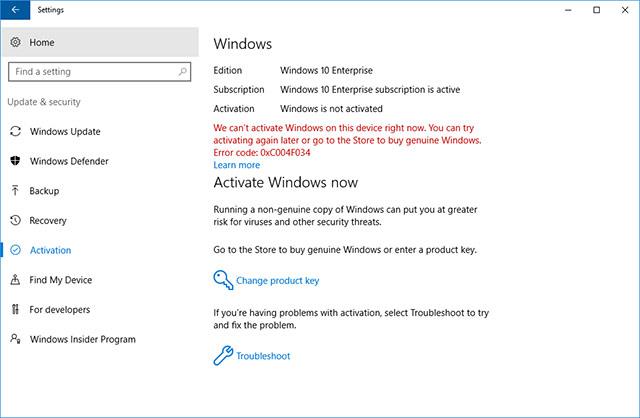
De sidste par måneder har virkelig været en ubehagelig tid for Microsoft, da de opdateringer, de udgav, ikke opnåede den forventede succes. Der har været rapporteret en række problemer, lige fra simple til komplekse, hvor Windows 10 Pro-brugere på builds 1803 og 1809 rapporterede, at en mindre Windows-opdatering fik deres Pro-licenser til at mislykkes. betalt) tilbagekaldes, og de nedgraderes til Windows 10 Hjem.
Dette problem ser også ud til at være opstået for personer, der har opgraderet til Windows 10 fra ældre versioner af Windows, i stedet for computere med forudinstalleret Windows 10. Microsoft er opmærksom på problemet og arbejder på det. reparation. Nogle mennesker har rapporteret, at brug af aktiveringsfejlfindingsfunktionen ( Indstillinger -> Opdatering og sikkerhed -> Aktivering -> Fejlfinding ) hjælper med at løse dette problem.
Problemer i Windows 10-opdatering KB4464330 - Ødelagte filtilknytninger
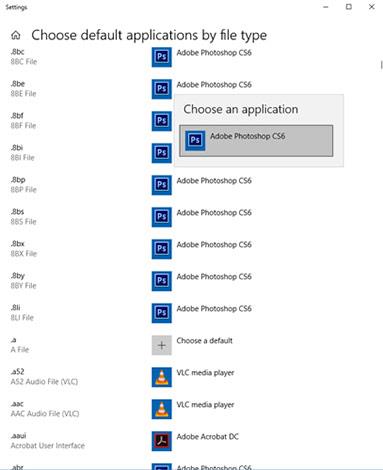
Efter at have anvendt denne ekstra opdatering fra begyndelsen af oktober rapporterede mange brugere, at Windows ikke registrerede de nye filtilknytninger, de tildelte. For eksempel forsøger du at indstille filer med filtypenavnet .mp4 til altid at blive åbnet med VLC player , men efter du genstarter din pc, nulstilles tilknytningen for mp4-filer til Microsofts standard Film & TV og skal ikke være VLC som ønsket.
Microsoft har nu talt om problemet og bekræftet, at de stadig arbejder aktivt på det og vil have en løsning frigivet inden udgangen af november Bemærk, at da dette er en mindre opdatering og ikke en større, er opdateringen færdig, så du kan ikke gå tilbage til en tidligere version, eller rul denne opdatering tilbage.
Tjek din Windows 10 build
Før du overvejer at gendanne og reparere ødelagte Windows 10-opdateringer, skal du kontrollere, hvilken version af Windows du bruger for at bestemme, hvilket problem der påvirker dit system. .
Naviger først til appen Indstillinger i menuen Start , vælg Opdatering og sikkerhed , klik derefter på pilen ud for Funktionsopdateringer for at se den version af Windows, du bruger i øjeblikket, og klik på Kvalitetsopdateringer for at se oplysningerne. oplysninger om alle de mindre opdateringer du har installeret.
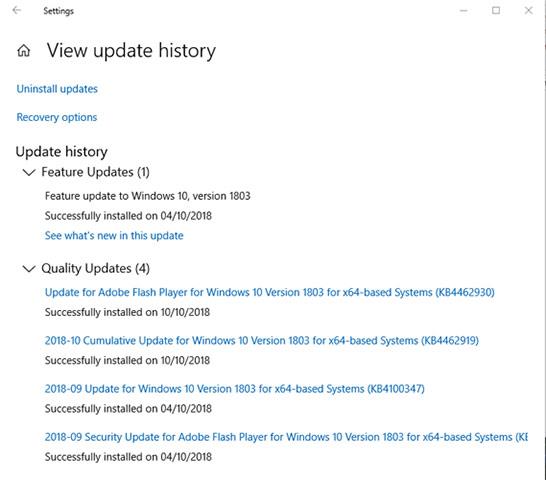
Sådan ruller du tilbage Windows 10-opdateringsversioner?
Efter hver større opdatering giver Windows 10 dig en funktion, der varer i ti dage, som du kan bruge, når du vil rulle tilbage til den tidligere version af Windows. Dette er en nyttig funktion og vil give dig tid nok til grundigt at vurdere, om opdateringen har nogen problemer eller ej, og hvis det er tilfældet, kan du rulle tilbage til den tidligere version med det samme. At rulle tilbage til en tidligere version vil naturligvis ikke gendanne dine filer, hvis de ved et uheld blev slettet af fejl, der opstod efter du opdaterede til den nye version, men i det mindste får du en ny version mere stabil version af operativsystemet.
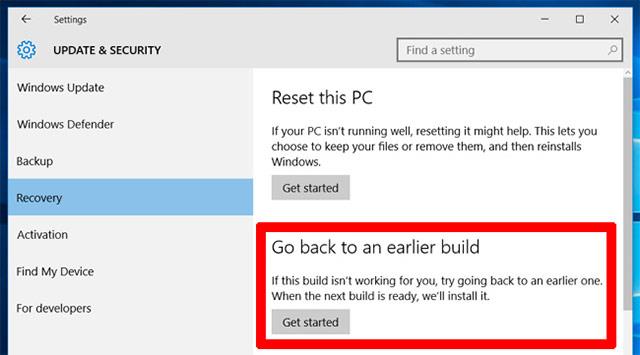
For at gøre dette skal du gå til appen Indstillinger og derefter klikke på Opdatering og sikkerhed -> Gendannelse . Under sektionen Nulstil denne pc vil du se muligheden for at gå tilbage til den tidligere version af Windows 10 (vend tilbage til den tidligere version af Windows 10). Klik på Kom godt i gang . Følg derefter instruktionerne for at vende tilbage til den tidligere version af Windows 10. Igen vil denne mulighed kun være tilgængelig i ti dage, efter du har opdateret en Windows 10-build.
Sådan forhindrer og kontrollerer du Windows 10-opdateringer
Den mest effektive foranstaltning, du kan tage for at undgå de problemer, der opstår efter hver opdatering ovenfor og mange andre relaterede problemer, er proaktivt at kontrollere Windows 10-opdateringsprocessen på dit system. På denne måde kan du holde den opdatering, du bruger, stabil, selv når Microsoft udgiver en ny version, og derefter følge nyhederne lidt for at se, om den nye opdatering har nogle større fejl. Så besluttede, at dette er en yderst smart og rimelig måde at gør det.
Der er et par måder at styre Windows 10-opdateringer på, afhængigt af om du bruger Home- eller Pro-udgaven. Se venligst vores artikel " Sådan slår du Windows Update fra på Windows 10 " for mere detaljerede oplysninger!
Resumé
Det lyder måske urimeligt, men det er de nyligt udgivne opdateringer, der er den førende årsag til simple til alvorlige problemer for dit system. Faktisk kan en ny opdatering kun være virkelig "brugelig" efter at have gennemgået dusinvis af brugerfejlrapporter samt udgiveres tilbagekaldelser og rettelser. Det er værd at nævne, at størstedelen af brugerne gennemgår disse opdateringer uden problemer, men nogle gange kan konsekvenserne for nogle være særligt alvorlige. Du kan følge denne artikel regelmæssigt for at holde dig orienteret om problemer, der opstår på de seneste Windows 10-opdateringer og efterlade en kommentar, hvis du støder på problemer med opdateringer til os. Sammen kan vi finde en løsning.
Håber du kan bygge et stabilt system til dig selv!
Se mere:
Denne vejledning viser dig, hvordan du ændrer eller gendanner standardplaceringen af kamerarullemappen i Windows 10.
Ved at reducere størrelsen og kapaciteten af billeder bliver det nemmere for dig at dele eller sende dem til nogen. Især på Windows 10 kan du batch-ændre størrelsen på billeder med nogle få enkle trin.
Hvis du ikke behøver at vise nyligt besøgte varer og steder af sikkerheds- eller privatlivsmæssige årsager, kan du nemt slå det fra.
Ét sted til at styre mange operationer direkte på proceslinjen.
På Windows 10 kan du downloade og installere gruppepolitikskabeloner til at administrere Microsoft Edge-indstillinger, og denne vejledning viser dig processen.
Proceslinjen har begrænset plads, og hvis du regelmæssigt arbejder med flere apps, kan du hurtigt løbe tør for plads til at fastgøre flere af dine yndlingsapps.
Statuslinjen i bunden af File Explorer fortæller dig, hvor mange elementer der er inde i og valgt for den aktuelt åbne mappe. De to knapper nedenfor er også tilgængelige i højre side af statuslinjen.
Microsoft har bekræftet, at den næste store opdatering er Windows 10 Fall Creators Update. Sådan opdaterer du operativsystemet tidligt, før virksomheden officielt lancerer det.
Indstillingen Tillad vækningstimere i Strømstyring giver Windows mulighed for automatisk at vække computeren fra dvaletilstand for at udføre planlagte opgaver og andre programmer.
Windows Security sender meddelelser med vigtige oplysninger om din enheds sundhed og sikkerhed. Du kan angive, hvilke notifikationer du ønsker at modtage. I denne artikel vil Quantrimang vise dig, hvordan du slår meddelelser til eller fra fra Windows Security Center i Windows 10.
Du kan også lide, at et klik på proceslinjeikonet fører dig direkte til det sidste vindue, du havde åbent i appen, uden behov for et miniaturebillede.
Hvis du vil ændre den første dag i ugen i Windows 10, så den matcher det land, du bor i, dit arbejdsmiljø eller for bedre at administrere din kalender, kan du ændre det via appen Indstillinger eller Kontrolpanel.
Fra og med din telefon-app version 1.20111.105.0 er der tilføjet en ny indstilling for flere vinduer, som giver dig mulighed for at aktivere eller deaktivere for at advare dig, før du lukker flere vinduer, når du afslutter din telefon-app.
Denne vejledning viser dig, hvordan du aktiverer eller deaktiverer Win32 lange stier-politikken for at have stier længere end 260 tegn for alle brugere i Windows 10.
Tilmeld dig Tips.BlogCafeIT for at lære, hvordan du deaktiverer foreslåede programmer (Foreslåede apps) på Windows 10 i denne artikel!
I dag får batteriet til at tømmes hurtigt ved at bruge mange programmer til bærbare computere. Dette er også en af grundene til, at computerbatterier hurtigt bliver slidt op. Nedenfor er de mest effektive måder at spare batteri på Windows 10, som læsere bør overveje.
Hvis du vil, kan du standardisere kontobilledet for alle brugere på din pc til standardkontobilledet og forhindre brugere i at kunne ændre deres kontobillede senere.
Er du træt af, at Windows 10 irriterer dig med "Få endnu mere ud af Windows"-startskærmen, hver gang du opdaterer? Det kan være nyttigt for nogle mennesker, men også hæmmende for dem, der ikke har brug for det. Sådan slår du denne funktion fra.
Hvis du har en kraftfuld pc eller ikke har mange opstartsprogrammer i Windows 10, så kan du prøve at reducere eller endda deaktivere Startup Delay helt for at hjælpe din pc med at starte hurtigere.
Microsofts nye Chromium-baserede Edge-browser dropper understøttelse af EPUB e-bogsfiler. Du skal bruge en tredjeparts EPUB-læserapp for at se EPUB-filer på Windows 10. Her er nogle gode gratis muligheder at vælge imellem.
Kiosktilstand på Windows 10 er en tilstand til kun at bruge 1 applikation eller kun få adgang til 1 websted med gæstebrugere.
Denne vejledning viser dig, hvordan du ændrer eller gendanner standardplaceringen af kamerarullemappen i Windows 10.
Redigering af værtsfilen kan medføre, at du ikke kan få adgang til internettet, hvis filen ikke er ændret korrekt. Den følgende artikel vil guide dig til at redigere værtsfilen i Windows 10.
Ved at reducere størrelsen og kapaciteten af billeder bliver det nemmere for dig at dele eller sende dem til nogen. Især på Windows 10 kan du batch-ændre størrelsen på billeder med nogle få enkle trin.
Hvis du ikke behøver at vise nyligt besøgte varer og steder af sikkerheds- eller privatlivsmæssige årsager, kan du nemt slå det fra.
Microsoft har netop udgivet Windows 10 Anniversary Update med mange forbedringer og nye funktioner. I denne nye opdatering vil du se en masse ændringer. Fra Windows Ink stylus-understøttelse til Microsoft Edge-browserudvidelsesunderstøttelse er Start Menu og Cortana også blevet væsentligt forbedret.
Ét sted til at styre mange operationer direkte på proceslinjen.
På Windows 10 kan du downloade og installere gruppepolitikskabeloner til at administrere Microsoft Edge-indstillinger, og denne vejledning viser dig processen.
Dark Mode er en mørk baggrundsgrænseflade på Windows 10, der hjælper computeren med at spare batteristrøm og reducere påvirkningen af brugerens øjne.
Proceslinjen har begrænset plads, og hvis du regelmæssigt arbejder med flere apps, kan du hurtigt løbe tør for plads til at fastgøre flere af dine yndlingsapps.






















