Sådan ændres eller gendanner du standardplaceringen af kamerarullemappen i Windows 10

Denne vejledning viser dig, hvordan du ændrer eller gendanner standardplaceringen af kamerarullemappen i Windows 10.

Det er ret nemt at komme i gang med Windows 10, men for den bedste oplevelse er der et par vigtige ting at gøre efter installation af Windows 10. Dette vil tage noget tid, men vil hjælpe dig med at få en problemfri oplevelse. end.
Lad os se på de første ting, du bør gøre efter installation af Windows 10. Dette er de vigtigste ting, når du installerer operativsystemet for første gang, men er også værd at tjekke efter installation af en større funktionsopdatering.
Hvad skal man gøre efter installation af Windows 10?
Selvom du lige har installeret Windows 10, er der chancer for, at der er nogle nyere opdateringer, der venter. Du bør installere dem med det samme for at sikre, at du har de nyeste funktioner og sikkerhedsrettelser.
For at søge efter Windows-opdateringer skal du åbne appen Indstillinger og gå til Opdatering og sikkerhed > Windows Update .
På denne side skal du klikke på Søg efter opdateringer og give det lidt tid. Efter et øjeblik begynder Windows Update at downloade og installere opdateringer. Hvis en genstart er påkrævet, vil du se en prompt om at gøre det.
Kør Windows Update
Windows Update kører automatisk i Windows 10. Selvom det betyder, at du vil udføre mindre manuelt arbejde, kan det også være irriterende, hvis det afbryder dit arbejde. Se artiklen: Sådan slår du Windows Update fra på Windows 10, hvis det er nødvendigt.
I modsætning til ældre versioner af Windows gør Microsoft det nemt for dig at installere Windows 10 på din pc uden at skulle have en gyldig licens. Hvis du ikke indtastede din licensnøgle eller loggede ind på en Microsoft-konto med en digital licens under opsætningen, skal du aktivere den nu. Dette giver dig adgang til alle Windows 10-funktioner.
Gå til Indstillinger > Opdatering og sikkerhed > Aktivering for at kontrollere, om du har Windows aktiveret. Hvis Windows er i en aktiveret tilstand, er du klar til at bruge operativsystemet. Hvis ikke, skal du logge ind på din Microsoft-konto eller indtaste din licensnøgle.
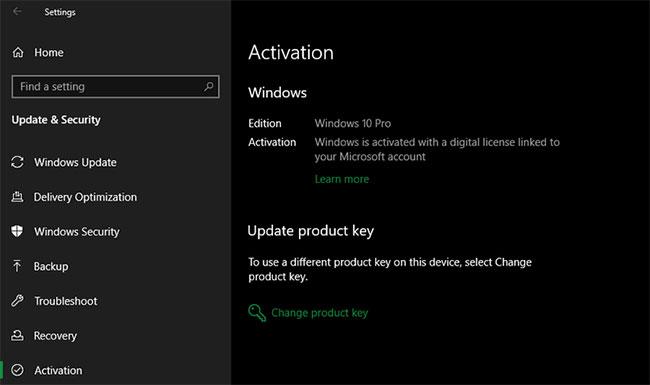
Sørg for, at Windows er aktiveret
Se instruktioner: Sådan fjerner du meddelelsen om ophavsretsanmodning i højre hjørne af skærmen på Windows 10 for at lære mere. Du kan bruge Windows 10 uden aktivering, men der er et par begrænsninger.
En enhedsdriver er software, der styrer, hvordan en bestemt enhed fungerer, når den er tilsluttet systemet. Med andre ord tillader drivere Windows at kommunikere korrekt med hardwaren.

Opgrader hardware-drivere
Drivere leveres ofte af hardwareproducenter, og ligesom de fleste andre programmer er de ikke altid perfekte. Nogle gange har drivere fejl eller kan ikke se opdateringer, der er kompatible med de nyeste versioner af Windows.
Det er vigtigt at holde driverne opdateret for at sikre, at hardwaren kører med optimal ydeevne. Windows installerer automatisk almindelige drivere til enheder som tastaturer og mus, men du bør også vide, hvordan du opdaterer andre vigtige drivere, såsom skærmdrivere.
Reference: 5 grundlæggende måder at opdatere og opdatere computerdrivere for flere detaljer.
Windows 10 kommer med grundlæggende apps til mange formål, men en masse god Windows-software kommer ikke forudinstalleret. Se: Nødvendig software efter installation af Windows for flere detaljer.
Standardindstillingerne, der følger med Windows 10, er ikke optimale for alle. De er brugbare, men du får en bedre oplevelse, hvis du justerer dem.
Der er meget at administrere i Windows 10's Indstillinger-app, så lad os se på nogle af de vigtigste ændringer, der anbefales efter installation af Windows 10.
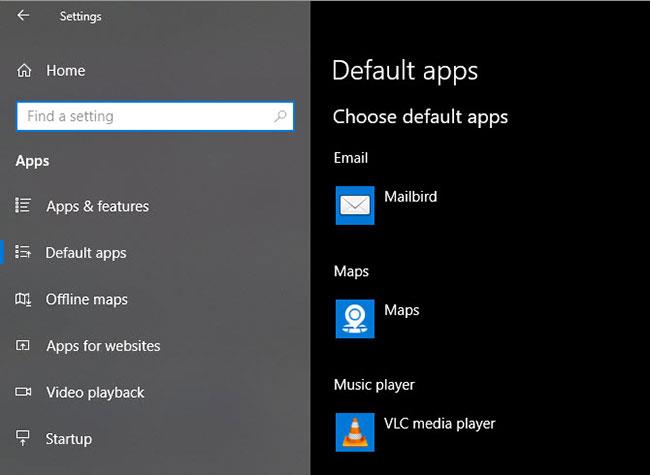
Juster standardapplikationer
Når du har installeret dine yndlingsapps, skal du indstille dem til at køre som standard. For at ændre forudindstillede standardapps i Windows 10 skal du gøre følgende:
Trin 1: Gå til Indstillinger > Apps > Standardapps .
Trin 2: Vælg dine yndlingsapplikationer for hver kategori, inklusive e-mail, musikafspiller, webbrowser osv.
Trin 3: Klik på Vælg standardapps efter filtype for at knytte forskellige programmer til andre filtyper, såsom PDF, DOCX og TXT.
Deaktiver unødvendige startelementer
Mange programmer indstiller sig selv til at køre ved opstart, hvilket spilder ressourcer og gør, at computeren tager længere tid at starte. Efter installation af software skal du sikre dig, at kun godkendte programmer kører ved opstart.
Se: Sluk programmer, der starter med systemet på Windows 10 for flere detaljer.
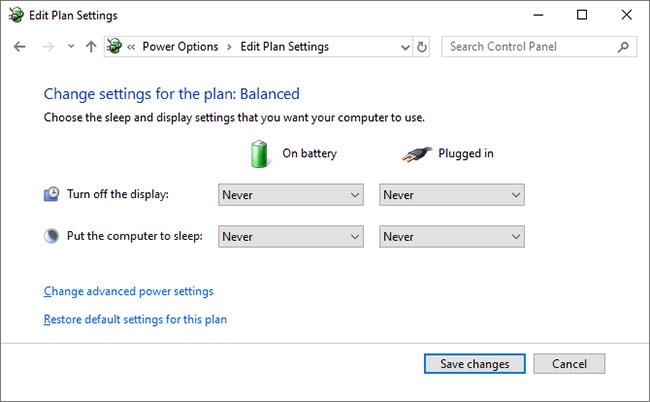
Optimer strømplanindstillingerne
Windows 10 Power Plan-indstillinger giver dig mulighed for at justere forskellige aspekter af operativsystemet relateret til strømforbrug. Dette er vigtigt for at hjælpe bærbare brugere med at spare batterilevetid, men der er også nyttige indstillinger for desktop-brugere.
Du kan justere din strømplan med disse trin:
Trin 1: Gå til Indstillinger > System > Strøm og dvale .
Trin 2: På højre side skal du vælge Yderligere strømindstillinger for at åbne sektionen Strømindstillinger i Kontrolpanel.
Trin 3: Du vil se flere muligheder, herunder Balanceret, Strømbesparelse og Høj ydeevne . Vælg den, du ønsker, og klik derefter på Skift planindstillinger til højre for at ændre den.
Trin 4: Vælg den tid, der skal gå, før skærmen slukker, og computeren går i dvaletilstand. Klik derefter på Skift avancerede strømindstillinger for at få flere muligheder.
Trin 5: Mens du kan gennemgå alt her, skal du være særlig opmærksom på indstillingerne i afsnittene Harddisk, Sleep, Power-knapper og låg, Processorstrømstyring og Skærm .
Trin 6: Klik på OK for at gemme ændringerne.
Windows 10 indsamler alle former for information om, hvordan du bruger styresystemet. Dette hjælper Microsoft med at forbedre produktet, men mange mennesker ser dette som en krænkelse af privatlivets fred. Heldigvis kan du reducere eller deaktivere mange af disse funktioner.
Følg instruktionerne i artiklen: Styr privatlivets fred på din Windows 10-computer med følgende 5 tips .
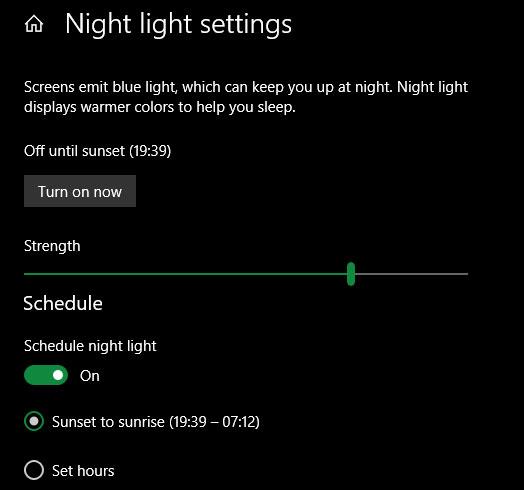
Tænd Night Light
Windows 10 indeholder en indbygget funktion, der får skærmen til at se varmere ud om natten. Dette hjælper med at reducere det blå lys, der holder dig vågen, og gør din computer mindre genskin, når du arbejder sent.
Sådan gør du det er i artiklen: Sådan slår du Night Light night-tilstand til på Windows 10 .
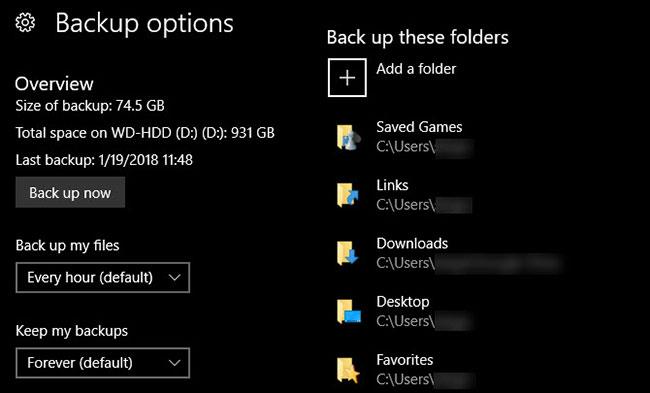
Opret en backup-plan
Du ønsker ikke at gøre alt dette opsætning og derefter få din computer beskadiget af en virus eller din harddisk "død". Det er vigtigt at sikkerhedskopiere data regelmæssigt for at beskytte dem mod farer.
Se: Sådan sikkerhedskopieres automatisk på Windows 10 for flere detaljer.
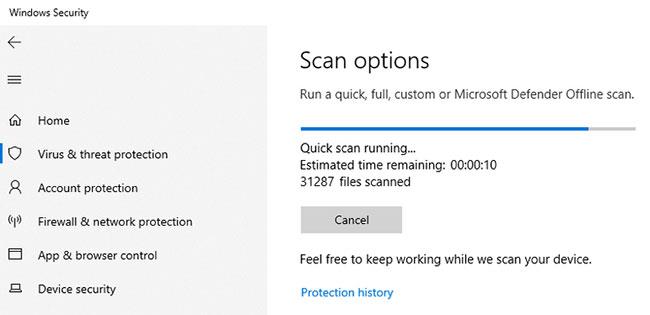
Konfigurer Microsoft Defender
Microsoft Defender , den indbyggede antivirus til Windows 10, er god nok til de fleste brugere. Så snart du installerer Windows 10, beskytter det din pc mod alle typer trusler. Men det ville være godt at gennemgå, hvordan det kører, og foretage de nødvendige ændringer for at øge din computers evne til at bekæmpe trusler.
Lær: Sådan bruger du Windows Defender til at øge sikkerheden, når du surfer på nettet for at få mest muligt ud af dette værktøj.

Tilpas Windows 10
Selvom dette ikke er så vigtigt som de andre muligheder ovenfor, bør du stadig bruge lidt tid på at tilpasse dit skrivebord efter installation af Windows 10. Det er fantastisk at have et nyt tapet, en unik musemarkør og mere. unikhed og andre små tilpasninger hjælper systemet bliver mere kendt og tættere.
Reference: 10+ bedste Windows 10-tilpasningsapplikationer i dag for at finde nyttige værktøjer til dig selv.
Nu behøver du ikke spekulere på, hvad du skal gøre efter installation af Windows 10. Artiklen har set på de væsentlige ting at gøre med en ny Windows 10-installation, så dit system er klar til brug. Selvom du muligvis stadig skal lave små justeringer her og der, er hovedparten af arbejdet i den indledende opsætningsproces.
I mellemtiden, for at holde din pc kørende i fremtiden, skal du sørge for at vide, hvordan du holder dit system rent .
Denne vejledning viser dig, hvordan du ændrer eller gendanner standardplaceringen af kamerarullemappen i Windows 10.
Ved at reducere størrelsen og kapaciteten af billeder bliver det nemmere for dig at dele eller sende dem til nogen. Især på Windows 10 kan du batch-ændre størrelsen på billeder med nogle få enkle trin.
Hvis du ikke behøver at vise nyligt besøgte varer og steder af sikkerheds- eller privatlivsmæssige årsager, kan du nemt slå det fra.
Ét sted til at styre mange operationer direkte på proceslinjen.
På Windows 10 kan du downloade og installere gruppepolitikskabeloner til at administrere Microsoft Edge-indstillinger, og denne vejledning viser dig processen.
Proceslinjen har begrænset plads, og hvis du regelmæssigt arbejder med flere apps, kan du hurtigt løbe tør for plads til at fastgøre flere af dine yndlingsapps.
Statuslinjen i bunden af File Explorer fortæller dig, hvor mange elementer der er inde i og valgt for den aktuelt åbne mappe. De to knapper nedenfor er også tilgængelige i højre side af statuslinjen.
Microsoft har bekræftet, at den næste store opdatering er Windows 10 Fall Creators Update. Sådan opdaterer du operativsystemet tidligt, før virksomheden officielt lancerer det.
Indstillingen Tillad vækningstimere i Strømstyring giver Windows mulighed for automatisk at vække computeren fra dvaletilstand for at udføre planlagte opgaver og andre programmer.
Windows Security sender meddelelser med vigtige oplysninger om din enheds sundhed og sikkerhed. Du kan angive, hvilke notifikationer du ønsker at modtage. I denne artikel vil Quantrimang vise dig, hvordan du slår meddelelser til eller fra fra Windows Security Center i Windows 10.
Du kan også lide, at et klik på proceslinjeikonet fører dig direkte til det sidste vindue, du havde åbent i appen, uden behov for et miniaturebillede.
Hvis du vil ændre den første dag i ugen i Windows 10, så den matcher det land, du bor i, dit arbejdsmiljø eller for bedre at administrere din kalender, kan du ændre det via appen Indstillinger eller Kontrolpanel.
Fra og med din telefon-app version 1.20111.105.0 er der tilføjet en ny indstilling for flere vinduer, som giver dig mulighed for at aktivere eller deaktivere for at advare dig, før du lukker flere vinduer, når du afslutter din telefon-app.
Denne vejledning viser dig, hvordan du aktiverer eller deaktiverer Win32 lange stier-politikken for at have stier længere end 260 tegn for alle brugere i Windows 10.
Tilmeld dig Tips.BlogCafeIT for at lære, hvordan du deaktiverer foreslåede programmer (Foreslåede apps) på Windows 10 i denne artikel!
I dag får batteriet til at tømmes hurtigt ved at bruge mange programmer til bærbare computere. Dette er også en af grundene til, at computerbatterier hurtigt bliver slidt op. Nedenfor er de mest effektive måder at spare batteri på Windows 10, som læsere bør overveje.
Hvis du vil, kan du standardisere kontobilledet for alle brugere på din pc til standardkontobilledet og forhindre brugere i at kunne ændre deres kontobillede senere.
Er du træt af, at Windows 10 irriterer dig med "Få endnu mere ud af Windows"-startskærmen, hver gang du opdaterer? Det kan være nyttigt for nogle mennesker, men også hæmmende for dem, der ikke har brug for det. Sådan slår du denne funktion fra.
Hvis du har en kraftfuld pc eller ikke har mange opstartsprogrammer i Windows 10, så kan du prøve at reducere eller endda deaktivere Startup Delay helt for at hjælpe din pc med at starte hurtigere.
Microsofts nye Chromium-baserede Edge-browser dropper understøttelse af EPUB e-bogsfiler. Du skal bruge en tredjeparts EPUB-læserapp for at se EPUB-filer på Windows 10. Her er nogle gode gratis muligheder at vælge imellem.
Kiosktilstand på Windows 10 er en tilstand til kun at bruge 1 applikation eller kun få adgang til 1 websted med gæstebrugere.
Denne vejledning viser dig, hvordan du ændrer eller gendanner standardplaceringen af kamerarullemappen i Windows 10.
Redigering af værtsfilen kan medføre, at du ikke kan få adgang til internettet, hvis filen ikke er ændret korrekt. Den følgende artikel vil guide dig til at redigere værtsfilen i Windows 10.
Ved at reducere størrelsen og kapaciteten af billeder bliver det nemmere for dig at dele eller sende dem til nogen. Især på Windows 10 kan du batch-ændre størrelsen på billeder med nogle få enkle trin.
Hvis du ikke behøver at vise nyligt besøgte varer og steder af sikkerheds- eller privatlivsmæssige årsager, kan du nemt slå det fra.
Microsoft har netop udgivet Windows 10 Anniversary Update med mange forbedringer og nye funktioner. I denne nye opdatering vil du se en masse ændringer. Fra Windows Ink stylus-understøttelse til Microsoft Edge-browserudvidelsesunderstøttelse er Start Menu og Cortana også blevet væsentligt forbedret.
Ét sted til at styre mange operationer direkte på proceslinjen.
På Windows 10 kan du downloade og installere gruppepolitikskabeloner til at administrere Microsoft Edge-indstillinger, og denne vejledning viser dig processen.
Dark Mode er en mørk baggrundsgrænseflade på Windows 10, der hjælper computeren med at spare batteristrøm og reducere påvirkningen af brugerens øjne.
Proceslinjen har begrænset plads, og hvis du regelmæssigt arbejder med flere apps, kan du hurtigt løbe tør for plads til at fastgøre flere af dine yndlingsapps.






















