Sådan konfigureres skjult markør, når du indtaster data på Windows 10/11

Er du irriteret over situationen, hvor musemarkøren dukker op i tekstfeltet, mens du skriver?
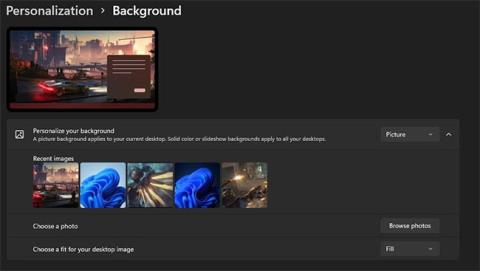
Personalisering af skrivebordet er et vigtigt aspekt af det teknologiske liv. Et personligt styresystem hjælper dig med at skille dig ud og skaber et behageligt arbejds- og underholdningsmiljø. Derfor dækker denne artikel en række måder, hvorpå du kan tilpasse udseendet og fornemmelsen af Windows 11 .
Startskærmen er den første ting, du ser efter at have låst systemet op. En fantastisk måde at personliggøre din Windows 11 på er at indstille din startskærms baggrund til et smukt billede, som du kan lide. Det kunne være noget simpelt som et billede af en elsket eller et yndlingsbillede. Du kan endda gå så langt som at indstille GIF'er og korte videoer som din skrivebordsbaggrund.
For at gøre dette skal du vælge Start , klikke på ikonet Indstillinger og gå til fanen Personalisering.
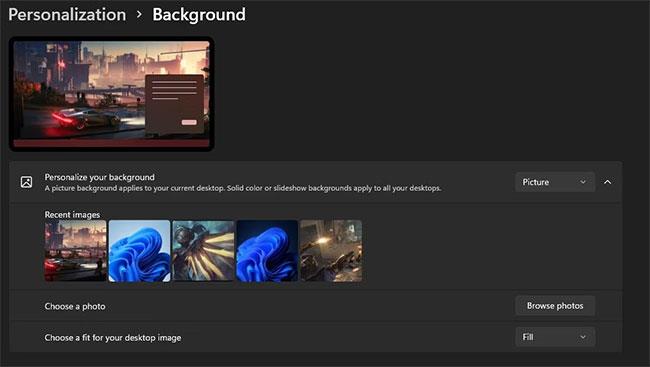
Windows 11 baggrundsindstillinger
På denne fane vil du se fanen Tilpas din baggrund nedenfor. Sørg for, at fanen Tilpas din baggrund er indstillet til Billede , og du vil se et udvalg af forudinstallerede billeder i høj opløsning, som du kan vælge imellem. Hvis ingen af disse passer til dine præferencer, kan du importere downloadede fotos ved at klikke på Gennemse fotos.
Windows 11 er et operativsystem, der giver dig mulighed for at tilpasse mere end blot din skrivebordsbaggrund. Windows Themes-funktionen giver dig mulighed for at holde dine tilpasninger synkroniseret, hvilket eliminerer behovet for at ændre individuelle funktioner. Du kan gemme dit skrivebordsbaggrund, tapet på låseskærmen, apps, vinduesfarver og mere i det samme tema.
For at gøre dette skal du åbne Windows-indstillinger , vælge Personalisering og navigere til undermenuen Tema.

Installer Windows 11-temaer
Du kan vælge fra en samling af præfabrikerede temaer for at ændre det overordnede udseende og fornemmelse af Windows 11. Du kan også oprette et brugerdefineret tema ved manuelt at ændre hver funktion og gemme den ved at klikke på knappen Gem .
3. Indstil diasshow som skærmbaggrund
Bare et enkelt billede som din computerbaggrund kan være trættende. Heldigvis har Windows 11 en funktion, der giver dig mulighed for at forvandle din skrivebordsbaggrund til et diasshow. Dette er en fantastisk måde at tilføje interesse til din skærm og få den til at se anderledes ud fra øjeblik til øjeblik.
For at gøre dette skal du åbne Windows-indstillinger og åbne menuen Personalisering. Naviger til undermenuen Baggrund , og vælg indstillingen Slideshow .
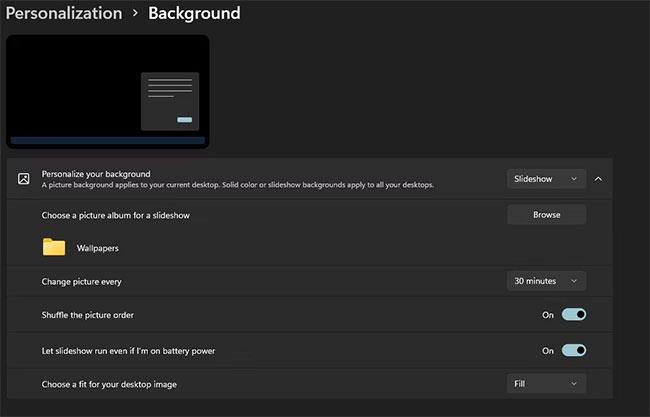
Installer diasshow Windows 11
Når du har valgt denne mulighed, skal du klikke på knappen Gennemse. Dette åbner vinduet Filhåndtering , hvorfra du kan vælge en mappe, der indeholder dine yndlingsbilleder til diasshowet. Du kan indstille varigheden mellem billedovergange og endda blande billedrækkefølgen for at holde tingene interessante. Slideshow fungerer også godt i brugerdefinerede temaer.
4. Brugerdefinerede skrifttyper
En anden måde at forbedre udseendet og følelsen af din Windows 11-skærm på er at ændre tekstskrifttypen. Der er hundredvis af unikke skrifttyper derude. Du kan bruge disse to metoder til at downloade og installere skrifttyper på Windows 11. Skrifttypemappen er normalt komprimeret.
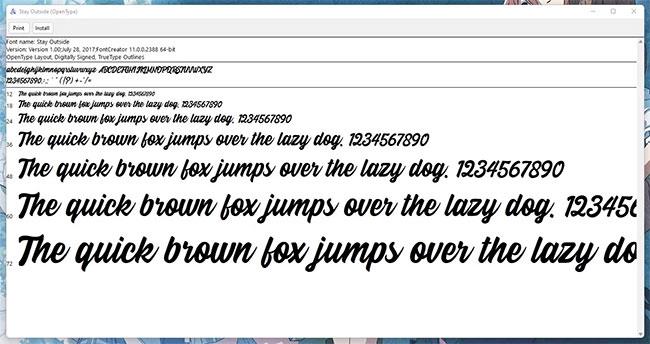
Tilføj skrifttypestile på Windows 11
Dobbeltklik på skrifttypefilen vil åbne et vindue, der viser dens forhåndsvisning. Klik på Installer for at tilføje skrifttypen til systemet.
Den anden metode til at installere skrifttyper på Windows 11 er at trække og slippe skrifttypefilen i boksen i undermenuen Skrifttyper under menuen Tilpasning. Skrifttypen vil automatisk blive installeret på din computer.
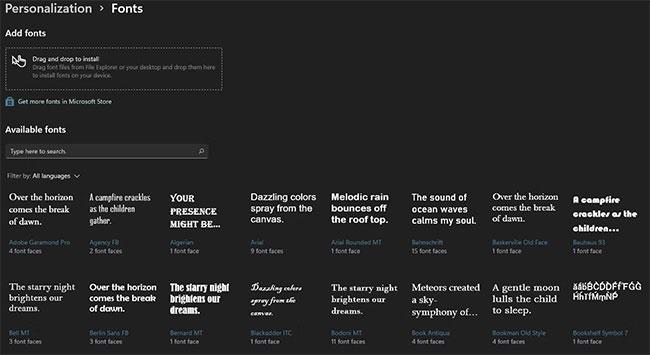
Windows 11 skrifttypemenu
Du kan ændre din systemskrifttype ved at vælge fra de tilgængelige skrifttyper på den medfølgende liste. Du kan også ændre farven på fremhævet og ikke-fremhævet tekst i Windows 11.
5. Brugerdefinerede applikationer
En anden god måde at tilpasse Windows 11 på er at bruge nogle af de bedste Windows-tilpasningsapps . Et godt eksempel på en brugerdefineret app er Lively Wallpaper . Denne gratis Windows Store-app lader dig indstille GIF'er, brugerdefinerede billeder og endda websider som din skrivebordsbaggrund.
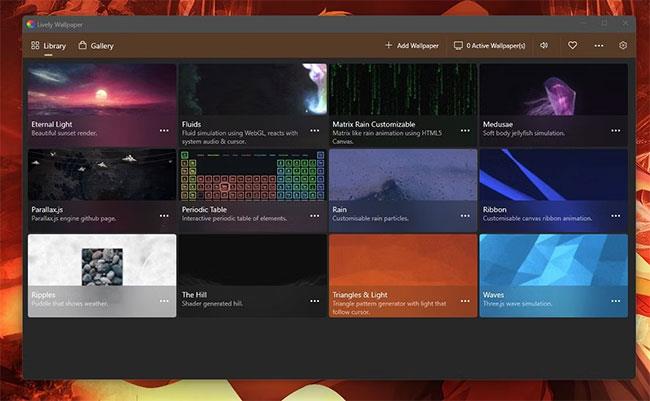
Tapet på skærmen
Lively har flere lagerbaggrunde, som du kan vælge imellem, men du kan nemt tilføje dine egne tapeter til dets omfattende bibliotek.
6. Tilføj apps til proceslinjen
Proceslinjen er en praktisk funktion, der giver dig hurtig adgang til en kort liste over applikationer. I modsætning til tidligere versioner er Windows 11's proceslinje centreret, men den kan stadig tilpasses fuldt ud. Du kan tilføje og fjerne dine mest brugte apps fra proceslinjen, hvilket giver dig hurtig og bekvem adgang til de værktøjer, du har brug for, når du vil have dem.
For at fastgøre en app til proceslinjen skal du starte den fra startmenuen og højreklikke på proceslinjeikonet.
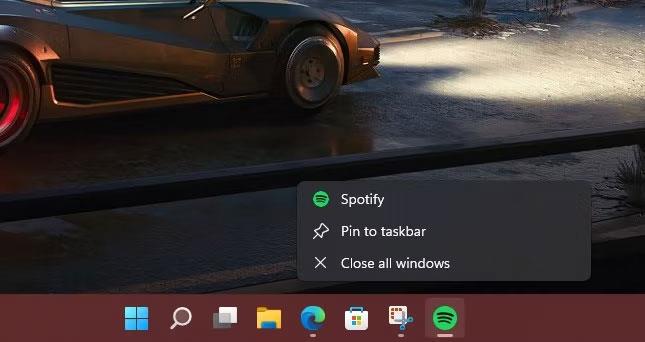
Fastgør til proceslinjen
En lille rullemenu vises med indstillingen Fastgør til proceslinjen . Når du har valgt denne mulighed, forbliver appikonet på din proceslinje, selv efter du har lukket det.
Derudover er processen også enkel, hvis du vil fjerne en uønsket app fra din proceslinje. Højreklik på det uønskede program på proceslinjen. Vælg Frigør fra proceslinjen i pop op-menuen . Appen forsvinder fra din proceslinje umiddelbart efter du har gjort dette.
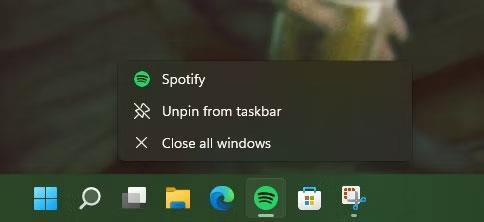
Frigør fra proceslinjen
Du kan også vælge, hvilke forudinstallerede systemapps, der skal vises på proceslinjen, ved at gå til proceslinjemenuen i indstillingerne. For at gøre dette skal du åbne Windows-indstillinger og navigere til fanen Personalisering. Klik derefter på proceslinjens undermenu for at åbne indstillinger.
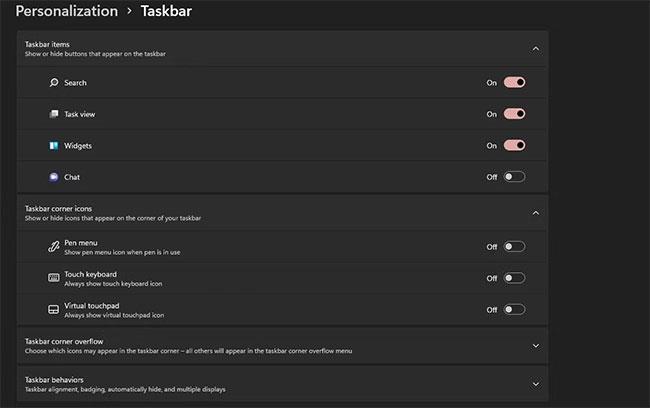
Vælg det program, der skal vises på proceslinjen
7. Tilpas Start-menuen
Startmenuen er en mere detaljeret liste over de programmer og filer, der er tilgængelige på din computer. Du kan fastgøre dine yndlingsapps og -mapper til Start-menuen, så de forbliver synlige, hver gang du klikker på Start-knappen.
Klik på knappen Start , og rul til din yndlingsapplikation. Højreklik derefter på appen og vælg Fastgør til start .
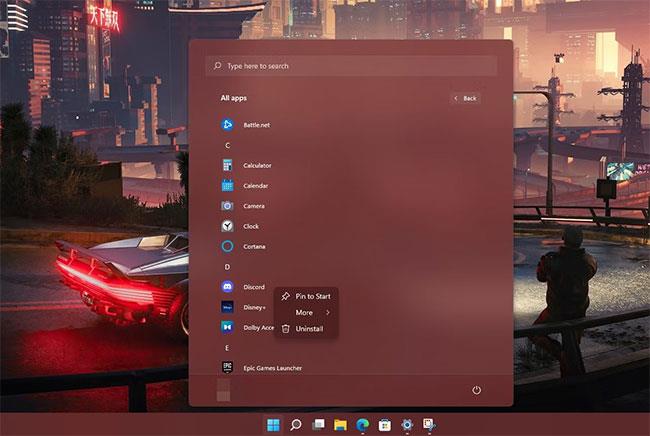
Tilpas startmenuen
Bemærk, at du kun kan fastgøre et begrænset antal apps til din Start-menu, så vælg med omhu. Du kan også tilpasse menuen Start i Windows 11 på en række andre måder, såsom at bruge eksterne programmer til at ændre udseendet.
8. Tilpas systemlyde og skift musemarkør
En anden måde at få din Windows 11 til at skille sig ud er at ændre systemlydene og bruge en brugerdefineret musemarkør. Trekantmarkøren er en klassiker, men Windows 11 lader dig være kreativ med det, du bruger til at vælge dine apps.
For at få adgang til denne funktion skal du åbne Indstillinger og fanen Personalisering. Derefter skal du navigere til Temaer , og du vil se muligheden for at ændre musemarkøren og systemlydene.

Tilpas systemlyde og skift musemarkør
Når du klikker på valgmuligheden for musemarkør , vises et vindue, som giver dig mulighed for at gennemse en liste over foruddefinerede markører, som du kan vælge imellem. Selvfølgelig kan du tilpasse det lidt mere avanceret.
Du kan ændre dine systemadvarsler for forskellige opgaver fra menuen Lyde. For eksempel kan du tilpasse opladningslyde, enheds-tethering-lyde osv. Derudover kan dine tilpasningsvalg gemmes som temaer, så du frit kan skifte mellem temaer Forskellige lyde og markører med et tryk på en knap.
Enhver justering afhænger af personlige præferencer. Windows 11 giver brugerne mulighed for at tilpasse forskellige aspekter af operativsystemet, så de kan føle sig mere trygge ved at bruge deres computer. Der er mange andre måder at tilpasse din skærm på, såsom at ændre dine låseskærmindstillinger og skærmtimeout.
Som sådan giver Windows 11 brugere mulighed for at skille sig ud og skabe deres egne unikke oplevelser.
Er du irriteret over situationen, hvor musemarkøren dukker op i tekstfeltet, mens du skriver?
Mens Discord kører problemfrit det meste af tiden, kan du af og til støde på et problem, der giver dig hovedpine, når du prøver at finde ud af, hvordan du løser det.
Hvis du ikke bruger Oplæser eller ønsker at bruge en anden app, kan du nemt slå den fra eller deaktivere den.
Windows kommer med et mørkt tema, der forbedrer systemets overordnede æstetik. Denne mulighed er dog begrænset og påvirker muligvis ikke visse applikationer.
Mens du venter på, at Microsoft officielt bringer Copilot til Windows 10, kan du opleve denne AI-chatbot-tjeneste tidligt ved at bruge tredjepartsværktøjer som ViveTool.
Live undertekster hjælper alle, inklusive dem, der er døve eller hørehæmmede, bedre at forstå lyd ved at se undertekster af, hvad der bliver sagt.
Denne vejledning viser dig, hvordan du fuldstændig nulstiller Windows Update-komponenter og -politikker til standard i Windows 11.
Din Windows 11 rapporterer en fejl om ikke at modtage nok RAM, mangler RAM, mens enhedens RAM stadig er tilgængelig. Denne artikel hjælper dig med at håndtere denne situation hurtigt.
Mange brugere har problemer med at installere Clipchamp-videoredigeringsværktøjet via Microsoft Store. Hvis du har det samme problem og vil installere og prøve dette gratis videoredigeringsværktøj, så fortvivl ikke!
Gigabyte bliver den næste computerkomponentproducent, der annoncerer en liste over bundkortmodeller, der understøtter kompatibilitet og problemfri opgradering til Windows 11.
Et almindeligt problem blandt disse er, at efter aktivering af Hyper-V på Windows 11, er det ikke muligt at starte op til låseskærmen.
Drivere til hardwareenheder på computeren bruges til at hardwaren kan kommunikere med operativsystemet.
Lokal sikkerhedspolitik er en kraftfuld funktion på Windows, der giver dig mulighed for at kontrollere sikkerheden på computere på et lokalt netværk.
Paint Cocreator er en funktion, der er indlejret i Microsoft Paint-applikationen. Det kan oprette flere versioner af billeder ved hjælp af DALL-E, et billed-AI-system baseret på den tekstinput, du giver.
Uanset om du vil øve en tale, mestre et fremmedsprog eller oprette en podcast, er det en simpel proces at optage lyd på en Windows 11-pc.
Batterisparer er en af de nyttige indbyggede funktioner i Windows 11.
I nogle situationer skal du genstarte din Windows 11-pc for at løse problemer, installere opdateringer, fuldføre installationsprocessen eller udføre nogle andre nødvendige opgaver.
Oprettelse af en brugerdefineret strømplan er muligvis ikke ualmindeligt for dig, hvis du har brugt Windows i mange år. Men vidste du, at du kan importere og eksportere strømplaner i Windows?
Gennem en sikkerhedsfunktion kaldet Dynamic Lock kan du nemt indstille din pc til at låse sikkert automatisk, når du forlader dit arbejdssted, uden at skulle lukke systemet helt ned.
Windows 11 kommer med en avanceret indstilling, kaldet Hardware Accelerated GPU Scheduling, der kan øge spil- og videoydeevnen ved at optimere GPU-kraften på pc'en.
Kiosktilstand på Windows 10 er en tilstand til kun at bruge 1 applikation eller kun få adgang til 1 websted med gæstebrugere.
Denne vejledning viser dig, hvordan du ændrer eller gendanner standardplaceringen af kamerarullemappen i Windows 10.
Redigering af værtsfilen kan medføre, at du ikke kan få adgang til internettet, hvis filen ikke er ændret korrekt. Den følgende artikel vil guide dig til at redigere værtsfilen i Windows 10.
Ved at reducere størrelsen og kapaciteten af billeder bliver det nemmere for dig at dele eller sende dem til nogen. Især på Windows 10 kan du batch-ændre størrelsen på billeder med nogle få enkle trin.
Hvis du ikke behøver at vise nyligt besøgte varer og steder af sikkerheds- eller privatlivsmæssige årsager, kan du nemt slå det fra.
Microsoft har netop udgivet Windows 10 Anniversary Update med mange forbedringer og nye funktioner. I denne nye opdatering vil du se en masse ændringer. Fra Windows Ink stylus-understøttelse til Microsoft Edge-browserudvidelsesunderstøttelse er Start Menu og Cortana også blevet væsentligt forbedret.
Ét sted til at styre mange operationer direkte på proceslinjen.
På Windows 10 kan du downloade og installere gruppepolitikskabeloner til at administrere Microsoft Edge-indstillinger, og denne vejledning viser dig processen.
Dark Mode er en mørk baggrundsgrænseflade på Windows 10, der hjælper computeren med at spare batteristrøm og reducere påvirkningen af brugerens øjne.
Proceslinjen har begrænset plads, og hvis du regelmæssigt arbejder med flere apps, kan du hurtigt løbe tør for plads til at fastgøre flere af dine yndlingsapps.




























