Sådan konfigureres skjult markør, når du indtaster data på Windows 10/11

Er du irriteret over situationen, hvor musemarkøren dukker op i tekstfeltet, mens du skriver?
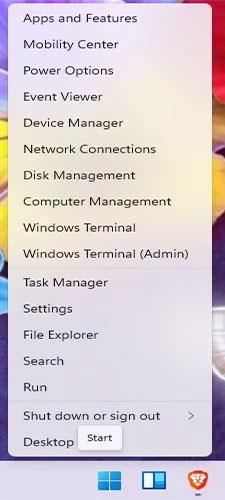
Mens mange af Windows 11 's funktioner er bredt omtalt, er de ikke altid de mest nyttige for avancerede brugere. Fra tastaturgenveje til skjulte menuer er der masser af skjulte Windows 11-funktioner, der gør brugen af Windows generelt nemmere og mere effektiv. Hvis du er en avanceret bruger, genkender du måske nogle af disse funktioner fra Windows 10.
1. Hemmelig startmenu
Windows 11's Start-menu er fin nok, men alle de fede funktioner er i den hemmelige Start-menu. Selvom dette allerede findes i Windows 10, har mange brugere endnu ikke opdaget det. Menuen indeholder nogle ekstremt nyttige genveje, såsom Run, Windows Terminal, Disk Management, Power Options, Event Viewer, Task Manager osv.
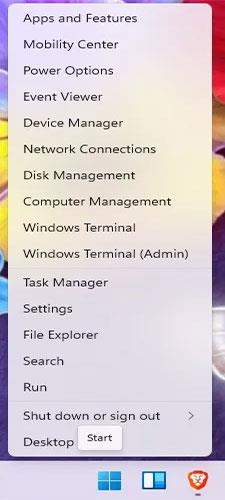
Hemmelig startmenu
Du kan få adgang til denne menu ved at højreklikke på menuikonet Start. Den vises i stedet for din normale Start-menu.
2. Forbedre multitasking evne
Blandt de skjulte funktioner i Windows 11 er multitasking en ægte perle. Nogle indstillinger er deaktiveret som standard, men multitasking giver dig en række forskellige måder at hurtigt få adgang til vinduer, fastgøre vinduer, administrere flere skriveborde og minimere alt undtagen aktive vinduer, hvilket er ret nyttigt, hvis du har tendens til at have mange vinduer åbne, mens du arbejder .
B1: Få adgang til alle multitasking-indstillinger ved at gå til Start > Indstillinger > System > Multitasking . Alternativt kan du bare søge efter Multitasking ved hjælp af Windows-søgefunktionen.
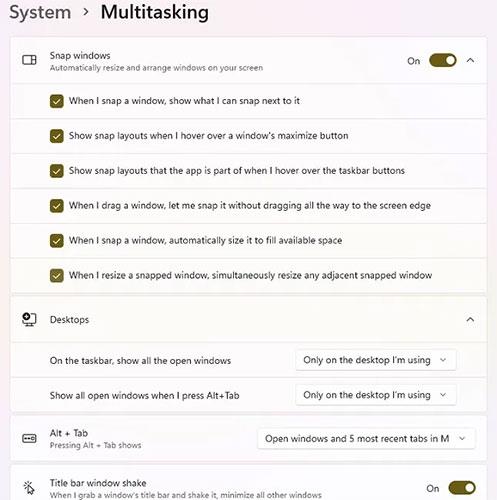
Søg efter Multitasking
Trin 2: Herfra kan du tilpasse Snap-vinduet. Denne funktion giver dig mulighed for at vælge, hvordan vinduet reagerer på snapshot-layoutet. Selvom Windows 10 har disse, er de meget mere begrænsede. Nu kan du blot holde markøren over vinduets maksimeringsknap for at se tilgængelige snapshot-layouts. Dette giver dig mulighed for at arrangere dit skrivebord på den måde, der er mest effektiv for dig.
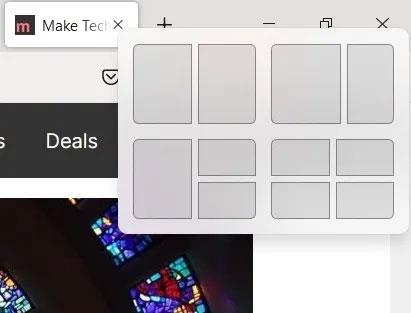
Snapshot layouts
B3: Du kan også vælge, hvordan du administrerer flere skærme, såsom hvad din proceslinje viser, og hvordan genvejen Alt + Tab fungerer. Hvis du bruger Microsoft Edge , som er meget bedre, end da det først blev udgivet, kan du nu bruge Alt + Tab til at navigere i dine 5 seneste faner ud over åbne apps. Dette gør skift fra fane til app meget hurtigere.
Og endelig skal du minimere alle vinduer blot ved at klikke på toppen af det vindue, du vil åbne, og ryste forsigtigt med musen. Andre åbne vinduer minimeres med det samme.
3. Genvej på proceslinjen
Proceslinjegenveje hjælper hurtigere med at få adgang til dine mest brugte apps og filer. Men hvad nu hvis du bare kunne bruge en hurtig tastaturgenvej til at åbne proceslinjegenveje?
Alt du skal gøre er at huske rækkefølgen af genvejene. Tryk på Win- tasten plus det tilsvarende nummer på proceslinjens genvej. For eksempel er tastaturgenvejene på billedet nedenfor:

Genvej på proceslinjen
For at åbne LibreOffice Writer skal du trykke på Win + 5 . Det er klart, at hvis du omarrangerer dine genveje, ændres det tilsvarende nummer. Derudover gælder disse tal ikke for startmenuen eller widgetikonerne på proceslinjen.
4. Juster applikationens lydniveau
Hvis du hader websteder, der tilfældigt afspiller annoncer eller høj musik, vil du elske denne skjulte Windows 11-funktion. I stedet for bare hurtigt at slå al lyd fra, skal du justere lyden på app-niveau. Volume Mixer giver dig mulighed for at ændre lydniveauer for individuelle applikationer uden at ændre den overordnede systemlydstyrke. Så hvis du vil have Spotify til at være høj, men Chrome skal være lydløs, er det ikke noget problem.
Gå til Start > Indstillinger > System > Lyde . Vælg Volume Mixer.
Vælg Volume Mixer
Der er en note, når du bruger Volume Mixer. Når du ændrer en apps lydstyrke, skal appen være åben og have lydafspilning. For eksempel skal du åbne en YouTube-video i din browser for at vise den. Dine lydpræferencer forbliver dog de samme, efter du har konfigureret dem.
5. Hurtig skærmbillede mulighed
Faktisk fungerer dette også godt i Windows 10. Mens mange brugere kender til knappen Win + PrtScr eller Print Screen , har nogle aldrig prøvet Snipping Tool . Dette giver dig mulighed for kun at tage skærmbilleder af den ønskede del af skærmen.
Åbn Snipping Tool som enhver anden applikation via Start-menuen eller Søg. Alternativt skal du bare trykke på Win + Shift + S for at komme i gang, og derefter tegne den form, du vil fange.
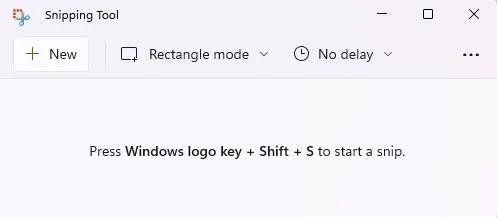
Mulighed for hurtig skærmbillede
Hvis du prøver at tage et skærmbillede af Windows-loginskærmen , vil dette ikke virke. Der er dog en løsning, hvis du har brug for skærmbilleder til fejlfinding eller vejledning.
6. Vinduesrulning virker ikke
Dette er muligvis ikke en funktion, du bruger ofte, men den fungerer godt, hvis du har brug for at rulle gennem et inaktivt vindue. Hvis du har flere vinduer åbne på din skærm, behøver du ikke altid at bringe et vindue i forgrunden bare for at rulle det.
For at bruge den inaktive vinduesrulningsfunktion skal du have begge vinduer åbne på samme tid. Bare svæv over det inaktive vindue og scroll med musehjulet.
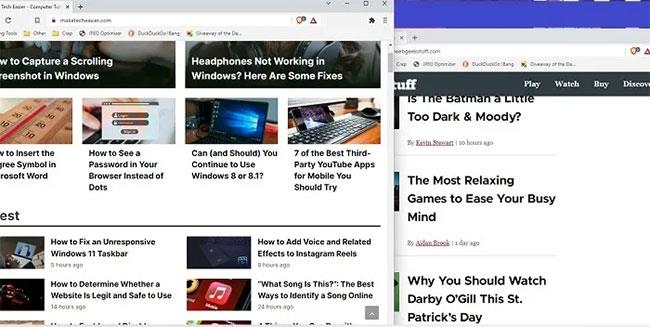
Vinduesrulning virker ikke
Dette fungerer godt, når du hurtigt skal sammenligne sider eller slå information op uden at skifte frem og tilbage mellem aktive vinduer.
Denne funktion burde fungere uden at skulle ændre nogen indstillinger, men hvis den ikke gør det, skal du følge disse trin:
Trin 1: Gå til Start > Indstillinger > Bluetooth og enheder > Mus .
Trin 2: Slå indstillingen Rul inaktive vinduer til, når jeg holder markøren over dem .
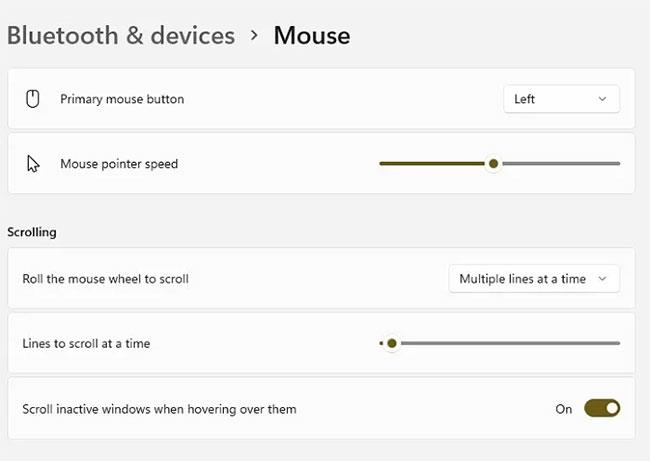
Slå indstillingen Rul inaktive vinduer til, når jeg holder markøren over dem
7. Udklipsholder er mere kraftfuld
Det nye og forbedrede udklipsholder er en af de bedste skjulte funktioner i Windows 11. Det er ikke længere kun et sted at gemme masser af kopierede genstande. Selvom dette stadig er nyttigt, inkluderer det nu emojis, klassiske ASCII-humørikoner, symboler og GIF'er. Hvis du skal bruge mange symboler, såsom ©, ℉ eller é, sparer du en masse tid ved at bruge udklipsholderen i stedet for at prøve at huske den rigtige kode at indtaste.
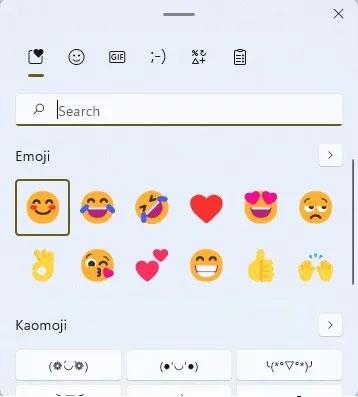
Udklipsholder er mere kraftfuld
Tryk på Win + V for at åbne og aktivere udklipsholderfunktionen. Alle dine nyligt brugte elementer gemmes i hver sektion af udklipsholderen og i udklipsholderens favoritområde.
8. Fjern den elektriske baggrundsledning
Hvis du bruger et skrivebord, er du muligvis ikke så bekymret over baggrundsapplikationer, der bruger strøm. Men de optager stadig andre værdifulde ressourcer, som kan bremse ydeevnen. Windows 11 lader dig nemt justere, hvilke apps der kan køre i baggrunden, hvilket giver dig mere CPU, RAM og batterilevetid. Der er to måder at administrere baggrundsapplikationer på.
Trin 1: Gå først til Start > Indstillinger > System > Strøm og batteri . Vælg Batterisparer i Batteri-sektionen. Som standard tænder den, når din batteristrøm er nede på 20 %. Hvis du ikke kører på batteristrøm, kan du ikke aktivere denne funktion. Du kan dog ændre procentdelen ved at slå batterisparer automatisk til på .
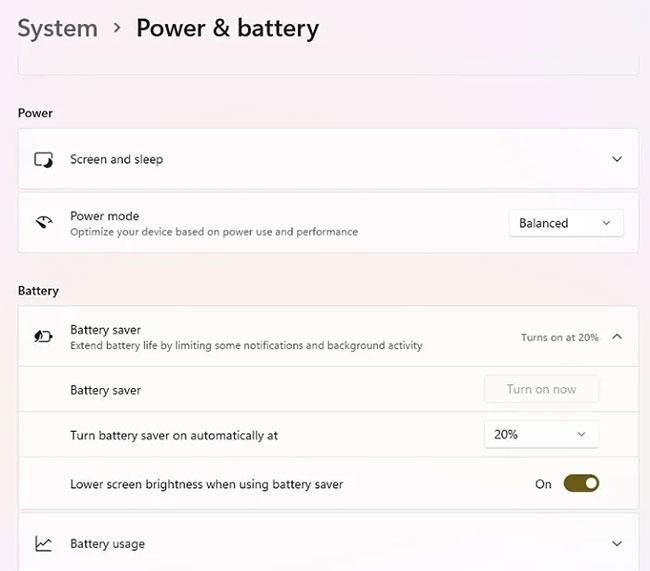
Vælg Batterisparer
Trin 2: Den næste mulighed er at administrere individuelle applikationer. Du kan gøre dette fra Batteriforbrug - men kun hvis apps kørte på batteri inden for de sidste 7 dage.
Trin 3: Alternativet er at gå til Indstillinger > Apps > Apps og funktioner .
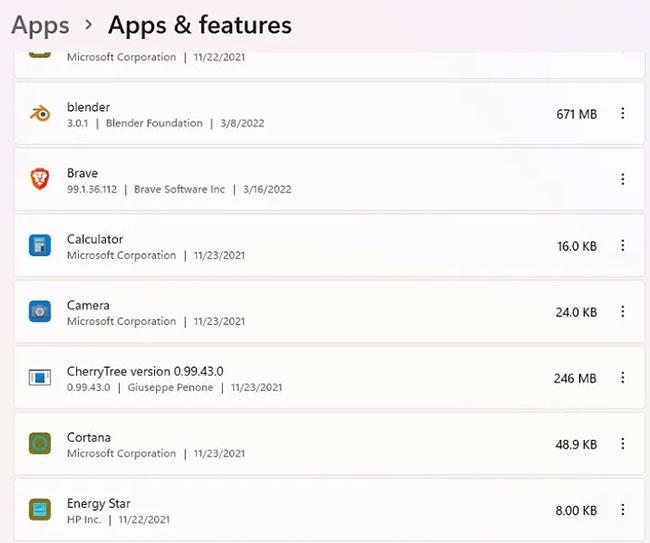
Gå til Indstillinger > Apps > Apps og funktioner
Trin 4: Klik på indstillingsikonet ved siden af applikationen (tre prikker), og vælg Avancerede indstillinger. Dette vil ikke være tilgængeligt for alle apps, såsom systemapps.

Vælg Avancerede indstillinger
Trin 5: Rul ned til Baggrundsapps-tilladelser .
Trin 6: Vælg Aldrig for at forhindre appen i at køre i baggrunden eller Power Optimized for kun at køre, hvis du har nok batteri. (Dette er baseret på den procentdel, du vælger i indstillingerne for batterisparer ).
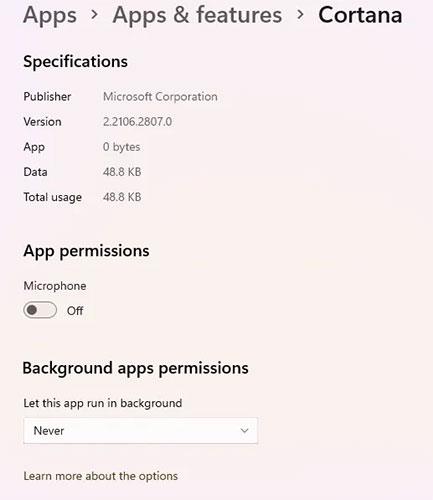
Vælg Aldrig
9. Ryd op i gamle applikationer
Mobil giver dig forslag til, hvad du skal slette for at frigøre lagerplads. Nu gør Windows 11 det samme. Hvis du har tendens til at downloade mange apps, vil Windows foreslå apps, der skal fjernes baseret på din brugshistorik. Du kan bruge Storage Sense til automatisk at slette midlertidige filer, men oprydningsanbefalinger er, hvor forslagene kommer fra.
Trin 1: Gå til Start > Indstillinger > System > Lager . Du vil se en oversigt over dit lagerforbrug, herunder dokumenter, apps og funktioner, desktop og midlertidige filer.
Trin 2: Klik på Vis flere kategorier for at se en mere detaljeret opdeling.
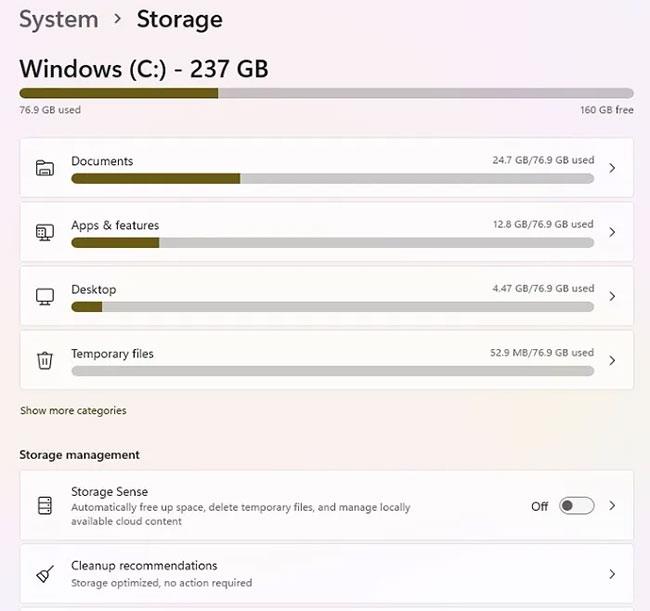
Klik på Vis flere kategorier
Trin 3: Vælg Oprydningsanbefalinger for at se foreslåede filer og programmer, der skal slettes.
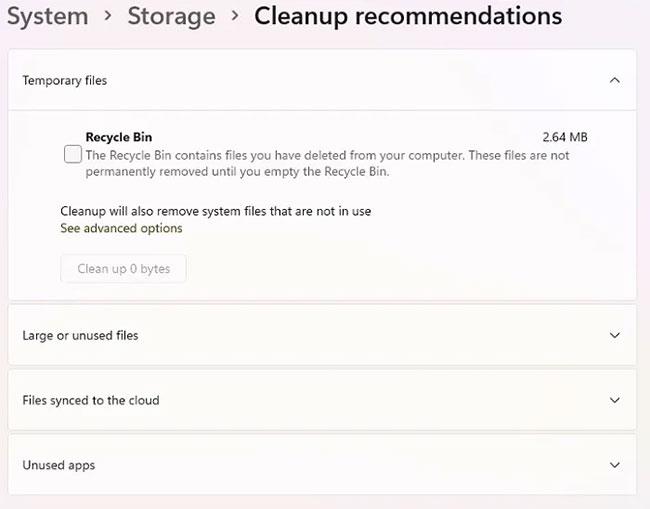
Vælg Oprydningsanbefalinger
Klik på en kategori for at se, hvad der anbefales til fjernelse.
10. Fokus Assist
Der er ikke noget mere irriterende end at prøve at koncentrere sig, mens meddelelser bliver ved med at dukke op. Hold dig fuldt fokuseret ved at slå notifikationer fra for bestemte tider med Focus Assist. Windows 10-brugere husker muligvis denne funktion som Quiet Times.
B1: Windows 11 har nu denne funktion som en del af Urindstillingerne. Højreklik på uret i meddelelsesbakken, og vælg Indstillinger for meddelelser.
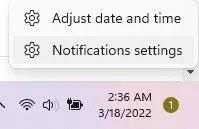
Vælg Indstillinger for meddelelser
Trin 2: Udvid Focus Assist for at se tilgængelige muligheder for at slå meddelelser fra. Vælg kun notifikationer fra dine vigtigste kontakter eller apps, indstil alarmer eller indstil bestemte tidsintervaller. Du kan også justere Focus Assist til specifikke aktiviteter, såsom når en app åbner fuld skærm, eller når du spiller et spil.
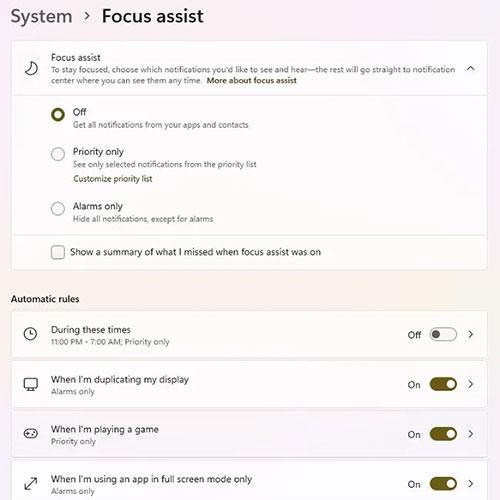
Udvidet fokusassistent
Er du irriteret over situationen, hvor musemarkøren dukker op i tekstfeltet, mens du skriver?
Mens Discord kører problemfrit det meste af tiden, kan du af og til støde på et problem, der giver dig hovedpine, når du prøver at finde ud af, hvordan du løser det.
Hvis du ikke bruger Oplæser eller ønsker at bruge en anden app, kan du nemt slå den fra eller deaktivere den.
Windows kommer med et mørkt tema, der forbedrer systemets overordnede æstetik. Denne mulighed er dog begrænset og påvirker muligvis ikke visse applikationer.
Mens du venter på, at Microsoft officielt bringer Copilot til Windows 10, kan du opleve denne AI-chatbot-tjeneste tidligt ved at bruge tredjepartsværktøjer som ViveTool.
Live undertekster hjælper alle, inklusive dem, der er døve eller hørehæmmede, bedre at forstå lyd ved at se undertekster af, hvad der bliver sagt.
Denne vejledning viser dig, hvordan du fuldstændig nulstiller Windows Update-komponenter og -politikker til standard i Windows 11.
Din Windows 11 rapporterer en fejl om ikke at modtage nok RAM, mangler RAM, mens enhedens RAM stadig er tilgængelig. Denne artikel hjælper dig med at håndtere denne situation hurtigt.
Mange brugere har problemer med at installere Clipchamp-videoredigeringsværktøjet via Microsoft Store. Hvis du har det samme problem og vil installere og prøve dette gratis videoredigeringsværktøj, så fortvivl ikke!
Gigabyte bliver den næste computerkomponentproducent, der annoncerer en liste over bundkortmodeller, der understøtter kompatibilitet og problemfri opgradering til Windows 11.
Et almindeligt problem blandt disse er, at efter aktivering af Hyper-V på Windows 11, er det ikke muligt at starte op til låseskærmen.
Drivere til hardwareenheder på computeren bruges til at hardwaren kan kommunikere med operativsystemet.
Lokal sikkerhedspolitik er en kraftfuld funktion på Windows, der giver dig mulighed for at kontrollere sikkerheden på computere på et lokalt netværk.
Paint Cocreator er en funktion, der er indlejret i Microsoft Paint-applikationen. Det kan oprette flere versioner af billeder ved hjælp af DALL-E, et billed-AI-system baseret på den tekstinput, du giver.
Uanset om du vil øve en tale, mestre et fremmedsprog eller oprette en podcast, er det en simpel proces at optage lyd på en Windows 11-pc.
Batterisparer er en af de nyttige indbyggede funktioner i Windows 11.
I nogle situationer skal du genstarte din Windows 11-pc for at løse problemer, installere opdateringer, fuldføre installationsprocessen eller udføre nogle andre nødvendige opgaver.
Oprettelse af en brugerdefineret strømplan er muligvis ikke ualmindeligt for dig, hvis du har brugt Windows i mange år. Men vidste du, at du kan importere og eksportere strømplaner i Windows?
Gennem en sikkerhedsfunktion kaldet Dynamic Lock kan du nemt indstille din pc til at låse sikkert automatisk, når du forlader dit arbejdssted, uden at skulle lukke systemet helt ned.
Windows 11 kommer med en avanceret indstilling, kaldet Hardware Accelerated GPU Scheduling, der kan øge spil- og videoydeevnen ved at optimere GPU-kraften på pc'en.
Kiosktilstand på Windows 10 er en tilstand til kun at bruge 1 applikation eller kun få adgang til 1 websted med gæstebrugere.
Denne vejledning viser dig, hvordan du ændrer eller gendanner standardplaceringen af kamerarullemappen i Windows 10.
Redigering af værtsfilen kan medføre, at du ikke kan få adgang til internettet, hvis filen ikke er ændret korrekt. Den følgende artikel vil guide dig til at redigere værtsfilen i Windows 10.
Ved at reducere størrelsen og kapaciteten af billeder bliver det nemmere for dig at dele eller sende dem til nogen. Især på Windows 10 kan du batch-ændre størrelsen på billeder med nogle få enkle trin.
Hvis du ikke behøver at vise nyligt besøgte varer og steder af sikkerheds- eller privatlivsmæssige årsager, kan du nemt slå det fra.
Microsoft har netop udgivet Windows 10 Anniversary Update med mange forbedringer og nye funktioner. I denne nye opdatering vil du se en masse ændringer. Fra Windows Ink stylus-understøttelse til Microsoft Edge-browserudvidelsesunderstøttelse er Start Menu og Cortana også blevet væsentligt forbedret.
Ét sted til at styre mange operationer direkte på proceslinjen.
På Windows 10 kan du downloade og installere gruppepolitikskabeloner til at administrere Microsoft Edge-indstillinger, og denne vejledning viser dig processen.
Dark Mode er en mørk baggrundsgrænseflade på Windows 10, der hjælper computeren med at spare batteristrøm og reducere påvirkningen af brugerens øjne.
Proceslinjen har begrænset plads, og hvis du regelmæssigt arbejder med flere apps, kan du hurtigt løbe tør for plads til at fastgøre flere af dine yndlingsapps.




























