Sådan optager du video med musik, der afspilles på iPhone

Hvis du vil have baggrundsmusik i dine videoer, eller mere specifikt, optage sangen, der afspilles som videoens baggrundsmusik, er der en ekstrem nem løsning.

Med iCloud Photos kan du se hele dit billedbibliotek fra enhver enhed. Men du skal downloade billeder fra iCloud, hvis du vil redigere eller gøre noget andet. Der er mange måder at downloade billeder fra iCloud til enheder som iPhone, Mac eller endda Windows-computere.
Download billeder fra iCloud-webstedet
Uanset hvilken enhed du bruger, kan du logge ind på din Apple ID-konto for at downloade billeder direkte fra iCloud-webstedet. Du kan tage op til 1000 billeder ad gangen. Hvis du har brug for at downloade mere, opdel det i flere downloads.
Denne metode opretter kopier af dine iCloud-billeder. Det betyder, at det originale billede forbliver i iCloud, og enhver redigering, du foretager på det downloadede billede, påvirker ikke dit iCloud-bibliotek.
Sådan downloader du billeder fra iCloud-webstedet til iPhone:
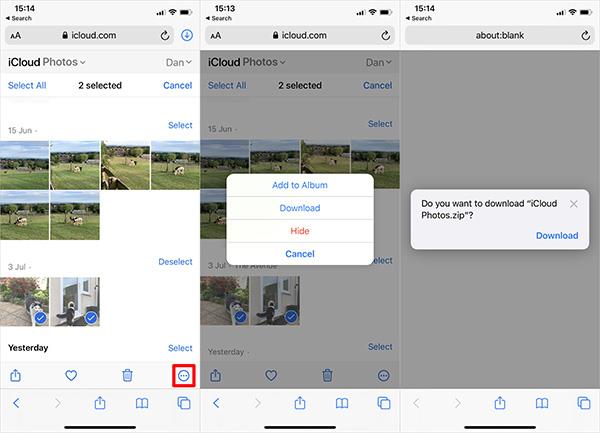
Download billeder fra iCloud-webstedet på iPhone
Sådan downloader du billeder fra iCloud-webstedet til din Mac eller Windows-pc:
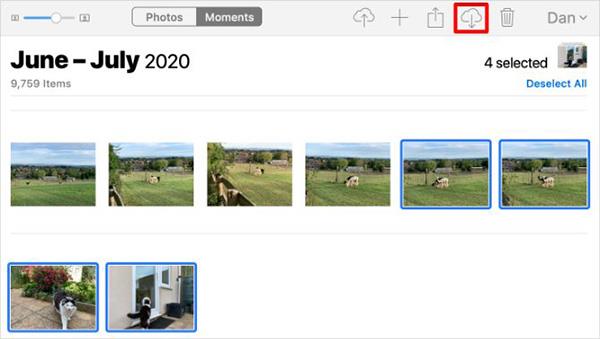
Download billeder fra iCloud-webstedet på Mac
Sådan downloader du billeder fra iCloud-fotos på iPhone eller Mac
Når du vælger at udvide enhedens lagerplads med iCloud Photos, gemmer din iPhone eller Mac kun komprimerede filer af billeder på telefonen. Hvis du vil downloade billeder i fuld opløsning, når de åbnes i Fotos-appen.
Du kan se downloadprocessen fra det cirkulære ikon, der vises i nederste højre hjørne af appen Fotos. Når du er færdig, vil dit billede blive konverteret til versionen i fuld opløsning.

Ikonet downloades
Dette er dog kun en midlertidig download. iPhone eller Mac vil konvertere billeder til komprimerede filer, så snart enheden er ved at løbe tør for plads.
Hvis du vil downloade billeder fra iCloud permanent, skal du bruge en af følgende metoder.
Eksporter eller gem fra filer til fotos
Ligesom at downloade billeder fra iCloud-webstedet, kan du bruge appen Fotos til at downloade kopier af dine billeder. Disse billeder vil blive gemt i mappen Downloads på Mac eller i appen Filer på iPhone.
For at gøre dette på iPhone skal du åbne Fotos og vælge Vælg. Vælg det foto, du vil downloade, og klik på knappen Del , rul ned og vælg Gem til filer .
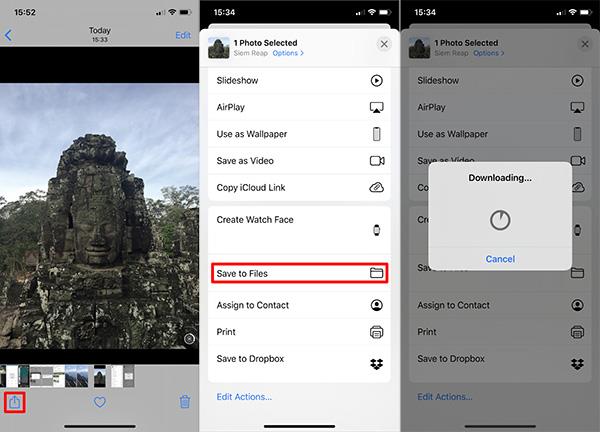
Gem billeder i Filer på iPhone
På Mac skal du åbne Fotos og vælge de billeder, du vil downloade. Hold Shift nede for at vælge flere på hinanden følgende billeder eller Cmd for at vælge flere ikke-konsekutive billeder. Gå derefter til Filer > Eksporter > Eksporter foto og vælg, hvor du vil gemme billedet på Mac.
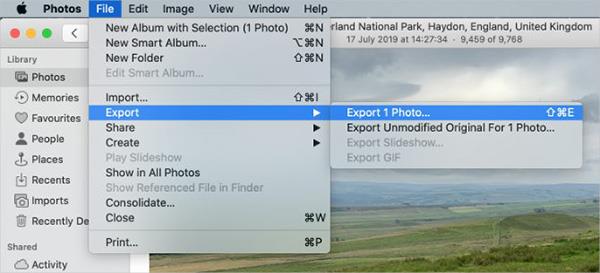
Gem fotos til filer på Mac
Download og behold originalen i indstillingerne for Fotos
Du kan stoppe med at frigøre iCloud Photos-plads for at downloade alle dine billeder til din enhed. Dine billeder er stadig tilgængelige på iCloud og kan stadig tilgås på andre enheder. Afhængigt af størrelsen på dit fotobibliotek kan det tage op til flere timer at downloade alle dine billeder.
På iPhone, åbn Indstillinger, rul ned for at vælge Fotos. Vælg Download og behold originaler.
På Mac skal du åbne Fotos og gå til Fotos > Indstillinger fra menulinjen. Vælg Download originaler til denne Mac .
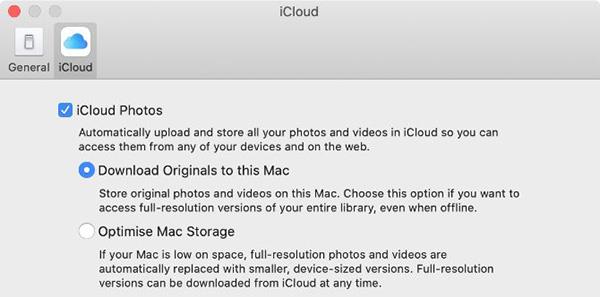
Download originale billeder til Mac
Slå iCloud-fotos fra
Hvis du ikke længere vil uploade billeder til iCloud, skal du slå denne funktion fra. Du kan vælge at downloade hele billedbiblioteket. Selvfølgelig er justeringer kun mulige, hvis du har nok plads i enheden.
Hvis du slår iCloud-fotos fra, slettes ingen billeder på din iCloud-konto. Den downloader også kun en kopi af billedet til enheden og stopper med at synkronisere med iCloud. Det kan tage op til flere timer at downloade et helt fotobibliotek. Det er bedst at tilslutte enheden til WiFi og vente natten over, indtil alle downloads er fuldført.
På iPhone skal du åbne Indstillinger og vælge Fotos . Sluk iCloud-fotos , og vælg Download fotos og videoer på det næste skærmbillede.
På Mac skal du åbne Fotos og vælge Fotos > Indstillinger på menulinjen. Fravælg iCloud-billeder , og vælg Download dine billeder.
Sådan downloader du billeder fra iCloud til Windows PC
Download og installer iCloud til Windows for at få adgang til alle iCloud-data inklusive fotos fra din Windows-computer.
Når du har logget ind med din iCloud-konto, skal du åbne File Explorer for at overføre billeder fra iCloud til pc. Vælg iCloud-fotos fra sidebjælken, og klik derefter på Download fotos og videoer .
Vælg det foto, du vil downloade, og klik derefter på Download. Du kan finde downloadede billeder på Billeder/iCloud-fotos/Downloads .
For automatisk at downloade nye billeder skal du åbne iCloud til Windows, klikke på Indstillinger . I denne indstilling skal du aktivere Download nye fotos og videoer til min pc .

Download billeder fra iCloud til Windows-pc
Hvis du vil have baggrundsmusik i dine videoer, eller mere specifikt, optage sangen, der afspilles som videoens baggrundsmusik, er der en ekstrem nem løsning.
Der er to hurtigere og enklere måder at konfigurere en nedtælling/timer på din Apple-enhed.
Hvis din iPhone eller iPad har en ødelagt tænd/sluk-knap, kan du stadig låse skærmen (eller endda genstarte den) ved hjælp af en tilgængelighedsfunktion kaldet AssistiveTouch. Sådan gør du.
Nøglepunktet her er, at når du åbner Notifikationscenter og derefter går til kameraappen, betyder det, at du narrer YouTube til at tro, at appen stadig er åben
Hvis du føler dig irriteret over at modtage for mange beskednotifikationer fra en bestemt person (eller chatgruppe) i appen Beskeder på din iPhone, kan du nemt slå disse irriterende notifikationer fra.
De fleste Android TV'er har i dag fjernbetjeninger med et begrænset antal knapper, hvilket gør det svært at styre TV'et.
Har du nogensinde følt dig irriteret over, at din iPhone eller iPad nogle gange automatisk tænder skærmen, når der kommer en notifikation?
Det er første gang, Apple har givet brugere mulighed for at vælge en tredjepartsapp som standardbrowser på iOS.
Hvis du vil finde gamle beskeder på iPhone, kan du gøre det på følgende to måder.
Når du tager et billede med frontkameraet på iPhone, vil søgeren invertere dit billede. Med iOS 14 har Apple endelig integreret denne enkle indstilling i Kamera-appen på sine enheder.
Du kan absolut bruge Find min til at fjernkontrollere batterilevetiden på en iPhone eller iPad, som du ikke har med dig.
At tage et skærmbillede er en af de grundlæggende opgaver, som sandsynligvis enhver iPhone-bruger nogensinde har brugt.
I iOS 14 og nyere giver Apple sikkerhedsanbefalinger, der advarer dig, hvis den adgangskode, du bruger, udsætter din konto for fare.
Dagene med at trække dit hår ud i forsøget på at håndtere zip-arkiver på din iPhone eller iPad er forbi.
På iOS 14 introducerede Apple en ekstremt nyttig ny funktion kaldet Back Tap.
Har du nogensinde oplevet fænomenet, at din iPhone-skærm automatisk lyser op eller bliver mørkere på en "usædvanlig" måde, hvilket forårsager en masse ubehag?
Ved at tildele et unikt navn til dine AirPods, vil du nemt finde og oprette forbindelse til hovedtelefonerne, når det er nødvendigt.
Hvis du ikke skal bruge denne nøgleklynge, kan du slå den helt fra.
Den indbyggede Fotos-app på iOS og iPadOS inkluderer en indbygget funktion, der giver dig mulighed for fleksibelt at rotere billeder fra forskellige vinkler.
Brugerfladen på iPhone er generelt ret enkel og intuitiv, men nogle gange dukker nogle ting stadig op uden forklaring, hvilket får brugerne til at føle sig forvirrede.
Hvis du foretrækker VMware frem for VirtualBox, kan du oprette en virtuel macOS Monterey-maskine ved hjælp af VMware, der fungerer præcis som VirtualBox.
Denne artikel vil guide dig gennem de enkle trin, du skal udføre for at slette (glemme) et tidligere tilsluttet WiFi-netværk på din Mac.
Indstilling af en adgangskode på din computer er den nemmeste måde at sikre din computer mod uautoriseret adgang eller computerindtrængen for at få adgang til dine dokumenter eller personlige data.
For nylig står Java over for store sikkerhedsproblemer, der er mange sårbarheder i dette værktøj. Hackere kan stjæle vigtig information. For at sikre informationssikkerhed og -sikkerhed bør du derfor fjerne Java fra din computers webbrowser.
Har du brug for at læse Mac-drev på Windows? Dagens artikel vil fortælle dig alt, hvad du behøver at vide for at få dit Mac-drev til at fungere på Windows.
DPI (dots per inch) er en enhed til at måle følsomheden af en computermus. Jo højere DPI, jo længere kan markøren på skærmen bevæge sig på skærmen, hver gang musen flyttes.
Tips.BlogCafeIT vil guide dig, hvordan du installerer Windows 10 på MacBook Pro (version 2016 og nyere).
Hvis du skjuler eller skjuler en mappe eller fil på din computer, sikrer du delvist, at oplysningerne i den pågældende mappe eller fil ikke bliver fundet af andre.
Nogle forskere mener, at lyset fra computere er årsagen til mange menneskers manglende søvn og urolige søvn. Heldigvis er der en løsning - funktionen til begrænsning af blåt lys på pc og Mac - som vil hjælpe dig med at slippe af med dette søvnmangel.
Hvis din computer, Mac eller Android, iOS-enheder ikke kan se videoer på Youtube, eller ikke kan indlæse videoer, eller videoer ikke afspilles,... så kan du anvende nogle af løsningerne nedenfor for at rette fejlen. .




























