Sådan åbner du Zip-filer på iPhone og iPad

Dagene med at trække dit hår ud i forsøget på at håndtere zip-arkiver på din iPhone eller iPad er forbi.

Dagene med at trække dit hår ud i forsøget på at håndtere zip-arkiver på din iPhone eller iPad er forbi. Takket være appen Filer er det blevet ret nemt at udpakke og oprette zip-filer på Apple-enheder. Lad os finde ud af det lige nedenfor.
Introduceret i iOS 11 er appen Filer et værktøj, der længe har været efterspurgt af iPhone- og iPad-brugerfællesskabet. Det forbedrer filhåndteringen betydeligt, samtidig med at det gør det nemt for brugere at håndtere zip-filer uden behov for yderligere apps eller hacks.
( Bemærk: Skærmbillederne i instruktionerne nedenfor er fra en iPhone, men processen er den samme på en iPad.)
Åbn Zip-filer på iPhone og iPad
For at udpakke filer på din iPhone eller iPad skal du først åbne den indbyggede "Filer"-app og derefter blot trykke på zip-filen for at åbne. De udpakkede filer eller mapper vises i samme mappe som zip-filen. Den specifikke proces er som følger:
Åbn " Filer " -appen .

Naviger til placeringen af zip-filen.
Hvis du downloadede filen til din iPhone eller iPad, er den muligvis i mappen "Downloads" under " På min iPhone ".
Klik på filen for at udpakke den. Din iPhone vil udpakke indholdet af zip-filen til den aktuelle mappe.
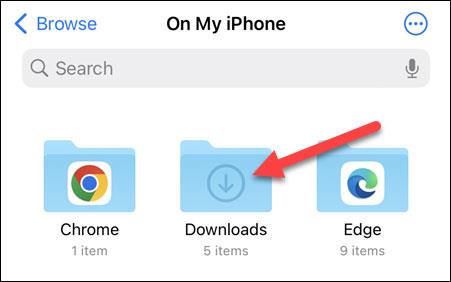
Så enkelt er det hele. Apple antager bare, at hvis du vælger en zip-fil, vil du sandsynligvis åbne den. Hvis du hurtigt vil se, hvad der er indeni uden at pakke filen ud, skal du trykke og holde nede, og derefter vælge " Hurtigt kig " fra menuen.
Sådan komprimeres filer på iPhone og iPad
For at oprette en zip-fil på din iPhone eller iPad skal du vælge elementer i den indbyggede " Filer " -app og klikke på " Komprimer " i menuen med tre prikker . Sådan gør du:
Åbn " Filer " -appen .

Naviger til de filer, du vil komprimere.
Klik på menuikonet med tre prikker og vælg " Vælg ". Indstillingen " Vælg " vises i den øverste bjælke uden at gå gennem menuen på iPad'en.
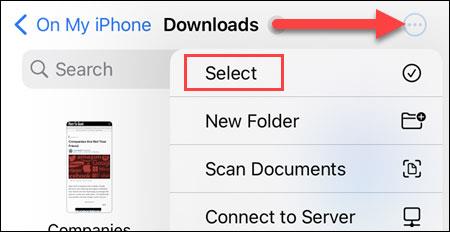
Vælg alle de filer, du vil komprimere.

Med filerne valgt, tryk på menuikonet med tre prikker nederst til højre og vælg " Komprimer ".
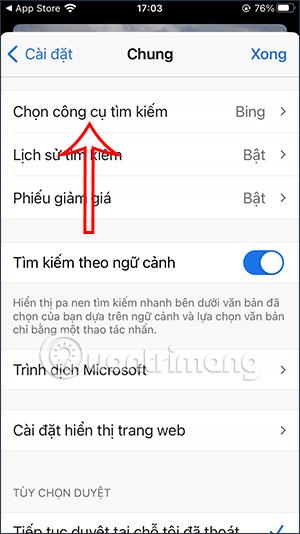
Zip-filen oprettes. Du kan trykke på den oprettede zip-fil for at se muligheden for at "Omdøbe" eller "Flytte" den et andet sted.
Det er hele processen, ønsker dig succes!
Dagene med at trække dit hår ud i forsøget på at håndtere zip-arkiver på din iPhone eller iPad er forbi.
I lighed med gamle Windows-versioner hjælper ZIP-formatet i Windows 11 med at komprimere data og reducere filstørrelsen, hvilket hjælper med at øge filoverførselshastigheden samt spare systemlagerplads.
Sound Check er en lille, men ret nyttig funktion på iPhone-telefoner.
Fotos-appen på iPhone har en hukommelsesfunktion, der opretter samlinger af fotos og videoer med musik som en film.
Apple Music har vokset sig usædvanligt stor siden den første gang blev lanceret i 2015. Til dato er det verdens næststørste betalte musikstreamingplatform efter Spotify. Ud over musikalbum er Apple Music også hjemsted for tusindvis af musikvideoer, døgnåbne radiostationer og mange andre tjenester.
Hvis du vil have baggrundsmusik i dine videoer, eller mere specifikt, optage sangen, der afspilles som videoens baggrundsmusik, er der en ekstrem nem løsning.
Selvom iPhone indeholder en indbygget Weather-app, giver den nogle gange ikke nok detaljerede data. Hvis du vil tilføje noget, er der masser af muligheder i App Store.
Ud over at dele billeder fra album, kan brugere tilføje fotos til delte album på iPhone. Du kan automatisk tilføje billeder til delte album uden at skulle arbejde fra albummet igen.
Der er to hurtigere og enklere måder at konfigurere en nedtælling/timer på din Apple-enhed.
App Store indeholder tusindvis af fantastiske apps, du ikke har prøvet endnu. Almindelige søgetermer er muligvis ikke nyttige, hvis du vil opdage unikke apps, og det er ikke sjovt at gå i gang med endeløs scrolling med tilfældige søgeord.
Blur Video er et program, der slører scener eller ethvert indhold, du ønsker på din telefon, for at hjælpe os med at få det billede, vi kan lide.
Denne artikel vil guide dig, hvordan du installerer Google Chrome som standardbrowser på iOS 14.










