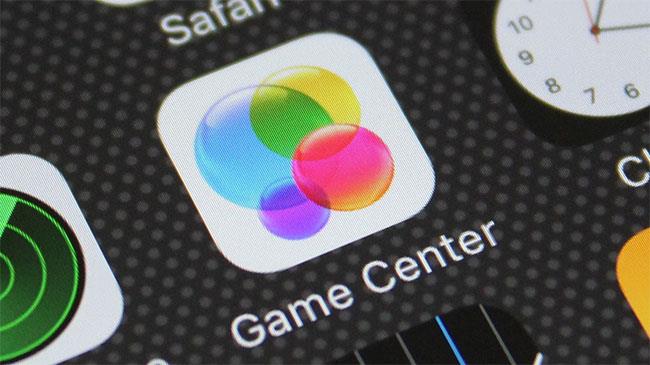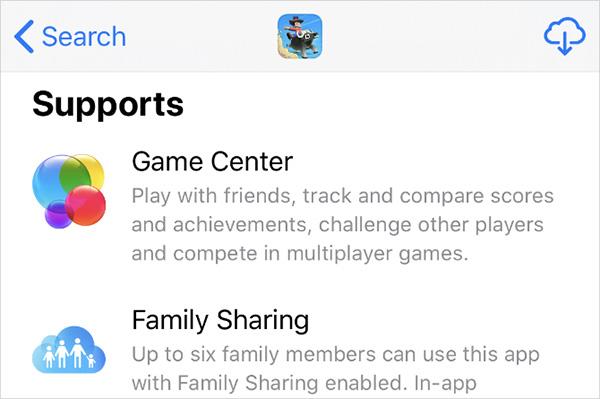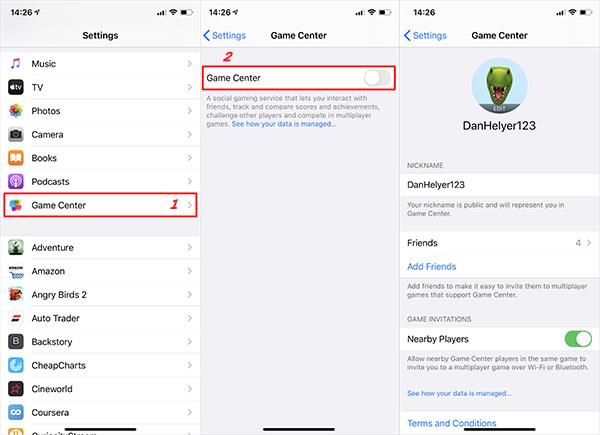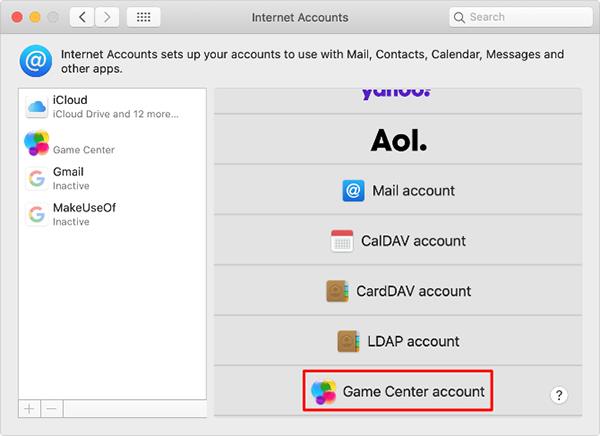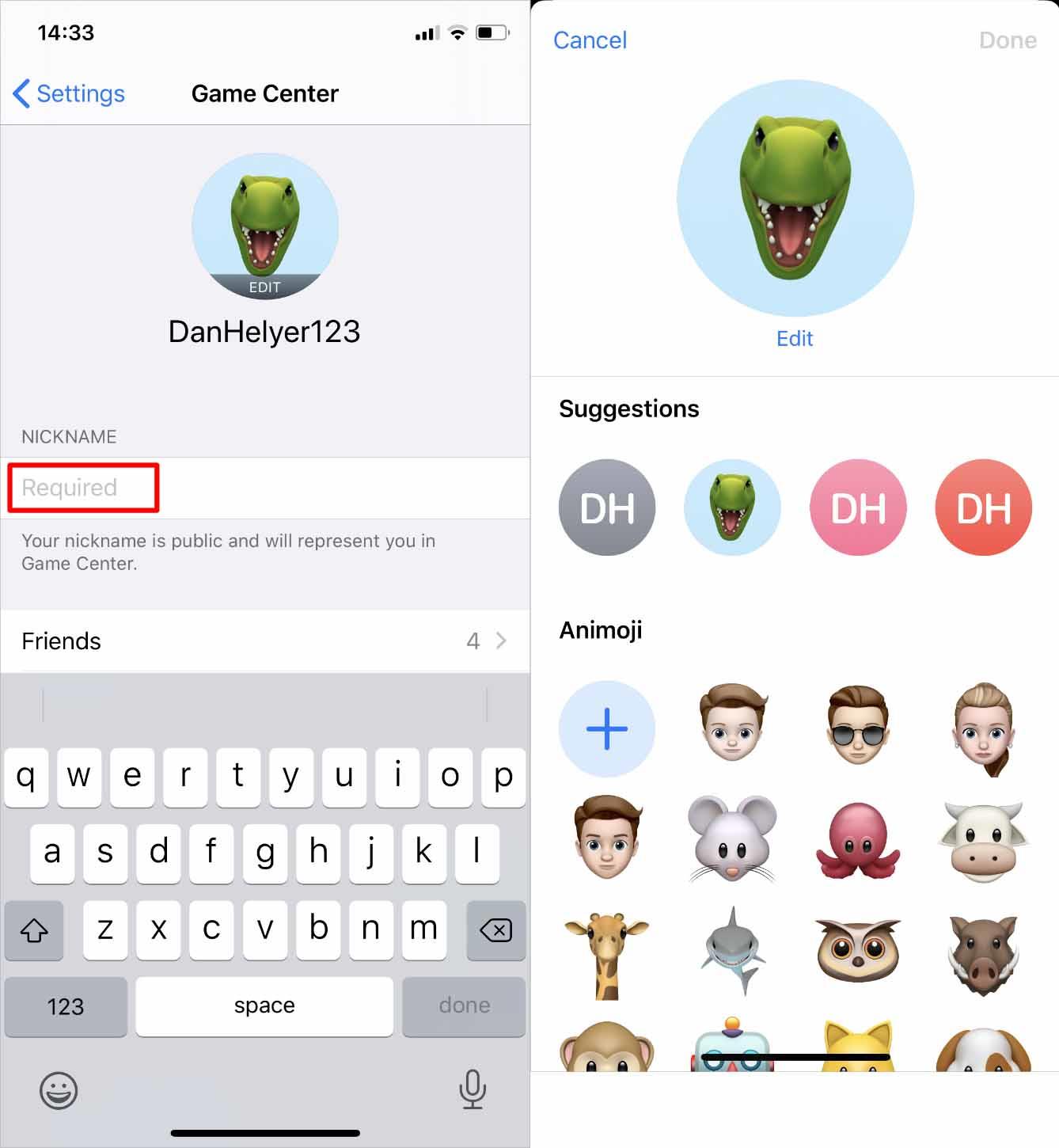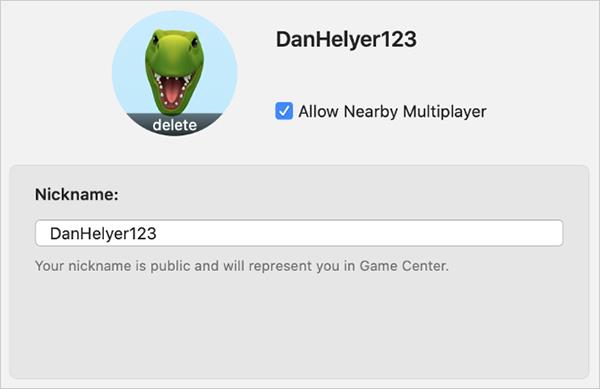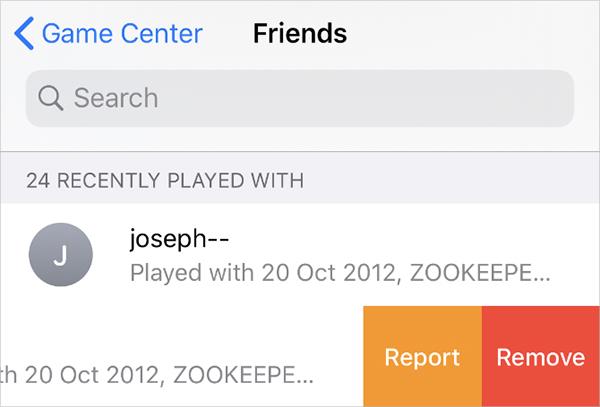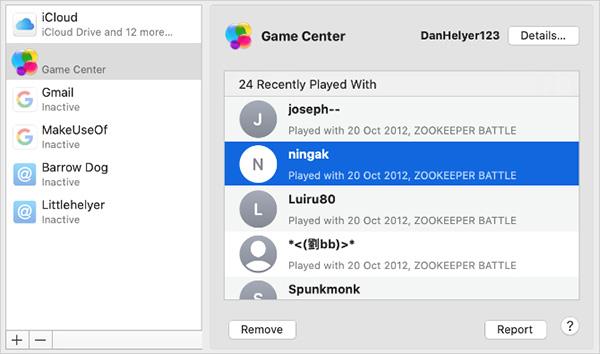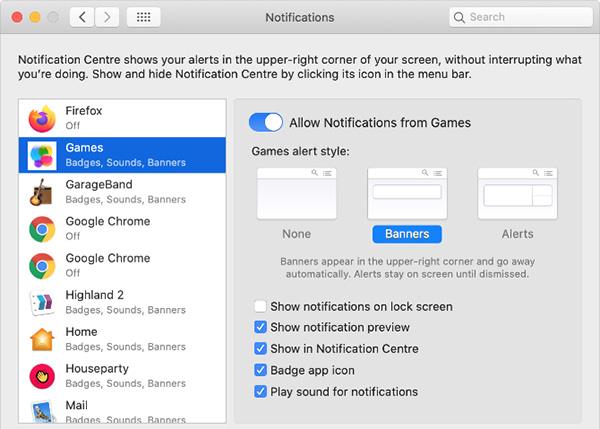Apples Game Center giver brugerne mulighed for at forbinde med venner for at spille spil sammen, sammenligne resultater og konkurrere om at opnå gode resultater i spillet. Quantrimang i denne artikel viser dig, hvordan du bruger Game Center på Mac og iPhone.
Game Center er en spiltjeneste, der leveres forudinstalleret i macOS og iOS, så du kan spille spil med mennesker over hele verden. Du kan finde folk at spille spil med, poste dine resultater på ranglister, spore dine præstationer og invitere venner til at spille det samme spil.
Game Center er meget nyttigt for dem, der kan lide at spille spil med mange mennesker eller udfordrende spil. Derfor er Game Center altid til stede i de fleste mobilspil , der kan spilles med mange mennesker. Du kan dog også bruge Game Center til at spille individuelle spil, gemme scoringer og mere.
Hvad er Game Center?
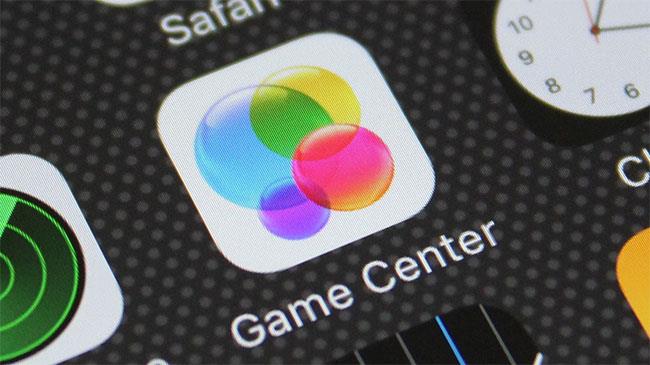
Game Center er en spiltjeneste, der leveres forudinstalleret i macOS og iOS
Game Center er en standardapp, der er forudinstalleret på Macs og iOS-enheder (inklusive Apple TV), men chancerne er, at du aldrig har brugt den (højst har du sandsynligvis åbnet den ved en fejl). Det er okay! Alt er ikke din skyld, da dette ikke er en stærkt annonceret funktion.
Game Center er i bund og grund Apples pil rettet mod et online socialt netværk til multiplayer-spil. Med Game Center kan du invitere venner til at spille spil, starte multiplayer-sessioner gennem matchmaking, spore præstationer og sammenligne resultater på ranglister.
I det væsentlige siges Game Center at være det samme værktøj som spilplatformene til Xbox, PlayStation og Steam, men til OS X og iOS. Det er designet til at give dig mulighed for at dele nogle multiplayer-funktioner mellem to personer, se præstationer, udfordre venner til høje scores osv.
Hvis du bruger en Mac, kan du finde Game Center i mappen Programmer. På iPhone eller iPad forbliver Game Center på startskærmen, medmindre du flytter den.
Når du har logget ind, indstillet dine privatlivsindstillinger og oprettet et kaldenavn til dig selv, vil du være i stand til at tilføje billeder, se venner, spil, udfordringer og ture i turbaserede spil.
Hvis du har brug for hjælp til at finde spil, kan Game Center komme med forslag og sende dig til App Store for at købe spil.
Der er nogle indstillinger, du måske vil gøre dig bekendt med, så hvis du går til Indstillinger > Spilcenter på din iPhone eller iPad, kan du foretage ændringer i spilinvitationer og venneanmodninger. På samme måde kan du finde Game Center-indstillinger på OS X i kontomenuen.
Installer Game Center på iPhone og Mac
Game Center plejede at være en separat app på iPhone og Mac, men siden 2017 er Apple holdt op med det. Det kan virke som om Game Center-appen er væk, men den er faktisk integreret i iOS og macOS i dag.
Du behøver dog ikke at downloade et separat program for at installere Game Center på din enhed. Du kan få adgang til Game Center-venner, ændre navn/kaldenavn, redigere kontooplysninger via Indstillinger (iOS) eller Systemindstillinger (Mac) på enheden.
Uden en separat app er den eneste måde at se leaderboards på eller invitere venner til at spille spillet ved at bruge de forudinstallerede indstillinger i spilappen. Hvis det spil, du spiller, understøtter Game Center, skal du søge i sektionerne Leaderboard og Achievement i appen.
For at kontrollere, om en app understøtter Game Center, skal du se oplysningerne i App Store, rulle ned til sektionen Supports. Hvis du allerede har downloadet applikationen, skal du åbne den og se, om Game Center-meddelelsen vises i det øverste hjørne af skærmen, når den starter første gang?
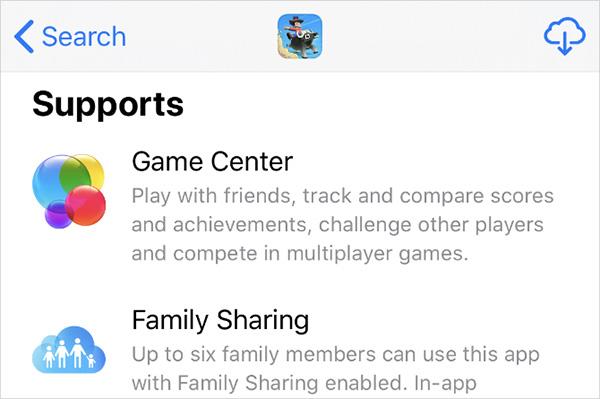
In-app-oplysninger i App Store
Sådan logger du på Game Center
Du kan styre Game Center fra Indstillinger på iPhone og Systemindstillinger på Mac. Du skal dog først logge ind på den Apple ID- konto , du bruger.
Hvis du vælger at synkronisere indhold mellem enheder, der deler den samme iCloud, synkroniserer Game Center dine resultater, gemte spil og venneliste på tværs af alle andre enheder, der bruger det samme Apple ID.
Log ind på din iPhone, iPad eller iPod touch:
Log ind på Mac:
Sådan ændres navn i Game Center
Dit kaldenavn på Game Center vil være dit offentlige brugernavn, alle vil se det, når de spiller spil med dig. Game Center vil ikke lade dig bruge det samme navn som en anden bruger, hvilket sikrer, at hver bruger har et unikt navn.
Du kan oprette en avatar ved at bruge tegnene fra dit kaldenavn eller bruge Animoji. Avatarer kan dog kun oprettes på iPhone, iPad eller iPod touch.
Skift navn og billede på iPhone, iPad eller iPod touch:
Skift navn og avatar på Mac:
- Vælg din Game Center- konto fra Systemindstillinger > Internetkonti , og klik derefter på Detaljer ud for Kaldenavn i højre hjørne. Indtast det nye brugernavn, og tryk på OK .
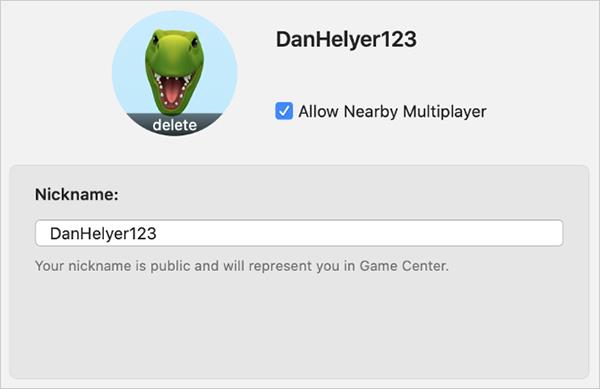
Omdøb Game Center på Mac
Du kan ikke oprette et nyt profilbillede, men du kan slette det gamle. For at gøre dette skal du flytte markøren over billedet og vælge Slet.
Tilføj eller administrer venner i Game Center
Game Center vil holde styr på alle vennerne på din liste, hvorfra de 25 venner, du spiller mest spil med. Når du spiller det samme spil med en af dine venner, kan du se deres resultater på leaderboardet og se, om de spiller andre spil sammen.
For at få venner på Game Center skal du sende dem et link via Beskeder. Det betyder, at du kun kan blive venner med personer, hvis e-mail-oplysninger eller telefonnummer de bruger til applikationen Beskeder.
Få venner på iPhone, iPad eller iPod touch:
Du kan slå indstillingen Spillere i nærheden til i Game Center for at blive venner med folk i nærheden. Denne tilstand giver spillere af det samme spil mulighed for at invitere dig til at spille spillet via Wi-Fi og Bluetooth.
Administrer din venneliste på Mac:
- Vælg din Game Center- konto fra Systemindstillinger > Internetkonti for at se alle dine venner på listen. For at fjerne en ven skal du vælge vedkommendes konto og trykke på knappen Fjern nederst i vinduet. Du kan dog ikke tilføje venner til Game Center på macOS.
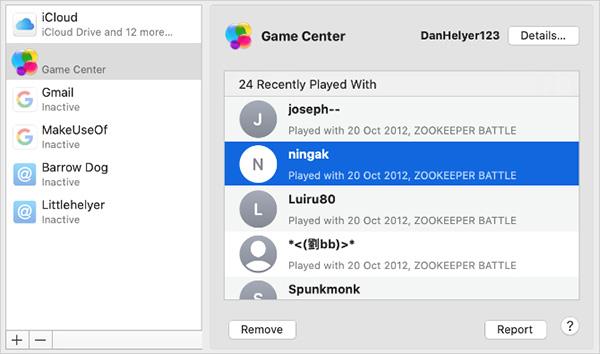
Liste over venner på Mac
Hvis du vil give folk omkring dig lov til at invitere dig til at spille spil, skal du klikke på knappen Detaljer og aktivere muligheden Tillad flerspiller i nærheden .
Game Center-meddelelsesindstillinger
Efter at have logget ind på Game Center, kan du konfigurere notifikationer på din iPhone for at minimere antallet af spilnotifikationer, der kommer til din enhed. Eller hvis du ikke vil gå glip af noget, kan du redigere underretningerne for at gøre dem så tydelige som muligt.
Notifikationsindstillinger på iPhone, iPad eller iPod touch:
Notifikationsindstillinger på Mac:
Sådan logger du ud af Game Center
Game Center er indbygget i iPhone- og Mac-operativsystemerne, så du kan ikke slette det. Hvis du ikke længere ønsker at bruge Game Center på din enhed, kan du logge ud og deaktivere denne funktion.
Din Game Center-konto bliver ikke slettet, du kan til enhver tid logge ind igen. Men for at slette din Game Center-konto skal du også slette dit Apple ID.
Log ud af din iPhone, iPad eller iPod touch:
- Åbn Game Center- indstillinger , rul ned og vælg Log ud . Game Center afsluttes automatisk, og funktionen deaktiveres.
Log ud på Mac:
- Vælg Game Center- kontoen fra Systemindstillinger > Internetkonti , klik på (-) tegnet for at slette. Vælg OK for at bekræfte, at du vil slette denne konto på din Mac.
Udnyt Game Center med Apple Arcade
Alle fantastiske spil på iPhone og Mac, hvoraf de fleste understøtter Game Center. Men for den bedste oplevelse bør du tilmelde dig en gratis prøveversion af Apple Arcade for at opleve førsteklasses spil designet specielt til Apple-enheder.