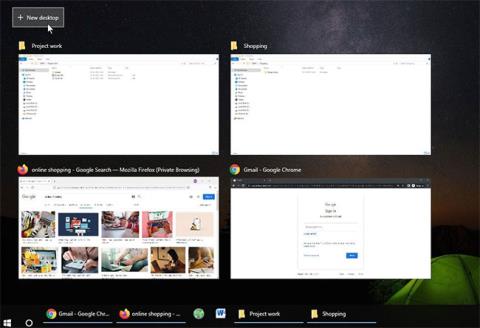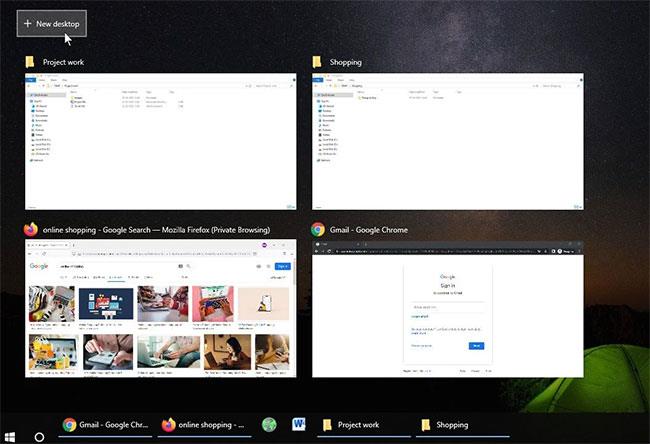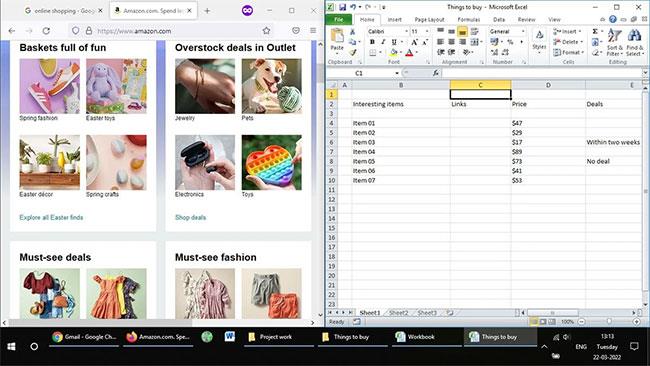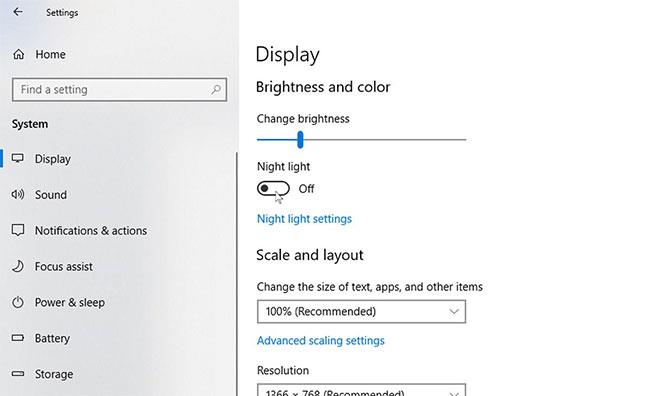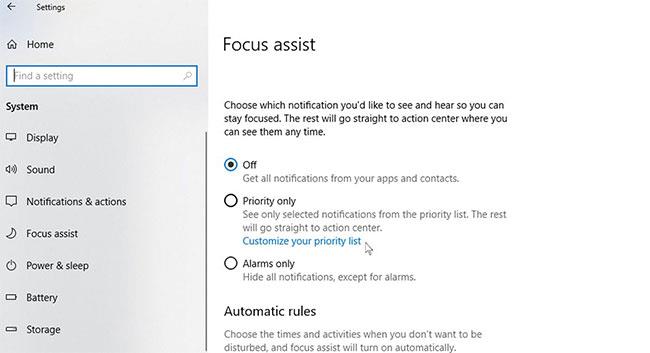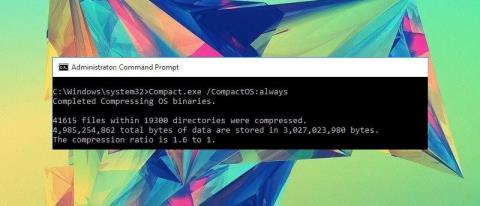Pokud chcete svůj pracovní den využít na maximum, minimalizovat rušivé vlivy a zefektivnit svůj pracovní postup, nemusíte na internetu hledat doplňky a aplikace třetích stran – operační systém, který používáte, má vše, co potřebujete.
Microsoft má ve Windows 10 od začátku zabudovanou řadu nástrojů pro produktivitu. Usnadňují práci, umožňují snadno organizovat svůj pracovní prostor, vidět vše rychleji na první pohled a obecně poskytují rychlejší celkový výkon. Zde je návod, jak můžete využít funkce vestavěné do systému Windows 10, abyste při práci využili svůj počítač na maximum.
1. Uspořádejte si práci lépe s více počítači
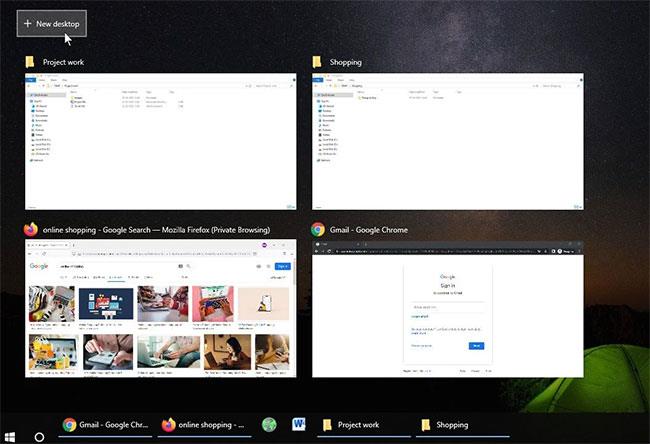
Pokud pracujete na více projektech současně a potřebujete způsob, jak udržet projekty oddělené, měli byste použít funkci Microsoft Multiple Desktops. Tento praktický nástroj vám poskytuje vyhrazenou plochu pro každý projekt, což pomáhá udržet vše oddělené.
Tuto funkci můžete využít i v případě, že máte schůzku a potřebujete rychle přejít do uklizeného prostředí s menším množstvím rušivých vlivů. Protože je každá plocha nezávislá, můžete vynechání eliminovat a zahrnout pouze aplikace, které vám tam pomohou.
Reference: Jak používat virtuální plochu ve Windows 10? Více podrobností.
2. Rychlejší s Snap Assist
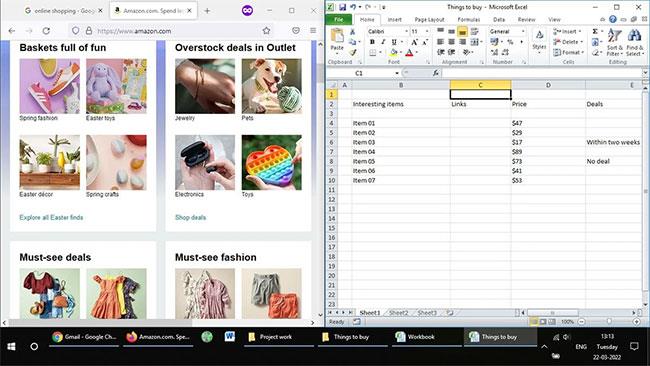
Tuto funkci nejlépe využijete u velkých obrazovek, ale můžete ji použít i na standardních obrazovkách notebooků a stolních počítačů. Jak název napovídá, tato funkce umožňuje otevírat otevřená okna do určitých částí obrazovky, čímž se přizpůsobí a umožňuje plynulejší multitasking.
Otevřené okno můžete upravit kliknutím na záhlaví a přetažením doleva nebo doprava na obrazovce. Zobrazí se obrys, který ukazuje, jak bude okno sedět na svém místě. Můžete to provést také pomocí klávesnice stisknutím klávesy Win + šipka vlevo nebo Win + šipka vpravo.
Jakmile zamknete okno na místě, spustí se funkce Snap Assist a na prázdném místě zobrazí miniatury dalších otevřených oken. Vyberte okno, které chcete přichytit do prázdného prostoru. Přetažením čáry rozdělující okna můžete změnit velikost obou současně.
3. Pracujte efektivněji pomocí klávesových zkratek
Každý pokročilý uživatel musí plně využívat užitečné klávesové zkratky Windows 10 . Usnadňují vám život pouhými několika stisknutími tlačítek. A Windows 10 má spoustu vestavěných klávesových zkratek, které vám pomohou být produktivnější ve všem, od tabulek a textových dokumentů po organizování souborů a přepínání mezi úkoly.
Zde je seznam užitečných klávesových zkratek pro Windows 10, které byste měli vědět, pokud je rychlost vaší prioritou číslo jedna.
| Zkratky |
Funkce |
| Ctrl + X |
Vyjmout text nebo položky. |
| Ctrl + C |
Zkopírujte text nebo položky. |
| Ctrl + V |
Vložte text nebo položky. |
| Ctrl + A |
Vyberte celý text nebo části. |
| Ctrl + Z |
Vrátit zpět poslední akci. |
| Ctrl + Y |
Opakujte poslední krok zpět. |
| F2 |
Přejmenujte vybraný soubor nebo složku. |
| Ctrl + Shift + N |
Vytvořit novou složku. |
| Alt + Tab |
Rychlé přepínání mezi otevřenými okny. |
| Ctrl + W |
Zavřete vybraný soubor nebo okno. |
| Klávesa Print Screen |
Snímání obrazovky. |
| Win + Print Screen |
Pořiďte snímek obrazovky a uložte jej do složky screenshots. |
4. Použijte noční světlo ke snížení únavy očí
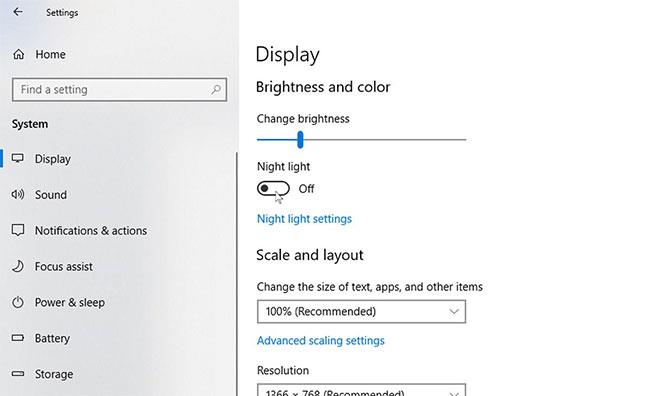
Je známo, že modré světlo narušuje spánek a vyhazuje biologické hodiny těla z jejich přirozeného rytmu. Naštěstí má Windows 10 zabudovanou skvělou funkci, která pomáhá snížit únavu očí způsobenou dlouhými hodinami používání počítače, nazvanou „Noční světlo“. Tato užitečná funkce pomáhá snížit množství modrého světla dopadajícího na vaše oči a snižuje únavu očí. Chcete-li tuto funkci povolit, přečtěte si pokyny v článku: Jak zapnout noční režim Night Light ve Windows 10, kde najdete další podrobnosti.
5. Získejte přístup k souborům odkudkoli pomocí OneDrive
Pracovat efektivněji znamená mít přístup ke všem důležitým souborům kdykoli a kdekoli na více zařízeních, ať už používáte notebook doma nebo stolní počítač v kanceláři. Aby vám to pomohlo, společnost Microsoft poskytuje bezplatné cloudové služby ve Windows 10.
OneDrive vám umožňuje ukládat soubory do cloudu pro snadný přístup z jakéhokoli přihlášeného zařízení. Limit bezplatného úložiště je 5 GB, ale s předplatným Microsoft 365 můžete rozšířit až na 1 TB . K dispozici je dokonce mobilní aplikace OneDrive pro přístup k pracovním souborům na cestách.
6. Pomocí OneNotu si můžete dělat rychlé poznámky
Pokud si myslíte, že je užitečné mít poznámkový blok, do kterého si budete zapisovat své myšlenky nebo rychlé poznámky, nenechte si OneNote ujít. OneNote je funkce pro psaní poznámek zabudovaná do Windows 10, která vám umožňuje zapisovat si vše. Psaní poznámek na schůzce nebo ukládání zajímavých věcí na web je nyní mnohem jednodušší. A vše se okamžitě uloží, takže se nemusíte bát, že by se vaše práce ztratila.
Můžete dokonce zahrnout ručně psané poznámky pro osobnější dotek. A pokud jste to nevěděli, OneNote má spoustu málo známých funkcí, které si pravděpodobně zamilujete i vy.
7. Minimalizujte rušení pomocí Focus Assist
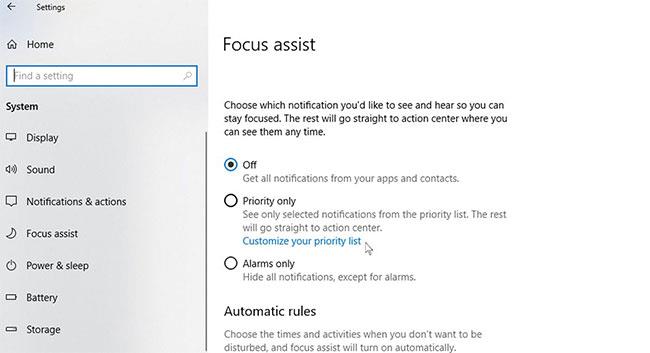
Funkce Focus Assist umožňuje dočasně pozastavit nebo skrýt rušivé aktualizace. Tímto způsobem se můžete soustředit na daný úkol, aniž byste byli rušeni upozorněními.
Povolení funkce Focus Assist ve Windows 10 je snadné a lze jej upravit podle vašich představ. To zahrnuje povolení pouze konkrétních oznámení v případě, že existuje naléhavé pracovní oznámení a potřebujete je aktivovat samostatně.
Můžete vyzkoušet některé nebo všechny zde uvedené funkce, abyste při používání počítače se systémem Windows 10 přinesli znatelné zlepšení produktivity. Usnadní vám život. Pokud chcete jít ještě dále, existují aplikace pro zvýšení produktivity pro Windows , které jdou nad rámec toho, co je vestavěné.