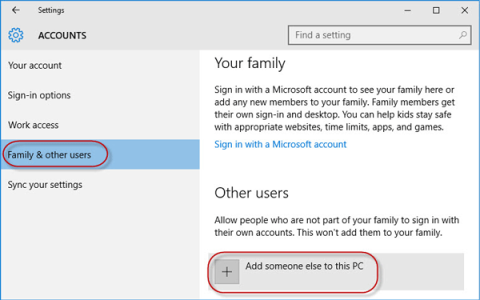Z nějakého důvodu váš počítač se systémem Windows 10 ztratil práva správce a při každém otevření aplikace na obrazovce se zobrazí chybová zpráva. Jak tedy obnovit ztracená administrátorská práva? Podívejte se na níže uvedený článek od Tips.BlogCafeIT.
Možnost 1: Získejte zpět ztracená práva správce ve Windows 10 prostřednictvím nouzového režimu
Krok 1 : Přihlaste se ke svému aktuálnímu účtu správce, kde jste ztratili práva správce.
Krok 2 : Otevřete panel Nastavení počítače a vyberte Účty.
Krok 3 : Vyberte Rodina a další uživatelé a poté klikněte na Přidat někoho dalšího do tohoto počítače .

Klikněte na Přidat někoho dalšího do tohoto počítače
Krok 4 : Klikněte na možnost Nemám přihlašovací údaje této osoby .

Klikněte na Nemám přihlašovací údaje této osoby
Krok 5 : Klikněte na Přidat uživatele bez účtu Microsoft.

Klikněte na Přidat uživatele bez účtu Microsoft
Krok 6 : Zadejte uživatelské jméno a klikněte na Další. Tím se do vašeho PC přidá nový místní účet.

Zadejte uživatelské jméno
Krok 7 : Stisknutím kláves Win + R vyvolejte dialogové okno Spustit , zadejte cmd a stiskněte Enter.
Krok 8 : Po otevření okna Příkazový řádek zadejte shutdown /r /o a stiskněte Enter.
Krok 9 : Po restartování systému Windows 10 na obrazovku „Vyberte možnost“ klikněte na položku Řešení problémů > Pokročilé možnosti > Nastavení spouštění . Poté klikněte na Restartovat.

Klepněte na tlačítko Restartovat
Krok 10 : Na obrazovce Nastavení spouštění stisknutím čísla 4 zapněte nouzový režim .

Stisknutím čísla 4 zapněte nouzový režim
Krok 11 : Po spuštění systému Windows 10 v nouzovém režimu otevřete Ovládací panely . Přejděte do části Uživatelské účty > Spravovat jiný účet , vyberte nový místní účet, který jste přidali v kroku 6, a klikněte na odkaz Změnit typ účtu . Vyberte Správce a klikněte na Změnit typ účtu pro změnu účtu ze standardního uživatele na správce.

Změňte účet ze standardního uživatele na správce
Krok 12 : Restartujte počítač, abyste uvedli systém Windows 10 z nouzového režimu zpět do normálního režimu. Přihlaste se do Windows 10 pomocí nového účtu správce. Nyní jste znovu získali práva správce ve Windows 10 a můžete smazat přiřazený účet správce, ke kterému jste ztratili práva správce.
Možnost 2: Upravte nastavení účtu z Editoru registru
1. Otevřete Nastavení .
2. Poté přejděte do nastavení „Aktualizace a zabezpečení“ .

Otevřete nastavení „Aktualizace a zabezpečení“.
3. Poté klikněte na „Obnovit“.
4. Poté v části „Pokročilé spuštění“ klikněte na „Restartovat nyní“.

Klikněte na „Restartovat nyní“
5. Dalším krokem je kliknout na „Troubleshoot“.

Klikněte na „Odstraňovat problémy“
6. Chcete-li zobrazit více dostupných možností, musíte kliknout na „Pokročilé možnosti“.
7. Musíte vstoupit do "Příkazového řádku". Tak na to klikneme.

Přístup k "Příkazovému řádku"
8. Nastavte heslo svého účtu pro přístup k terminálu CMD. Klikněte na „Pokračovat“.
Nastavte heslo účtu pro přístup k terminálu CMD
9. V okně Příkazový řádek zadejte nebo zkopírujte „regedit“ a stisknutím klávesy Enter otevřete Editor registru v počítači.
POZNÁMKA: Je třeba vytvořit zálohu registru. Jakmile otevřete Editor registru, musíte kliknout na Soubor a poté na panelu nabídek vybrat Export .
10. V okně Editor registru vyberte větev "HKEY_LOCAL_MACHINE" a zvýrazněte ji.

Vyberte větev "HKEY_LOCAL_MACHINE"
11. Nyní klikněte na „File“ na liště nabídek a poté klikněte na „Load Hive“.

Klikněte na „Načíst podregistr“
12. V okně Load Hive přejděte do tohoto umístění:
system root drive > Windows > System32
13. Ve složce System32 poklepejte na složku „config“ .
14. Ve složce Config přejděte dolů a vyhledejte a vyberte soubor „SAM“.

Vyberte soubor „SAM“
15. Nyní klikněte na Otevřít a načtěte podregistr do větve registru.
16. Musíte zadat název úlu.
17. Pojmenujte klíč „REM_SAM“. Klepněte na tlačítko OK.
18. V okně Editor registru na levé straně přejděte do tohoto umístění:
HKEY_LOCAL_MACHINE\REM_SAM\SAM\Domains\Accounts\Users
HKEY_LOCAL_MACHINE\REM_SAM\SAM\Domains\Accounts\Users\000001F4
0001F4
19. Nyní ve stejném okně na pravé straně poklepejte na binární hodnotu „F“ a upravte ji.
20. V okně Upravit binární hodnotu přejděte na řádek „00000038“.

Přejděte na řádek „00000038“
21. Umístěte kurzor napravo od „11“ a na klávesnici stiskněte Delete .
22. Nyní zadejte „10“ pro změnu hodnoty.
23. Nakonec klepnutím na tlačítko OK uložte změny do počítače.
Zavřete okna Editor registru a Příkazový řádek.
24. Vraťte se do okna Choose an Option (Vybrat možnost) a vypněte počítač kliknutím na tlačítko Turn off your PC .

Klepněte na možnost Vypnout počítač
Restartovat váš počítač.
Po restartování počítače budete mít opět administrátorská práva ke svému účtu.
Poznámka:
Zkuste otevřít soubor „SAM“ , může se zobrazit tato chybová zpráva „Proces nemůže získat přístup k souboru, který je používán jiným procesem“ nebo zpráva „Soubor se používá“ .

Zkuste otevřít soubor „SAM“, může se zobrazit chybová zpráva „Proces nemůže získat přístup k souboru, je používán jiným procesem“ nebo „Soubor se používá“
Chcete-li problém vyřešit, postupujte takto:
1. V okně Editor registru vyberte větev "HKEY_LOCAL_MACHINE" a zvýrazněte ji.

Vyberte větev "HKEY_LOCAL_MACHINE" a zvýrazněte ji
2. Nyní klikněte na „Soubor“ na liště nabídek a poté klikněte na „Načíst podregistr“.

Klikněte na „Soubor“ na liště nabídek a poté klikněte na „Načíst podregistr“
3. Nyní kliknutím na „Look in:“ otevřete rozevírací nabídku.
Poznámka : Čelíte problémům, protože vybíráte jednotku „BOOT (X:)“ , na které běží CMD.
4. Vyberte systémovou kořenovou jednotku v počítači (pro tento počítač je to jednotka „Local Disk (D:)“ , obvykle Local Disk (C :) ) a poté klikněte na „Open“.
5. Nyní přejděte dolů a poklepejte na složku „Windows“.
6. Stejným způsobem přejděte dolů, najděte složku „System32“ a otevřete ji.

Najděte složku „System32“ a otevřete ji
7. Nyní dvakrát klikněte na složku „Config“ , abyste se k ní dostali.

Dvojitým kliknutím na složku „Config“ se k ní dostanete
Potom podle zbývajících pokynů (od kroku 13) upravte binární hodnotu a vyřešte problém.
Možnost 3: Získejte zpět ztracená administrátorská práva ve Windows 10 pomocí nástroje iSumsoft Windows Password Refixer
Chcete-li použít tuto možnost, musíte si půjčit počítač, ke kterému budete mít přístup jako správce.
Krok 1 : Na jiném počítači, ke kterému máte přístup s právy správce, si stáhněte a nainstalujte iSumsoft Windows Password Refixer .
Krok 2 : Spusťte tento nástroj a podle pokynů jej vypalte na USB a vytvořte spouštěcí jednotku.

Spusťte nástroj a vytvořte spouštěcí jednotku
Krok 3 : Připojte zaváděcí jednotku USB k počítači se systémem Windows 10, na kterém jste ztratili práva správce, a nastavte počítač tak, aby se spouštěl z USB.
Krok 4 : Po zobrazení obrazovky „ Windows Password Refixer “ klikněte na Přidat uživatele . Poté do dialogového okna zadejte uživatelské jméno a klikněte na OK. Tím přidáte nového místního uživatele s právy správce ve Windows 10.

Přidejte nového místního uživatele s právy správce v systému Windows 10
Krok 5 : Klikněte na Reboot a ukončete spouštěcí USB disk a restartujte počítač. Nový administrátorský účet se objeví na přihlašovací obrazovce Windows 10. Přihlaste se do něj a znovu jste získali administrátorská práva.
Podívejte se na některé další články níže:
Hodně štěstí!