Zrychlete připojení k internetu na počítači se systémem Windows 11

Pokud jednoho dne má váš počítač se systémem Windows 11 náhle pomalé připojení k internetu, je tento článek určen právě vám.

Během používání, někdy kvůli nějakému problému, se váš počítač se systémem Windows 11 připojuje k internetu pomalu. V tomto článku vám Tips.BlogCafeIT ukáže několik způsobů, jak zrychlit připojení k internetu ve Windows 11 .
Obsah článku
Windows má funkci měření připojení k internetu, takže můžete snadno analyzovat a ovládat svůj internetový provoz, Windows 11 není výjimkou. Tato funkce však může některým aplikacím v systému Windows bránit v používání internetového připojení nejoptimálnější rychlostí. Když tedy uvidíte, že váš počítač s Windows 11 má pomalé připojení k internetu, můžete zkusit vypnout funkci měření připojení k internetu.
Postupujte následovně:
Krok 1 : Stisknutím kláves Win + I otevřete Nastavení.
Krok 2 : V okně Nastavení klikněte na Síť a internet na levém panelu.
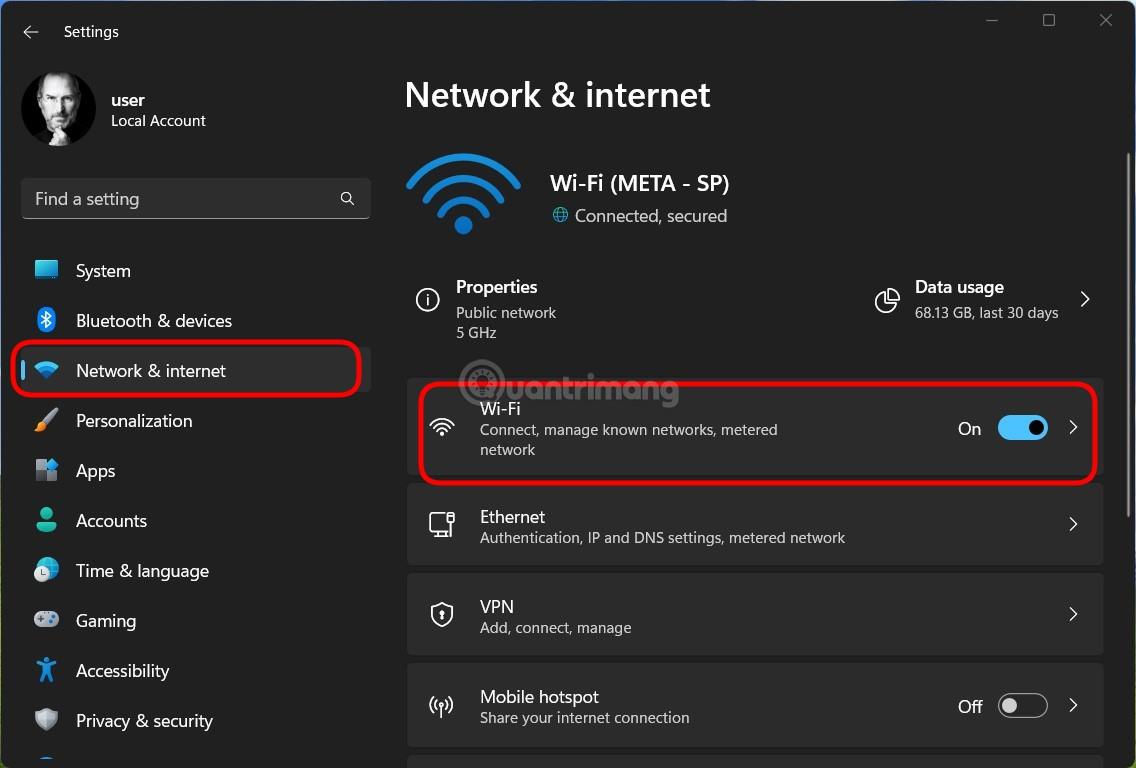
Krok 3 : V závislosti na typu připojení, které používáte, klikněte na připojení WiFi nebo Ethernet a poté klikněte na sekci se slovem vlastnosti.
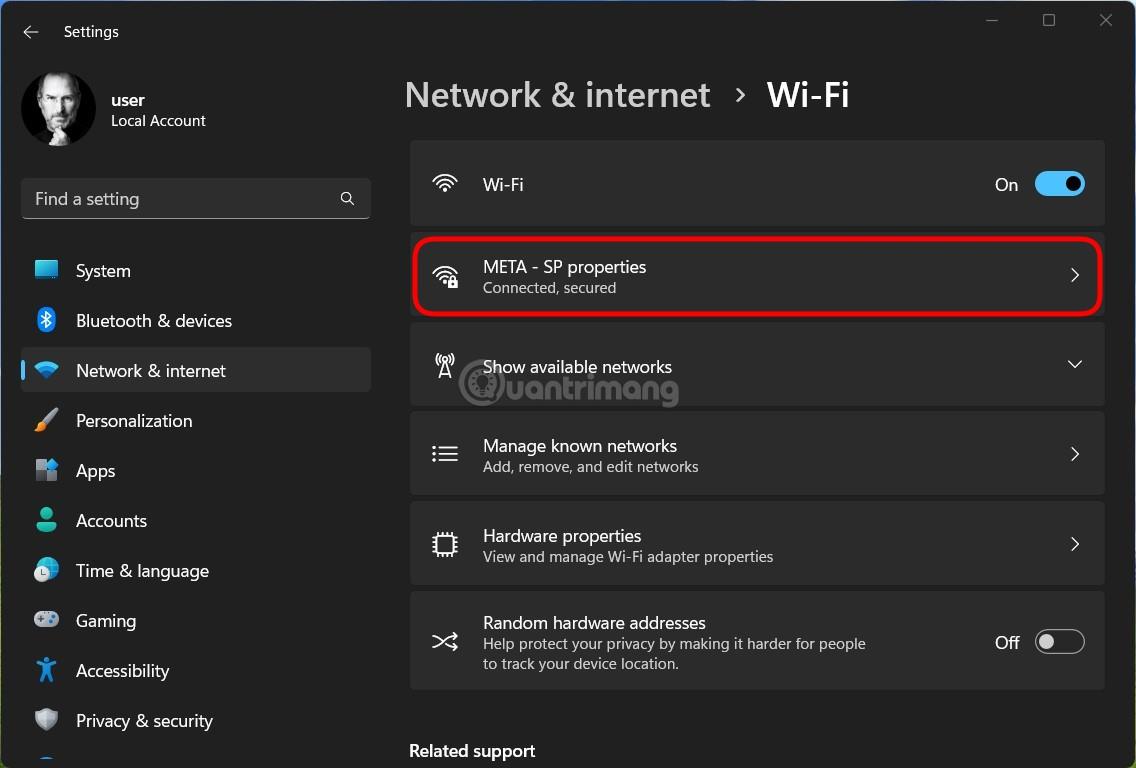
Krok 4 : Přejděte dolů a vyhledejte a vypněte možnost Měřené připojení.
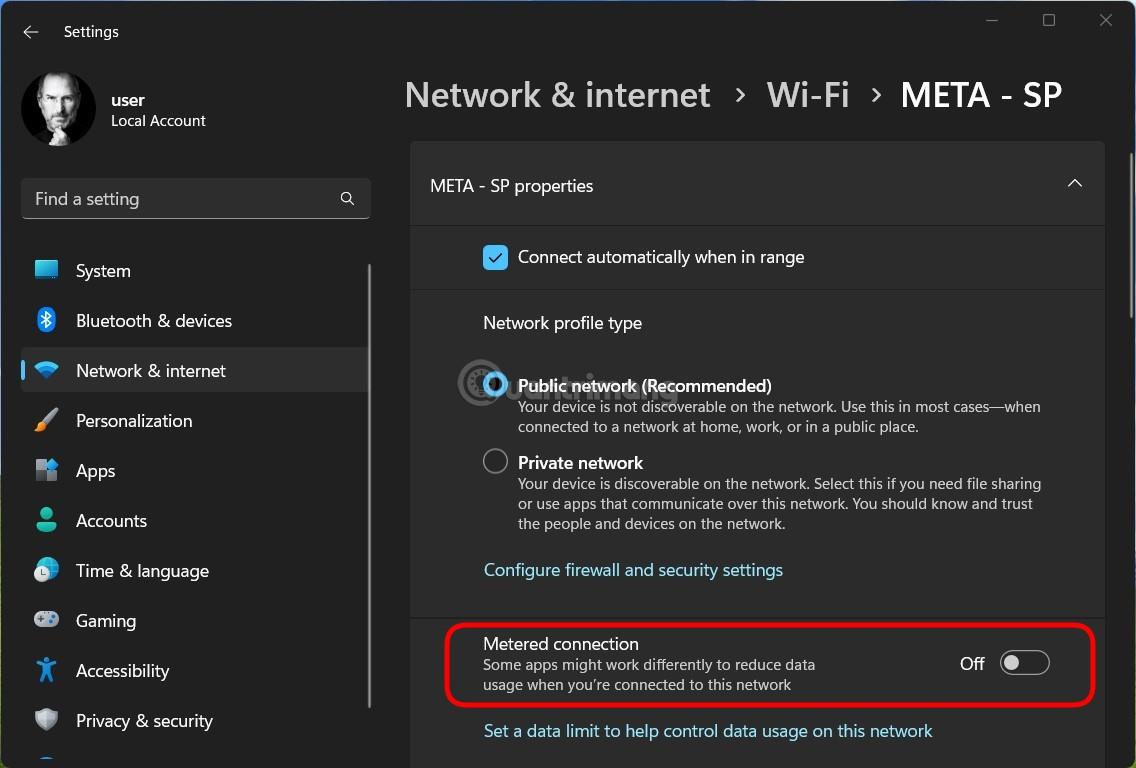
Vestavěný nástroj pro odstraňování problémů ve Windows 11 vám také může pomoci vyřešit mnoho problémů, včetně problémů s připojením k internetu.
Nástroj pro odstraňování problémů s internetem můžete otevřít a spustit provedením následujících kroků:
Krok 1 : Stisknutím kláves Win + I otevřete Nastavení.
Krok 2 : Přejděte dolů a vyhledejte a klikněte na část Odstraňování problémů.
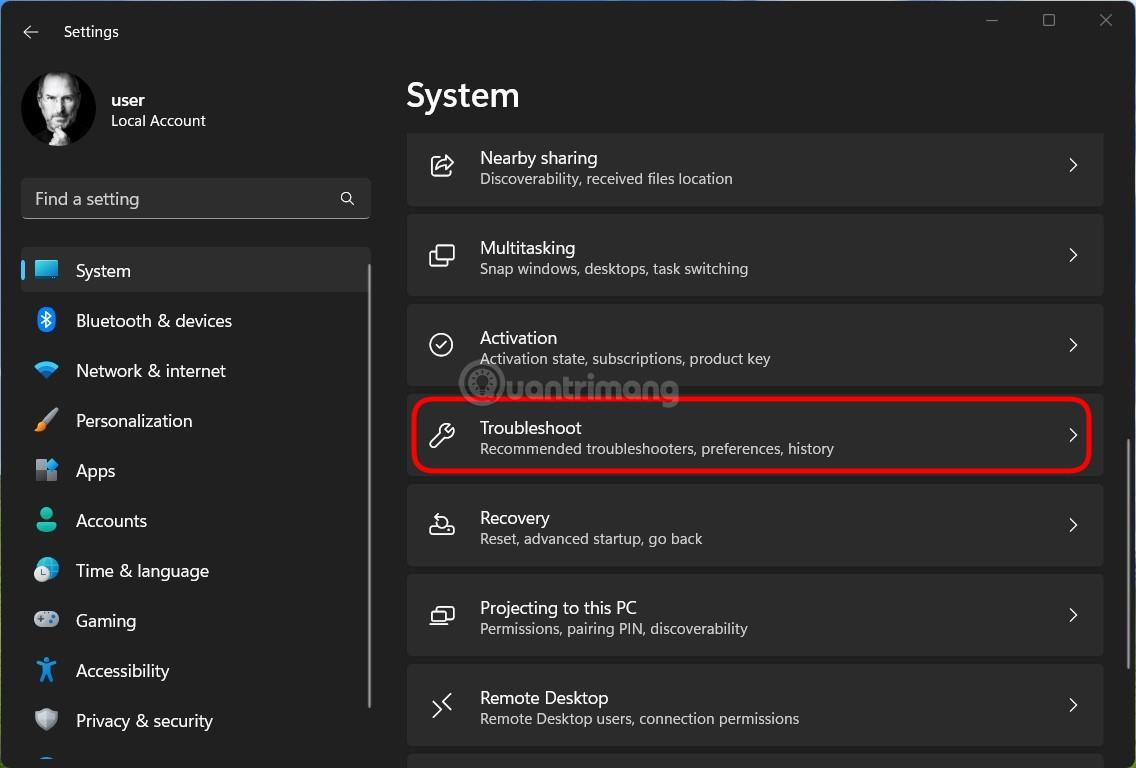
Krok 3 : Klikněte na Další nástroje pro odstraňování problémů.
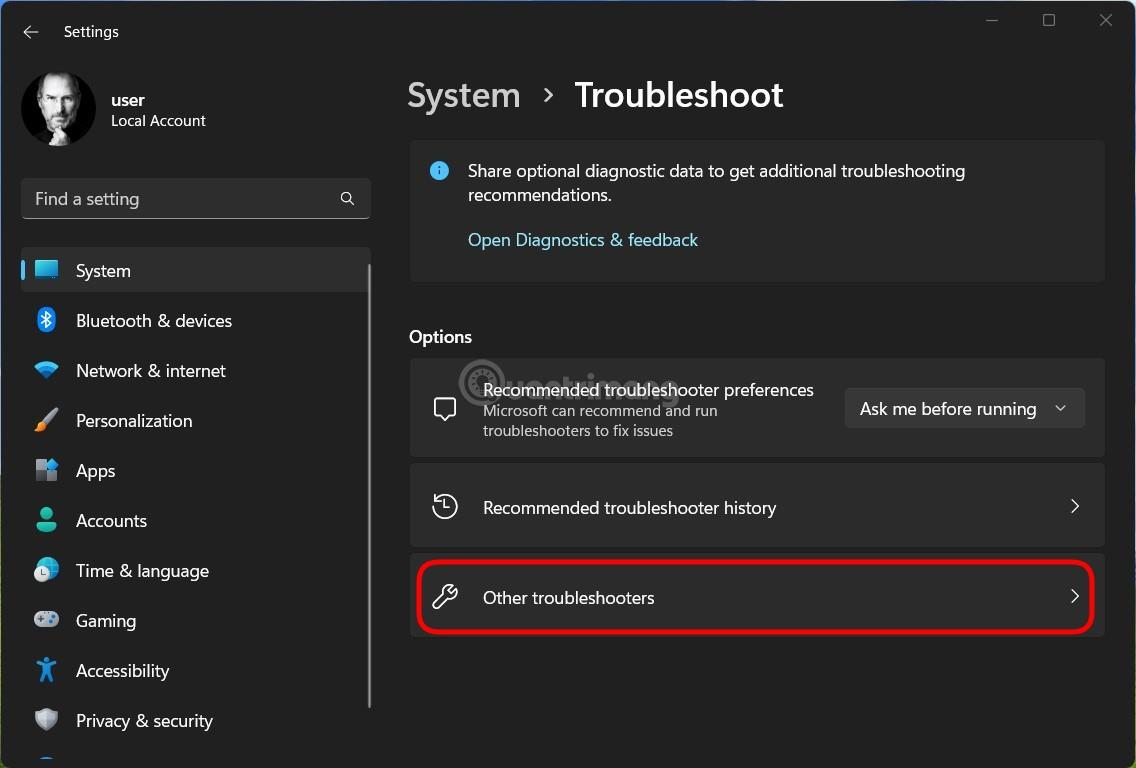
Krok 4 : Kliknutím na tlačítko Spustit vedle položky Internetová připojení spusťte nástroj na opravu připojení k internetu.
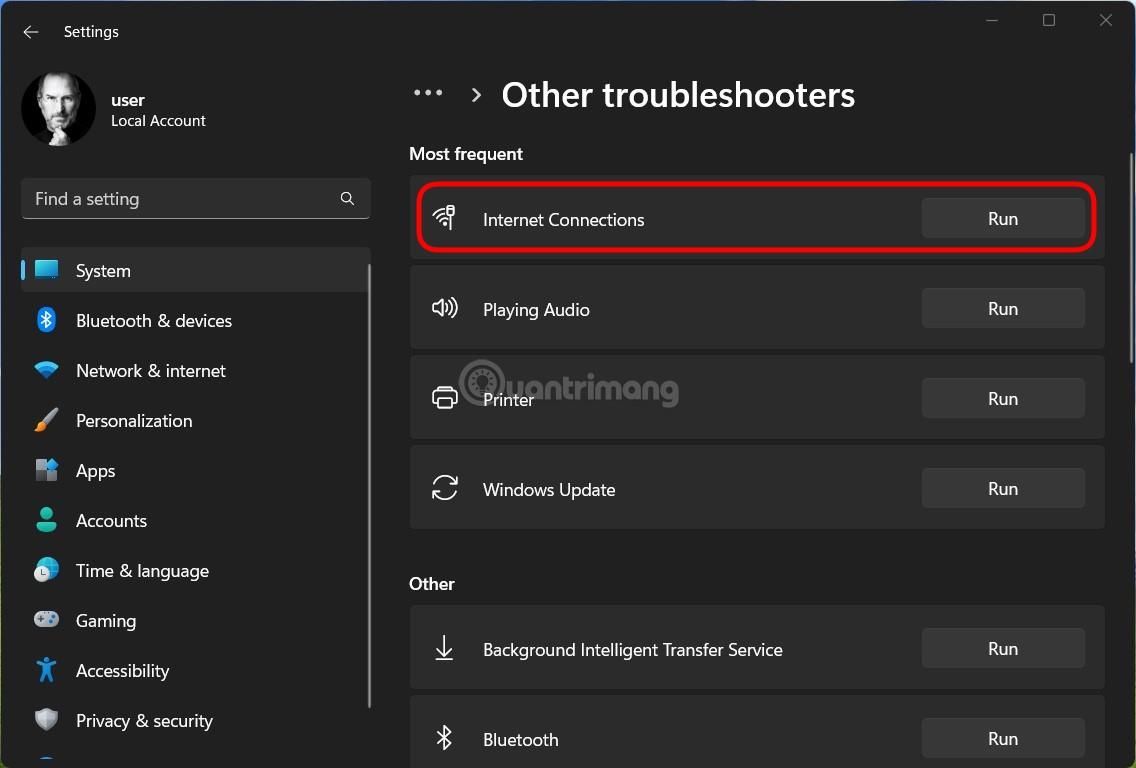
Krok 5 : Počkejte, až systém dokončí hledání a opravu chyb, a poté zkuste zjistit, zda byl problém vyřešen nebo ne.
Jistě jste nevěděli, že systém Windows umožňuje nastavit množství šířky pásma používaného pro funkci Windows Update. Nyní, když to víte, můžete upravit službu Windows Update tak, aby zabírala menší šířku pásma, aniž by to ovlivnilo připojení k internetu jinými úkoly.
Postupujte následovně:
Krok 1 : Stisknutím kláves Win + I otevřete Nastavení
Krok 2 : Klikněte na Windows Update v levém panelu a poté klikněte na Upřesnit možnosti v okně Windows Update , které se zobrazí.
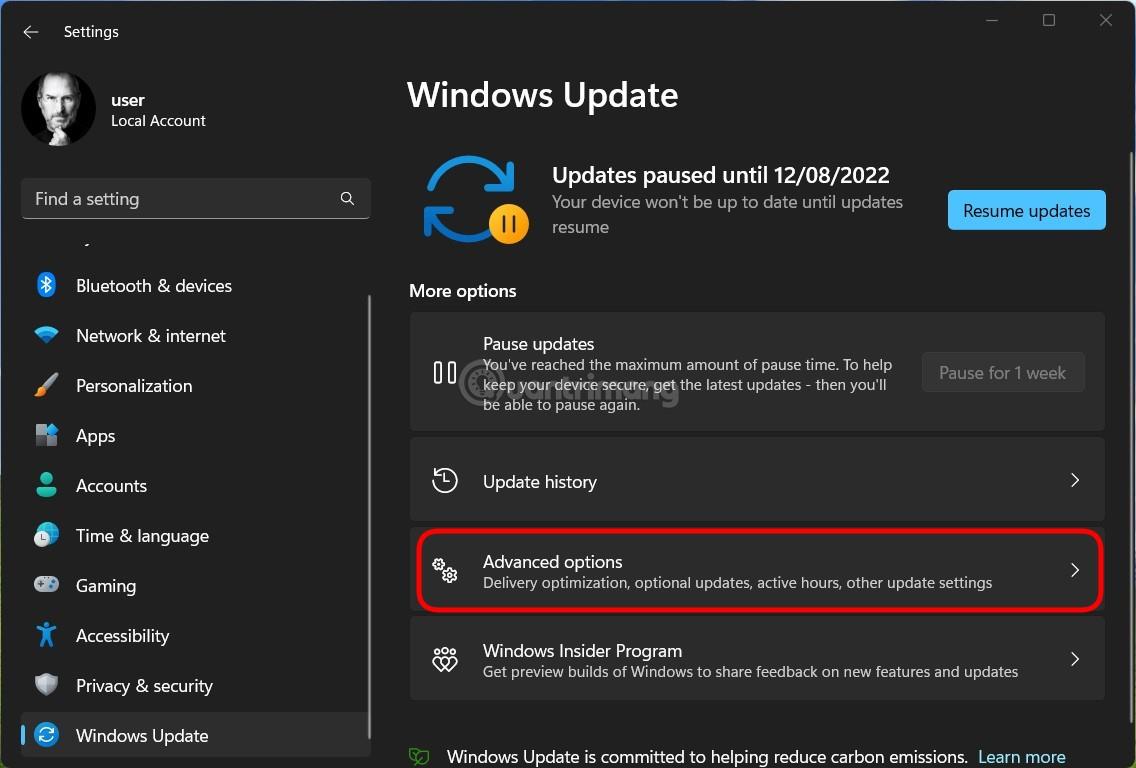
Krok 3 : Zde přejděte dolů, vyhledejte a klikněte na Optimalizace doručení .
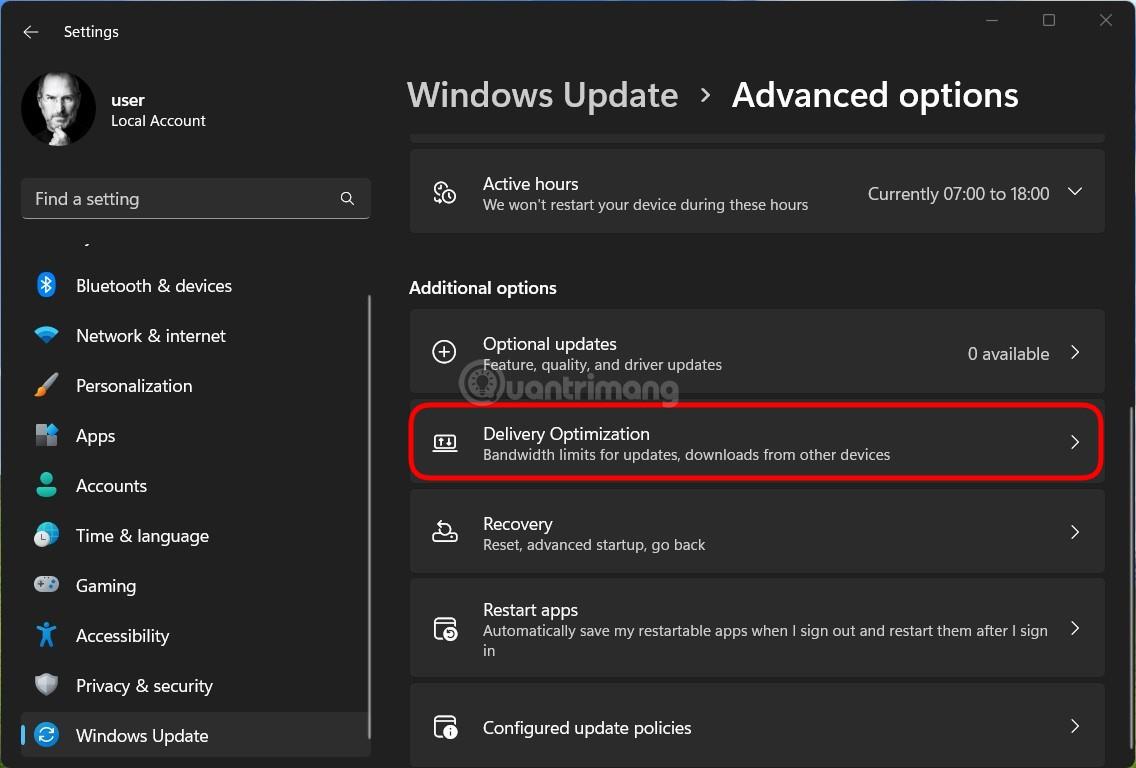
Krok 4 : V okně pozvánky vypněte možnost Povolit stahování z jiných počítačů a poté klikněte na Pokročilé možnosti .
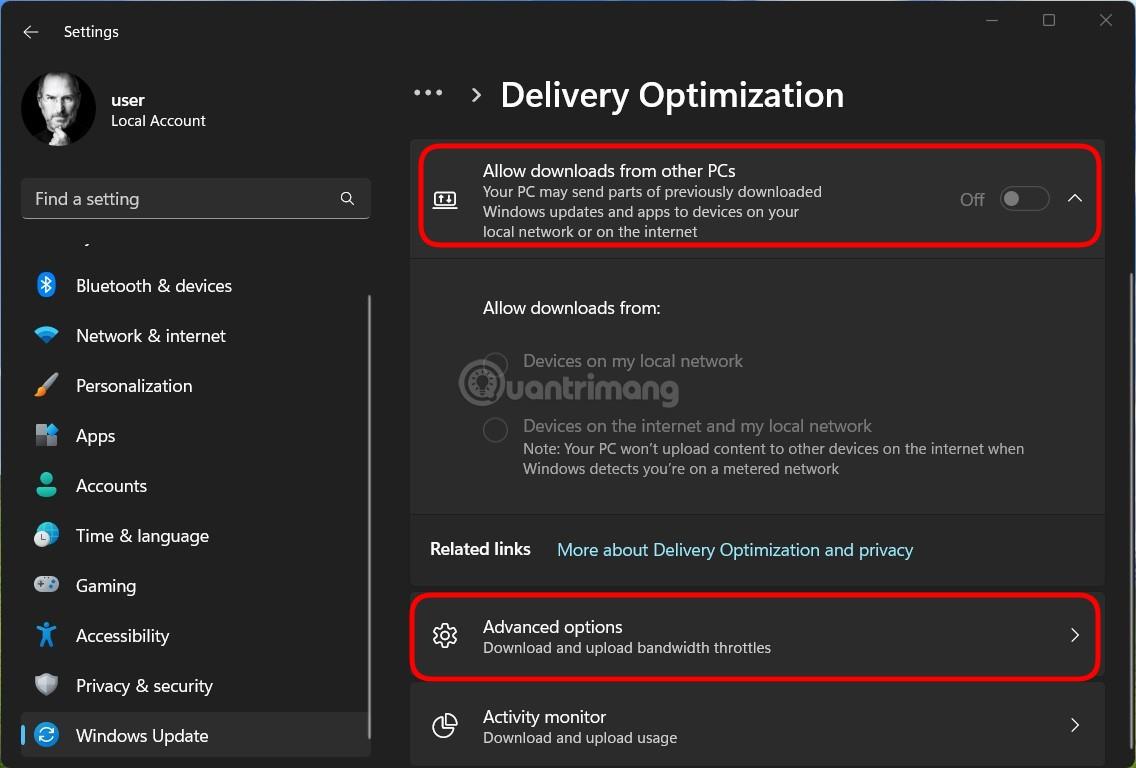
Krok 5 : V části Nastavení stahování vyberte Absolute bandwidth a klikněte na obě možnosti níže a vyberte vhodný limit pro vaše internetové připojení.
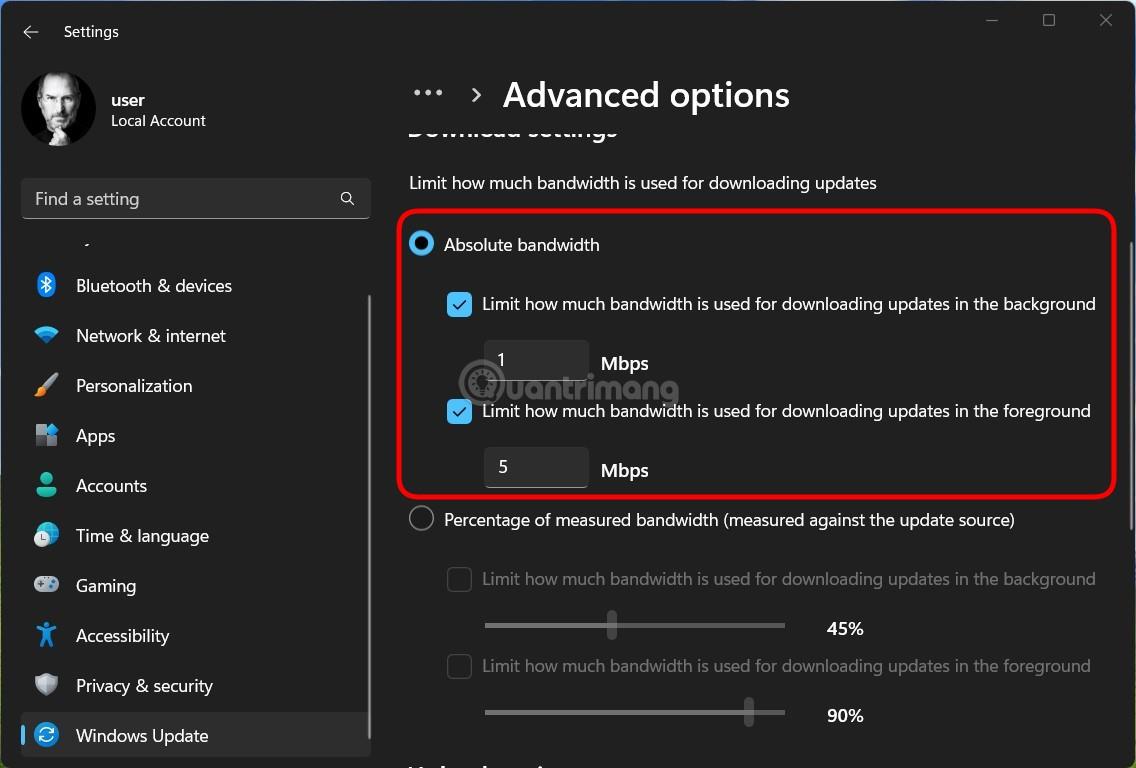
Pokud navíc nechcete zadávat konkrétní číslo, můžete také zvolit procentuální limit kliknutím na Procento měřené šířky pásma ... a poté pomocí posuvníku níže vyberte nejvhodnější procento.
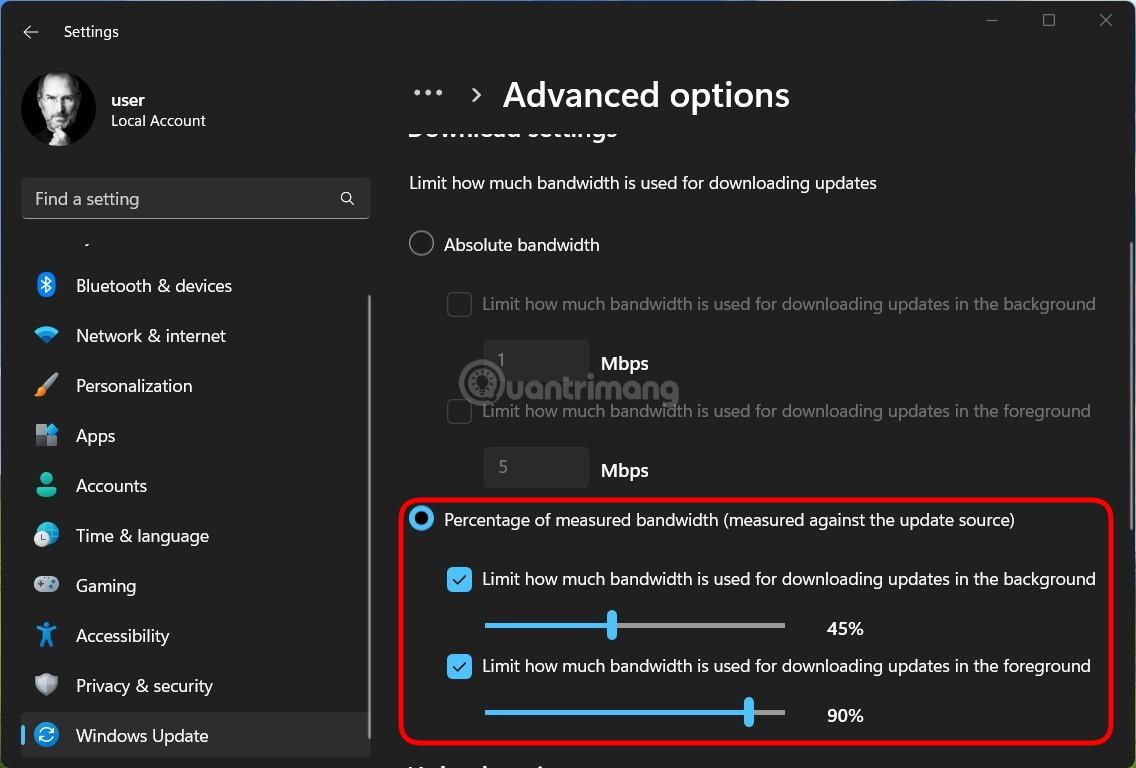
Někdy na pozadí běží jedna nebo více aplikací nebo procesů, které spotřebovávají velké množství dat ve vašem počítači se systémem Windows 11, což způsobuje zpomalení připojení jiných aplikací. Chcete-li tento problém vyřešit, můžete vypnout procesy, které zabírají mnoho dat.
Krok 1 : Stisknutím Ctrl + Shift + Esc spusťte Správce úloh.
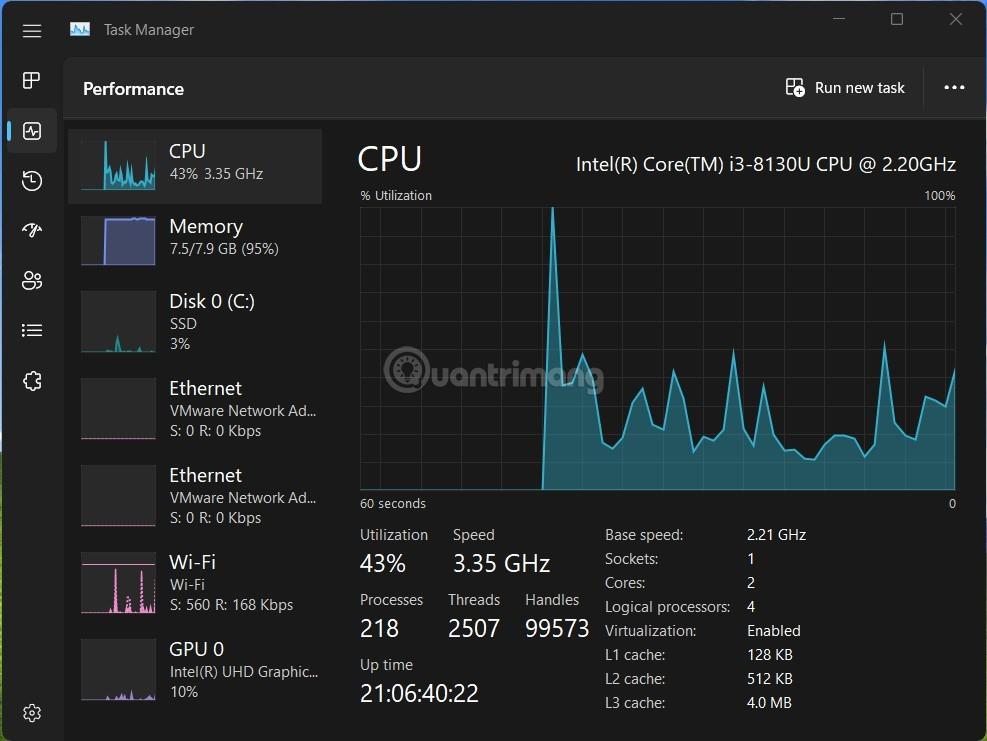
Krok 2 : Ve starém rozhraní Správce úloh klikněte na kartu Výkon a poté na tlačítko Otevřít sledování zdrojů na liště níže. S novým Správcem úloh se přepněte na kartu Výkon , poté klikněte na tlačítko se třemi tečkami v pravém horním rohu a vyberte možnost Sledování zdrojů .

Krok 3 : V okně Sledování prostředků vyberte kartu Síť a identifikujte proces, který spotřebovává velké množství internetového pásma, které nepoužíváte. Klikněte na tento proces pravým tlačítkem a vyberte Ukončit proces .

Problémy s připojením k internetu může způsobit i používání zastaralého síťového ovladače. Aktualizace síťových ovladačů je proto jedním z řešení, které můžete vyzkoušet.
Krok 1 : Stisknutím tlačítka Win otevřete nabídku Start a poté přejděte do správce zařízení. Jakmile se v poli s výsledky vyhledávání zobrazí Správce zařízení, stiskněte klávesu Enter .
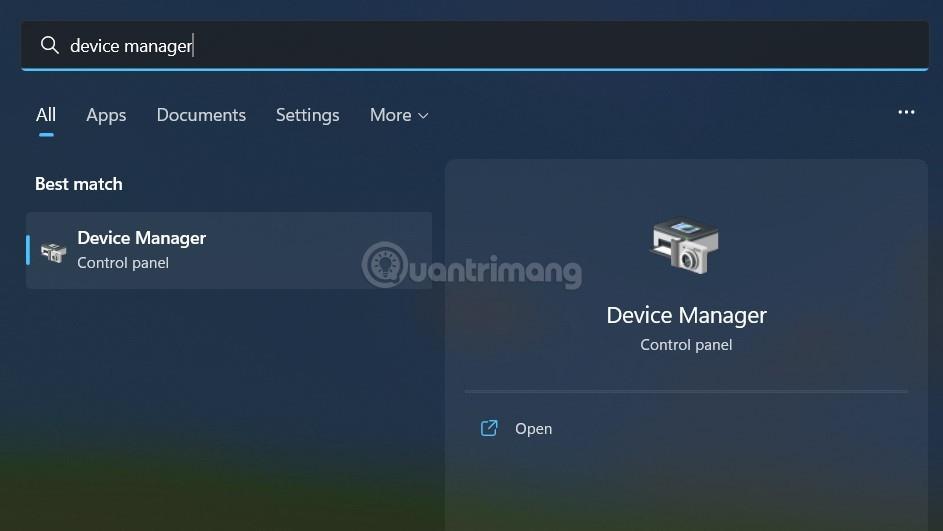
Krok 2 : V okně Správce zařízení kliknutím rozbalte možnost Síťový adaptér a klikněte pravým tlačítkem na ovladač Ethernet nebo WiFi (v závislosti na síti, kterou používáte) a vyberte Aktualizovat ovladač.
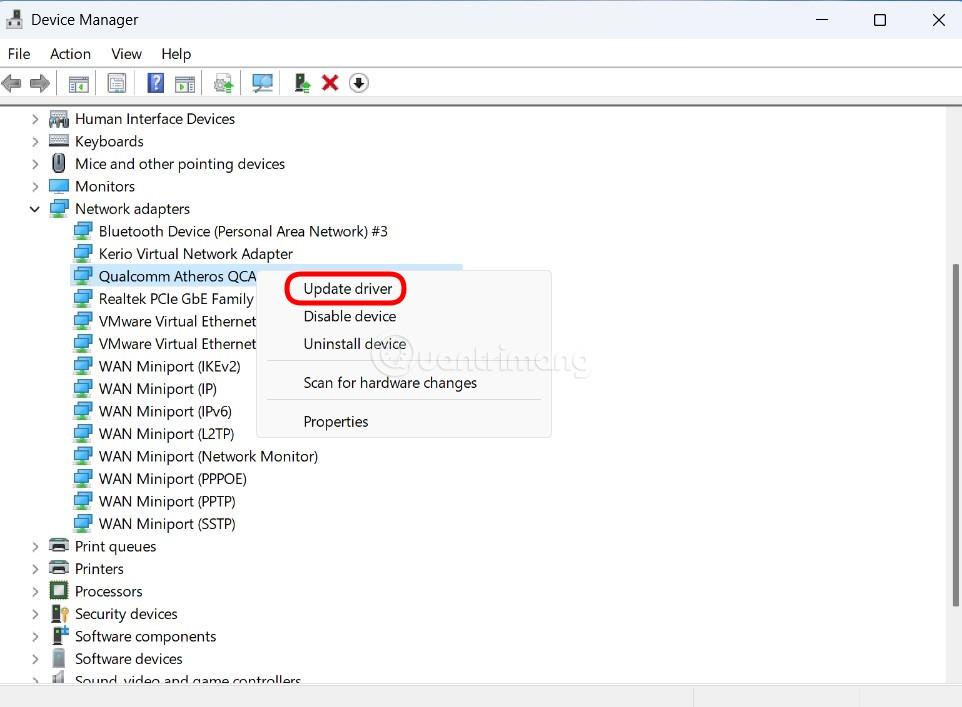
Krok 3 : Podle pokynů na obrazovce aktualizujte ovladač pro síťové připojení.
Výchozí připojení Windows 11 nepoužívá DNS. Někdy však připojení přes DNS od velkých společností, jako je Google nebo Cloudflare, pomůže zvýšit rychlost vašeho internetu.
Můžete zkusit použít připojení k internetu přes DNS provedením následujících kroků:
Krok 1 : Stisknutím kláves Win + R otevřete Spustit , zadejte ncpa.cpl a stiskněte Enter.
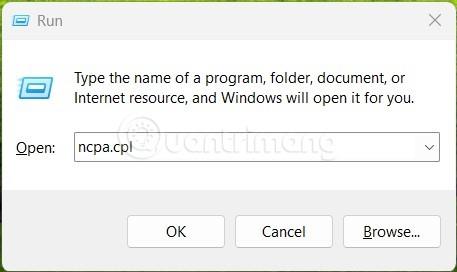
Krok 2 : V okně Síťové připojení klikněte pravým tlačítkem myši na internetové připojení, které používáte, ať už je to WiFi nebo Ethernet, a vyberte Vlastnosti.
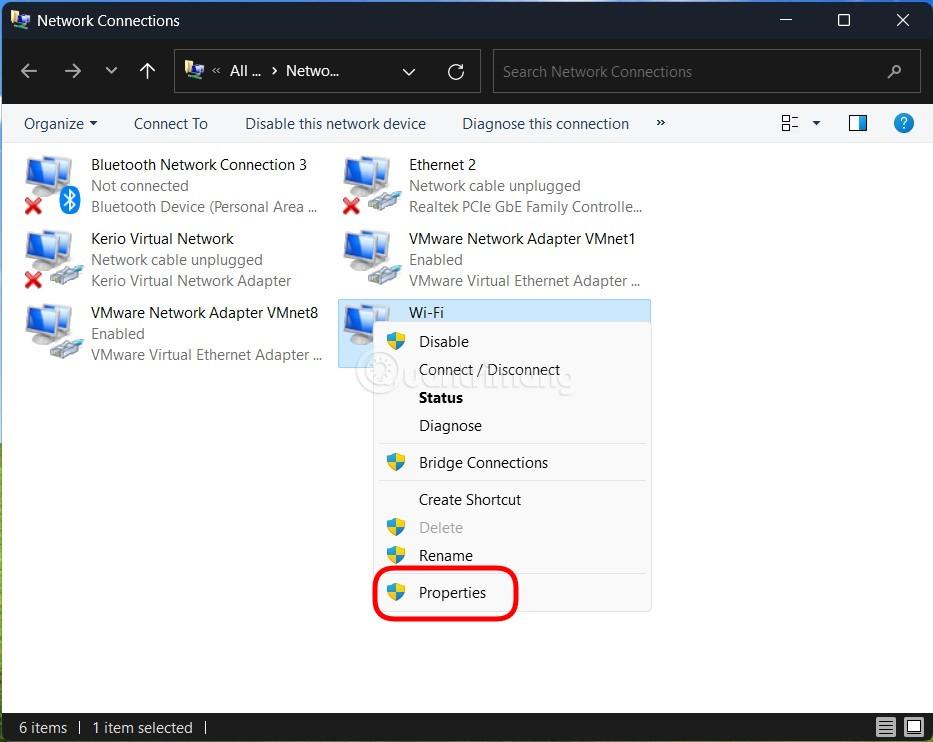
Krok 3 : V novém okně, které se objeví, poklepejte na Internet Protocol Version 4 (TCP/IPv4) .
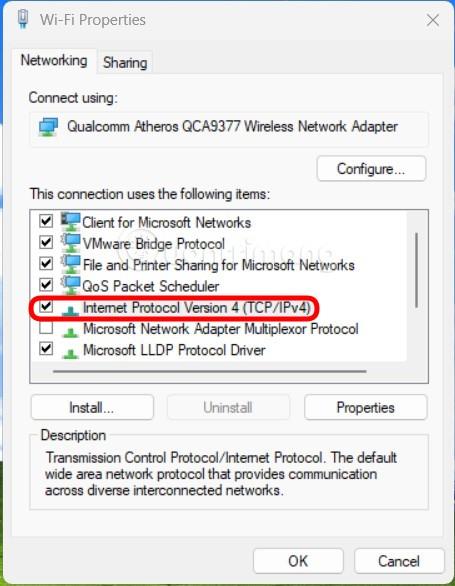
Krok 4 : Na kartě Obecné klepnutím vyberte Použít následující adresy serveru DNS . V sekcích Preferovaný server DNS a Alternativní server DNS zadejte 8.8.8.8 a 8.8.4.4 a klikněte na OK. DNS v tomto příkladu je od Google, na další DNS se můžete odkázat v článku: Seznam dobrých, nejrychlejších DNS od Google, VNPT, FPT, Viettel, Singapur .
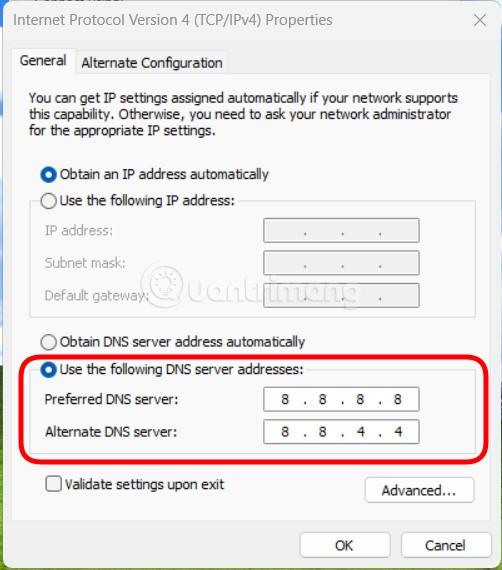
Aplikace VPN jsou navrženy pro přímé připojení k internetu přes různé servery. Proto v některých případech způsobí snížení rychlosti internetu. Pokud tedy máte pocit, že připojení k internetu na vašem počítači se systémem Windows 11 je pomalé, můžete zkusit dočasně přestat používat VPN a zjistit, zda to problém nevyřeší.
Můžete také resetovat nastavení sítě v systému Windows 11, abyste zjistili, zda to problém vyřeší.
Krok 1 : Stisknutím kláves Win + I otevřete Nastavení. Klikněte na Síť a internet na levém postranním panelu a poté klikněte na Pokročilá nastavení sítě vpravo.

Krok 2 : Přejděte dolů a najděte a klepněte na Obnovení sítě .
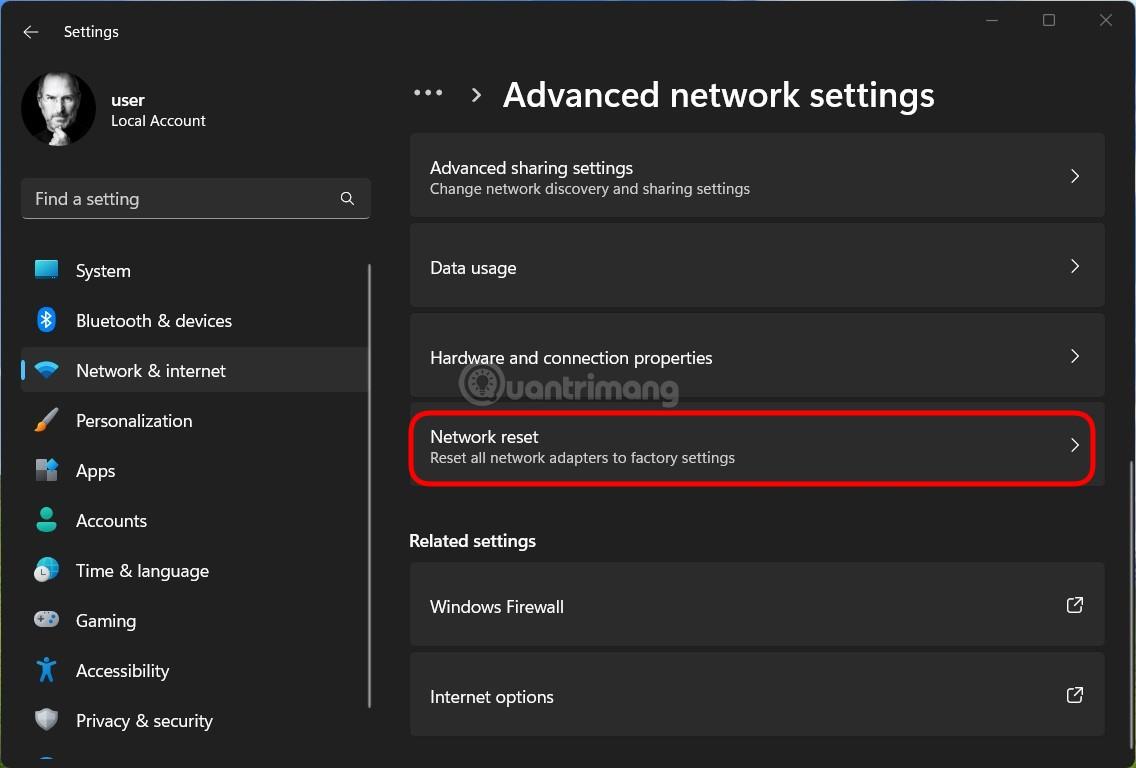
Krok 3 : Klikněte na tlačítko Reset now a počkejte, až počítač dokončí úlohu. Po dokončení restartujte počítač a znovu se připojte k síti, abyste zjistili, zda byl problém vyřešen.
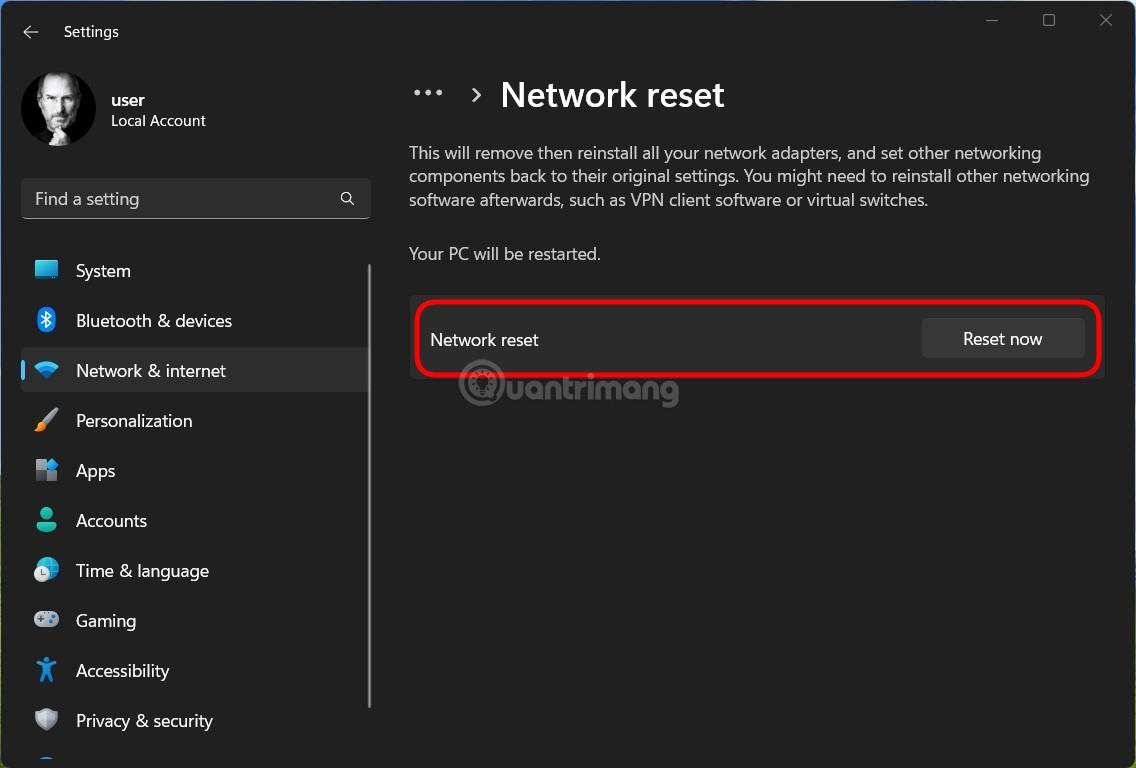
Někdy je váš internet pomalý kvůli jiným faktorům, než je operační systém nebo software. Proto byste také měli zkontrolovat síťové vybavení a síťové propojovací kabely, abyste zjistili, zda nejsou nějaké problémy. Pokud máte problémy s připojením k síti, můžete také kontaktovat svého poskytovatele internetu a požádat o podporu.
Kromě toho byste měli zkontrolovat, zda váš předplatitelský balíček stále splňuje vaše potřeby používání nebo ne. Pokud ne, musíte se přihlásit k novému předplatnému s větší kapacitou. A konečně, pokud je internet pomalý kvůli problémům, jako jsou rozbité kabely, jediným řešením je počkat, až bude poškozený kabel opraven.
Hodně štěstí!
Kiosk Mode ve Windows 10 je režim pro použití pouze 1 aplikace nebo přístupu pouze k 1 webu s uživateli typu host.
Tato příručka vám ukáže, jak změnit nebo obnovit výchozí umístění složky Camera Roll ve Windows 10.
Úprava souboru hosts může způsobit, že nebudete moci přistupovat k Internetu, pokud soubor není správně upraven. Následující článek vás provede úpravou souboru hosts ve Windows 10.
Snížení velikosti a kapacity fotografií vám usnadní jejich sdílení nebo posílání komukoli. Zejména v systému Windows 10 můžete hromadně měnit velikost fotografií pomocí několika jednoduchých kroků.
Pokud nepotřebujete zobrazovat nedávno navštívené položky a místa z důvodu bezpečnosti nebo ochrany soukromí, můžete to snadno vypnout.
Microsoft právě vydal aktualizaci Windows 10 Anniversary Update s mnoha vylepšeními a novými funkcemi. V této nové aktualizaci uvidíte spoustu změn. Od podpory stylusu Windows Ink po podporu rozšíření prohlížeče Microsoft Edge byly výrazně vylepšeny také nabídky Start a Cortana.
Jedno místo pro ovládání mnoha operací přímo na systémové liště.
V systému Windows 10 si můžete stáhnout a nainstalovat šablony zásad skupiny pro správu nastavení Microsoft Edge a tato příručka vám ukáže postup.
Tmavý režim je rozhraní s tmavým pozadím ve Windows 10, které pomáhá počítači šetřit energii baterie a snižuje dopad na oči uživatele.
Hlavní panel má omezený prostor, a pokud pravidelně pracujete s více aplikacemi, může vám rychle dojít místo na připnutí dalších oblíbených aplikací.









