Jak nastavit hlasitost budíku na iPhone
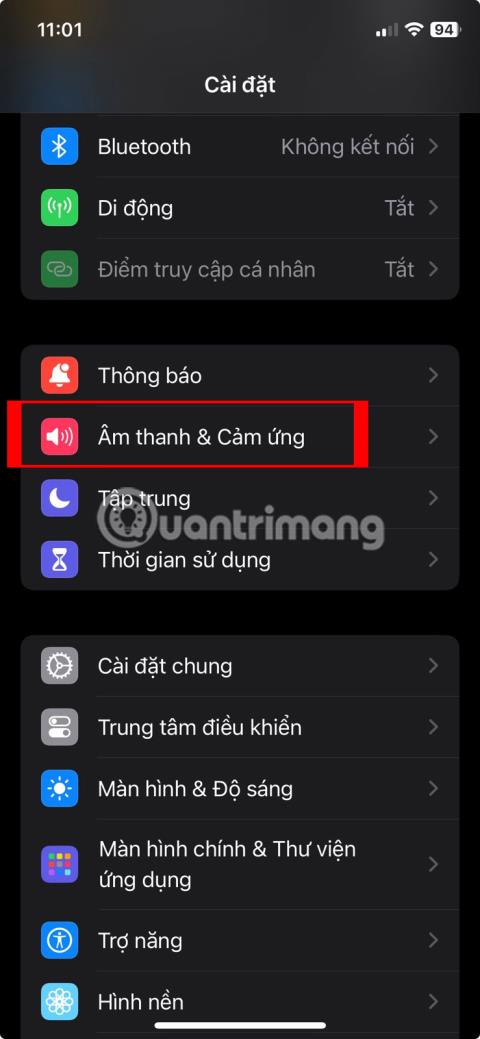
Je hlasitost budíku na vašem iPhone příliš nízká nebo příliš hlasitá a je vám to nepříjemné?

Úprava hlasitosti systému je základním úkolem, který musí při interakci a používání počítače udělat téměř každý. Tento článek uvádí několik jednoduchých metod, pomocí kterých můžete rychle zvýšit nebo snížit hlasitost systému na počítači se systémem Windows 11.
Změňte hlasitost systému pomocí nabídky Rychlé nastavení
Nejrychlejší a nejsnadnější způsob úpravy hlasitosti v systému Windows 11 je použití nabídky Rychlé nastavení.
Nejprve otevřete nabídku Rychlá nastavení klepnutím na oblast obsahující ikony WiFi, reproduktoru a/nebo baterie v pravém dolním rohu obrazovky.

Jakmile kliknete na tuto oblast, okamžitě se zobrazí nabídka Rychlé nastavení. Hledejte posuvník hlasitosti systému (s ikonou reproduktoru vlevo).

Chcete-li změnit aktuální úroveň hlasitosti v systému, jednoduše klepněte na kroužek na posuvníku a tažením doprava nebo doleva hlasitost zvyšujte nebo snižujte, přičemž hodnoty převodu začínají od 0 do 100. Jak pohybujete kruhem na posuvníku, všimněte si, že počet pruhů v ikoně se odpovídajícím způsobem mění.
Zvukový výstup na počítači se systémem Windows 11 můžete také rychle zcela „ztlumit“ kliknutím přímo na ikonu reproduktoru vedle posuvníku hlasitosti. Při ztlumení bude vedle ikony reproduktoru malé „X“. Chcete-li zvuk zapnout, klikněte na něj znovu.
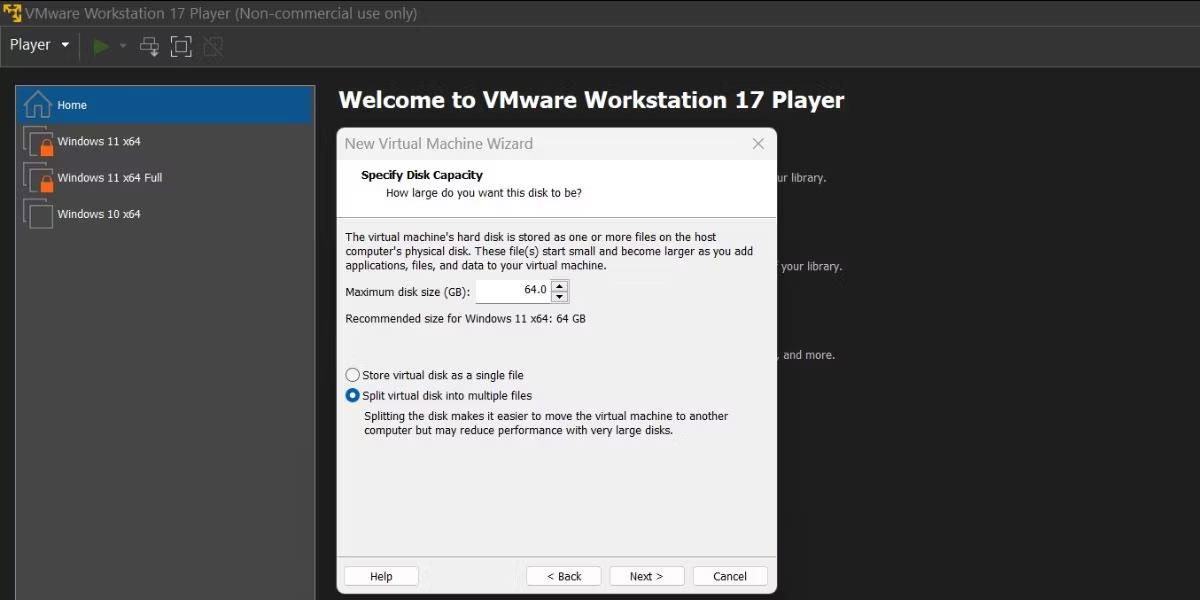
Po nastavení úrovně hlasitosti podle vašich představ zavřete nabídku Rychlá nastavení kliknutím na jakoukoli oblast mimo rozhraní nabídky.
Změňte hlasitost systému pomocí aplikace Nastavení
Hlasitost počítače s Windows 11 můžete změnit také prostřednictvím aplikace Nastavení. Spusťte tuto aplikaci stisknutím kombinace kláves Windows + i a přejděte na Systém > Zvuk. Nebo můžete také kliknout pravým tlačítkem na ikonu reproduktoru na hlavním panelu a vybrat „Nastavení zvuku“.

Na obrazovce nastavení zvuku najděte část „Výstup“ a kliknutím na kroužek vedle vyberte zařízení, pro které chcete změnit úroveň hlasitosti. Poté nastavte posuvník "Hlasitost" níže tak, aby odpovídal požadované úrovni hlasitosti. Můžete také kliknout na ikonu reproduktoru a zcela vypnout hlasitost systému.
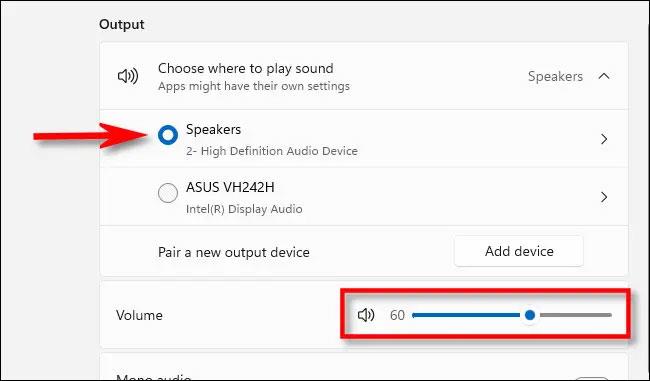
Až budete hotovi, zavřete aplikaci Nastavení.
Změňte hlasitost systému pomocí fyzických tlačítek
Mnoho modelů tabletů se systémem Windows (například řada Surface) často obsahuje tlačítka fyzického zvýšení a snížení hlasitosti někde na zařízení – obvykle na jedné ze stran. Kliknutím na něj upravíte hlasitost konkrétními kroky. Při nastavování se v levém horním rohu obrazovky zobrazí malé vyskakovací okno zobrazující aktuální hlasitost systému.
Kromě toho jsou na některých klávesnicích (včetně těch, které jsou dodávány s notebooky) integrovaná tlačítka pro zvýšení, snížení a ztlumení hlasitosti. Dokonce i u některých modelů klávesnic vyšší třídy je k dispozici také tlačítko pro posuv.
Přejeme vám dobrou zkušenost s Windows 11!
Je hlasitost budíku na vašem iPhone příliš nízká nebo příliš hlasitá a je vám to nepříjemné?
Úprava hlasitosti systému je základním úkolem, který musí při interakci a používání počítače udělat téměř každý.
Kiosk Mode ve Windows 10 je režim pro použití pouze 1 aplikace nebo přístupu pouze k 1 webu s uživateli typu host.
Tato příručka vám ukáže, jak změnit nebo obnovit výchozí umístění složky Camera Roll ve Windows 10.
Úprava souboru hosts může způsobit, že nebudete moci přistupovat k Internetu, pokud soubor není správně upraven. Následující článek vás provede úpravou souboru hosts ve Windows 10.
Snížení velikosti a kapacity fotografií vám usnadní jejich sdílení nebo posílání komukoli. Zejména v systému Windows 10 můžete hromadně měnit velikost fotografií pomocí několika jednoduchých kroků.
Pokud nepotřebujete zobrazovat nedávno navštívené položky a místa z důvodu bezpečnosti nebo ochrany soukromí, můžete to snadno vypnout.
Microsoft právě vydal aktualizaci Windows 10 Anniversary Update s mnoha vylepšeními a novými funkcemi. V této nové aktualizaci uvidíte spoustu změn. Od podpory stylusu Windows Ink po podporu rozšíření prohlížeče Microsoft Edge byly výrazně vylepšeny také nabídky Start a Cortana.
Jedno místo pro ovládání mnoha operací přímo na systémové liště.
V systému Windows 10 si můžete stáhnout a nainstalovat šablony zásad skupiny pro správu nastavení Microsoft Edge a tato příručka vám ukáže postup.
Tmavý režim je rozhraní s tmavým pozadím ve Windows 10, které pomáhá počítači šetřit energii baterie a snižuje dopad na oči uživatele.
Hlavní panel má omezený prostor, a pokud pravidelně pracujete s více aplikacemi, může vám rychle dojít místo na připnutí dalších oblíbených aplikací.









