Způsoby, jak vypnout zmrazené aplikace v systému Windows 11

Někdy se aplikace v systému Windows 11 zhroutí a znemožní vám jejich provoz. Nyní musíte vynutit vypnutí vadných aplikací.

Selhání aplikací a softwaru je něco, s čím se může kdokoli setkat při používání zařízení se systémem Windows. Jakmile narazíte na tuto situaci, nebudete schopni obsluhovat nic souvisejícího s aplikací jako obvykle. Jak tedy tuto situaci řešit? Pojďme najít způsob, jak vyřešit tento problém ve Windows 11 pomocí Quantrimangu.
Obsah článku
V současné době na Win 11 existují 3 způsoby, které vám pomohou vypnout zmrazené aplikace. Zahrnout:
Správce úloh je mimořádně užitečný nástroj, který vám pomůže rychle se zbavit zamrzlého a nereagujícího zařízení. Stačí provést několik kroků níže.
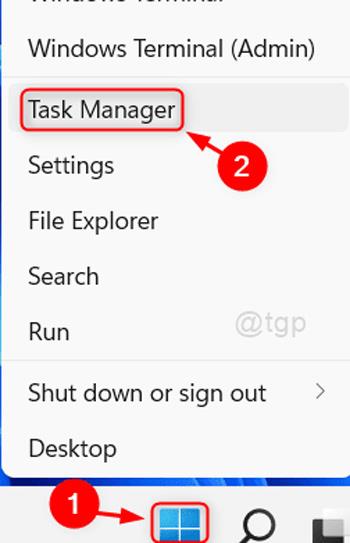
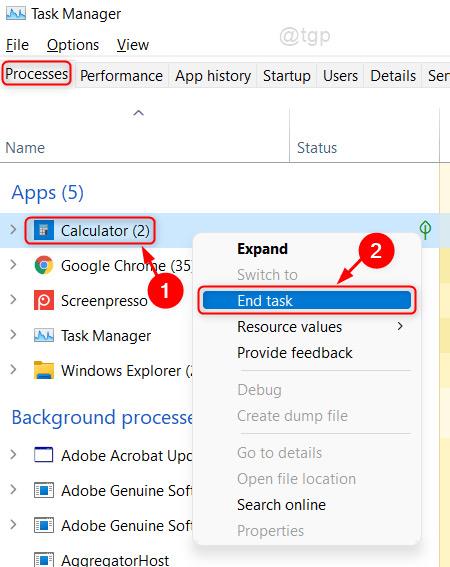
Toto vynutí uzavření vaší zmrazené aplikace. Pokud ji chcete nadále používat, můžete pozastavenou aplikaci znovu otevřít a používat ji jako obvykle.
Dalším způsobem, jak vám pomoci zvládnout pády aplikací, je příkazový řádek . Postup je následující:

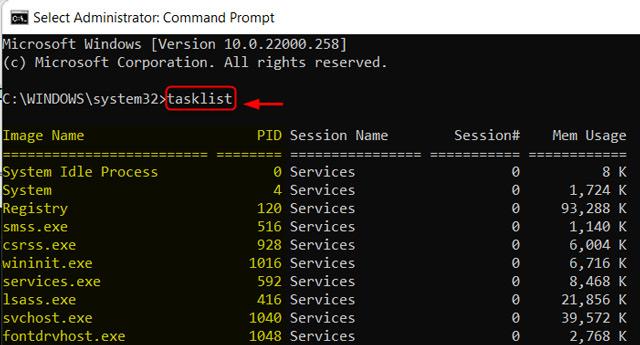
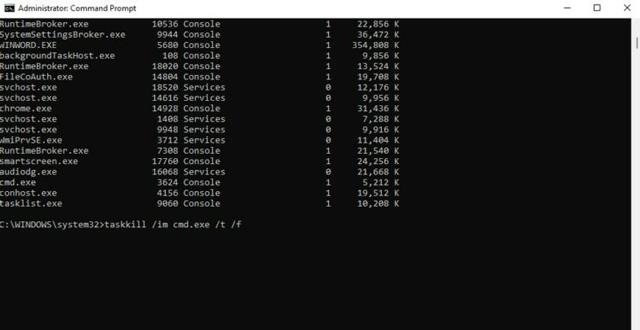
Dokončili jste tedy proces zavírání zmrazených aplikací v systému Windows 11 pomocí příkazu.
Zajímavým způsobem, jak vám pomoci zvládnout zamrzlé softwarové aplikace, je použití zástupce na ploše.
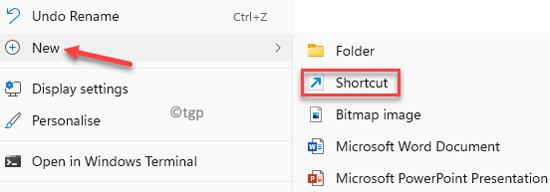
taskkill /f /fi "status eq not responding"

Od nynějška tedy pokaždé, když dojde k selhání aplikace nebo softwaru v systému Windows 11, stačí dvakrát kliknout na nově vytvořenou ikonu a rychle vypnout zmrazený software.
Chcete-li tento proces vynuceného zavření ještě zrychlit, můžete si vytvořit vlastní klávesovou zkratku pro spuštění příkazu task killer, který jste právě provedli. Zde je postup:
1. Klepněte pravým tlačítkem na nového zástupce a vyberte Vlastnosti.
2. Na kartě Zkratka klepněte na pole Klávesová zkratka a nastavte vlastní klávesovou zkratku. Windows automaticky přidá Ctrl + Alt ke každému písmenu, které stisknete, ale můžete to změnit na Ctrl + Shift, pokud chcete.
3. Vzhledem k tomu, že tato zkratka na okamžik spustí okno příkazového řádku, měli byste nastavit Spustit na Minimalizováno.
4. Klepnutím na tlačítko OK uložte změny.
Nyní použijte vybranou zkratku k ukončení aplikací, kdykoli jsou uzamčeny. Toto je nejrychlejší způsob, jak vynutit uzavření programu, a trvá jen chvíli.
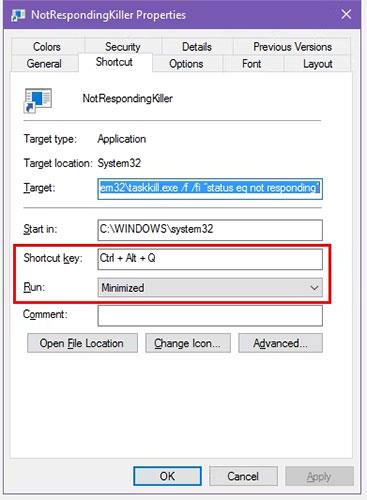
Vynutit zavírání aplikací pomocí klávesových zkratek
Výše uvedená metoda je nejjednodušší způsob, jak vynutit ukončení programů, když zamrznou. Existují však některé další metody a nástroje, o kterých byste mohli chtít vědět, jak toho dosáhnout.
Základním krokem při odstraňování problémů při zhroucení programu je stisknutí Alt + F4 . Toto je zkratka Windows pro uzavření aktuálního procesu, ekvivalentní kliknutí na ikonu X v pravém horním rohu okna.
Proto nevynutí uzavření skutečně zamrzlého programu, ale můžete to zkusit, pokud má aplikace jen drobné závady. Je to užitečné zejména v případě, že vaše myš přestane na chvíli reagovat, když program zamrzne.
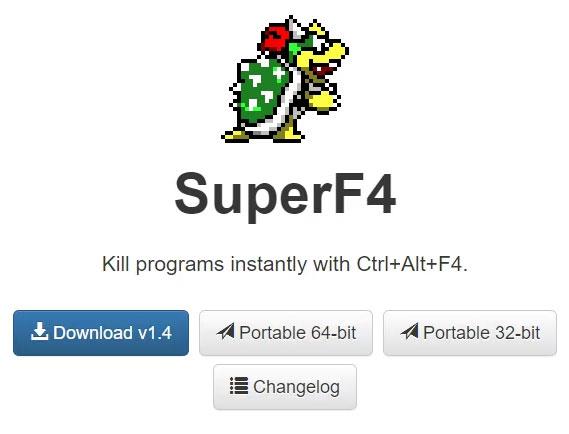
Okno SuperF4
SuperF4 je jednoduchý program, který vám umožní zakázat jakékoli okno, i když nereaguje. Stejně jako příkaz taskkill diskutovaný výše, okamžitě přinutí programy, aby se zastavily, místo aby je požádal, aby se elegantně uzavřely.
Program proto před zavřením nezkontroluje, zda jste svou práci uložili, proto buďte při používání této aplikace opatrní. SuperF4 má také režim, který vám umožňuje přesunout kurzor do libovolného okna, které chcete zavřít, a kliknutím toto okno vynutit.
Ve výchozím nastavení aplikace používá pro zavření kombinaci kláves Ctrl + Alt + F4 . Od roku 2019 nebyl aktualizován, ale kvůli své jednoduchosti je SuperF4 stále velmi šikovný.
Technicky je dalším způsobem, jak vynutit ukončení programu bez Správce úloh, použití alternativy Správce úloh . Pokud například hledáte něco výkonnějšího, Process Explorer tuto potřebu určitě uspokojí.
Pokud hledáte jiný způsob, jak zavřít program, protože Správce úloh nefunguje, přečtěte si průvodce Quantrimang.com, jak opravit chybu „Správce úloh byl zakázán“ .
Můžete také vytvořit základní skripty AutoHotkey pro vynucení zavření oken. To je trochu přehnané, pokud AutoHotkey nepoužíváte k ničemu jinému, ale vzhledem k výkonu programu pro něj jistě najdete jiné využití.
Budete si muset stáhnout AutoHotkey a poté vytvořit skript s tímto řádkem:
#!Q::WinKill,APřesuňte dokončený soubor do složky Po spuštění (do adresního řádku Průzkumníka souborů zadejte shell:startup , abyste se tam dostali), aby se soubor spustil pokaždé, když se přihlásíte. Poté stačí stisknout Win + Alt + Q pro zavření aktuálního okna.
AutoHotkey je výkonný program schopný dělat téměř vše, o čem můžete snít, takže pokud chcete nastavit pokročilejší skript, podívejte se na průvodce pro začátečníky AutoHotkey na Quantrimangu.com.
Pokud pro vás žádná z výše uvedených možností nefunguje, najdete další nástroje třetích stran, které mohou vynutit ukončení programů Windows. ProcessKO je dobrou volbou pro pokročilé uživatele, protože nabízí další funkce, jako je schopnost zabít konkrétní proces po uplynutí nastavené doby. Byl také oficiálně aktualizován pro Windows 11, zatímco SuperF4 nikoli.
Většina ostatních možností je dosti podobná výše uvedeným možnostem, takže před hledáním alternativy je doporučujeme všechny zkontrolovat.
Jako poslední možnost, pokud nemůžete program ukončit, je restartování počítače. Pokud se nemůžete dostat na obrazovku zabezpečení pomocí Ctrl + Alt + Del a vypnout se pomocí ikony Napájení, budete muset provést tvrdé vypnutí. Můžete to provést podržením tlačítka napájení na počítači po dobu několika sekund, dokud se nevypne. Pokud ne, odpojte napájecí kabel nebo vyjměte baterii z notebooku, je-li to možné.
Veškerý výše uvedený obsah představuje způsoby, jak vypnout zmrazené aplikace ve Windows 11 , které vám chce Quantriman představit.
Hodně štěstí!
Kiosk Mode ve Windows 10 je režim pro použití pouze 1 aplikace nebo přístupu pouze k 1 webu s uživateli typu host.
Tato příručka vám ukáže, jak změnit nebo obnovit výchozí umístění složky Camera Roll ve Windows 10.
Úprava souboru hosts může způsobit, že nebudete moci přistupovat k Internetu, pokud soubor není správně upraven. Následující článek vás provede úpravou souboru hosts ve Windows 10.
Snížení velikosti a kapacity fotografií vám usnadní jejich sdílení nebo posílání komukoli. Zejména v systému Windows 10 můžete hromadně měnit velikost fotografií pomocí několika jednoduchých kroků.
Pokud nepotřebujete zobrazovat nedávno navštívené položky a místa z důvodu bezpečnosti nebo ochrany soukromí, můžete to snadno vypnout.
Microsoft právě vydal aktualizaci Windows 10 Anniversary Update s mnoha vylepšeními a novými funkcemi. V této nové aktualizaci uvidíte spoustu změn. Od podpory stylusu Windows Ink po podporu rozšíření prohlížeče Microsoft Edge byly výrazně vylepšeny také nabídky Start a Cortana.
Jedno místo pro ovládání mnoha operací přímo na systémové liště.
V systému Windows 10 si můžete stáhnout a nainstalovat šablony zásad skupiny pro správu nastavení Microsoft Edge a tato příručka vám ukáže postup.
Tmavý režim je rozhraní s tmavým pozadím ve Windows 10, které pomáhá počítači šetřit energii baterie a snižuje dopad na oči uživatele.
Hlavní panel má omezený prostor, a pokud pravidelně pracujete s více aplikacemi, může vám rychle dojít místo na připnutí dalších oblíbených aplikací.









