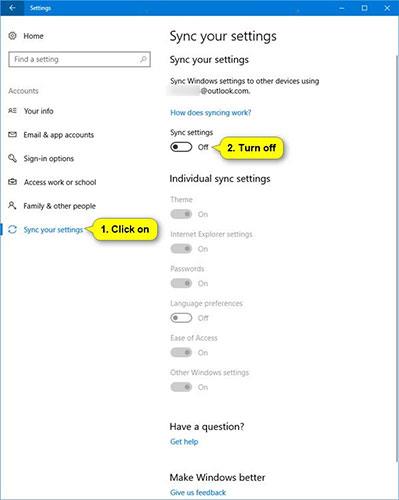Když je nastavení synchronizace zapnuto, Windows bude synchronizovat nastavení, která zvolíte, na všech zařízeních s Windows 10 , na kterých jste přihlášeni pomocí účtu Microsoft.
Poznámka:
- Nastavení synchronizace také funguje, pokud se přihlásíte pomocí pracovního nebo školního účtu propojeného s vaším účtem Microsoft.
- Pokud nastavení synchronizace na vašem zařízení není k dispozici, vaše organizace tuto funkci možná nepovoluje.
Nastavení, která zvolíte k synchronizaci, se také uloží na OneDrive (cloud).
Můžete si vybrat synchronizaci motivů, hesel, jazykových předvoleb, usnadnění přístupu a dalších nastavení systému Windows ( Další nastavení systému Windows ). Pokud povolíte možnost Další nastavení systému Windows , systém Windows bude synchronizovat některá nastavení zařízení (například předvolby tiskárny a myši), nastavení Průzkumníka souborů a předvolby oznámení. Úplný seznam nastavení, která může systém Windows synchronizovat, naleznete v části:
https://docs.microsoft.com/vi-vn/azure/active-directory/devices/enterprise-state-roaming-windows-settings-reference#windows-settings-overview
- Motiv – pozadí plochy, pozice na hlavním panelu atd.
- Hesla – správce informací Windows, včetně WiFi profilů
- Jazykové předvolby – Slovník pravopisu, nastavení jazyka systému
- Snadný přístup – Narrator (nástroj pro čtení obrazovky), klávesnice na obrazovce (virtuální klávesnice), Lupa (nástroj pro zvětšení části nebo celé obrazovky)
- Další nastavení systému Windows – podrobnosti naleznete na adrese:
https://docs.microsoft.com/vi-vn/azure/active-directory/devices/enterprise-state-roaming-windows-settings-reference#windows-settings-details
Tato příručka vám ukáže, jak povolit nebo zakázat nastavení synchronizace na všech zařízeních pomocí účtu Microsoft v systému Windows 10.
Možnost 1: Zapněte nebo vypněte nastavení synchronizace v aplikaci Nastavení
1. Otevřete Nastavení a klikněte na ikonu Účty.
2. Klikněte na Sync your settings na levé straně a proveďte krok 3 nebo krok 4 níže, abyste provedli, co chcete.
3. Úplné vypnutí nastavení synchronizace:
V části Synchronizace nastavení vpravo vypněte nastavení synchronizace posunutím posuvníku doleva a přejděte ke kroku 5 níže.

4. Chcete-li povolit nastavení synchronizace:
Toto je výchozí nastavení.
A) V části Synchronizace nastavení vpravo posuňte posuvník doprava, abyste povolili nastavení synchronizace .
B) Pokud chcete, můžete nyní také zapnout nebo vypnout nastavení Individuální synchronizace v možnosti 2 nebo 3 níže.

5. Po dokončení zavřete Nastavení pro použití.
Možnost 2: Zapněte nebo vypněte individuální nastavení synchronizace v aplikaci Nastavení
1. Otevřete Nastavení a klikněte na ikonu Účty.
2. Vlevo klikněte na Synchronizovat nastavení .
3. Pokud jste tak ještě neučinili, budete muset povolit nastavení synchronizace v kroku 4 možnosti 1 výše.
4. Na pravé straně v části Individuální nastavení synchronizace můžete zapnout nebo vypnout každé nastavení synchronizace, které se vám líbí.
Poznámka : Ve výchozím nastavení jsou všechna jednotlivá nastavení synchronizace povolena.
5. Po dokončení můžete zavřít Nastavení , pokud chcete.

Možnost 3: Zapněte nebo vypněte nastavení individuální synchronizace v Editoru registru
1. Pokud jste tak ještě neučinili, budete muset povolit nastavení synchronizace v kroku 4 možnosti 1 výše.
2. Otevřete nabídku Start , do vyhledávacího pole zadejte regeditEnter a kliknutím otevřete Editor registru .
3. Na výzvu nástroje UAC klepněte na Ano.
4. V Editoru registru přejděte do umístění níže.
HKEY_CURRENT_USER\Software\Microsoft\Windows\CurrentVersion\SettingSync\Groups

5. Rozbalte klíč Groups na levém panelu a klikněte na podklíč na panelu níže pro jednotlivé nastavení synchronizace, které chcete povolit nebo zakázat.
| Osobní nastavení synchronizace |
Podklíč registru |
| Témata |
Personalizace |
| Nainstalujte Microsoft Edge a Internet Explorer |
Nastavení prohlížeče |
| Heslo |
Pověření |
| Jazykové možnosti |
Jazyk |
| Snadnost přístupu |
Přístupnost |
| Další nastavení Windows |
Okna |
| Rozložení nabídky Start |
StartLayout |
6. V pravém panelu podklíče (například Usnadnění ) poklepejte na povolený DWORD a upravte jej.
7. Proveďte krok 8 nebo krok 9 níže, abyste udělali, co chcete.
8. Chcete-li vypnout osobní nastavení synchronizace:
Zadejte 0, stiskněte OK a přejděte ke kroku 10 níže.

9. Chcete-li povolit osobní nastavení synchronizace: (Toto je výchozí nastavení).
Zadejte 1, klikněte na OK a přejděte ke kroku 10 níže.

10. Opakujte krok 6, pokud chcete povolit nebo zakázat jakákoli další osobní nastavení synchronizace.
11. Po dokončení můžete zavřít Editor registru.
Všechny operace dokončeny!
Doufám, že jste úspěšní.