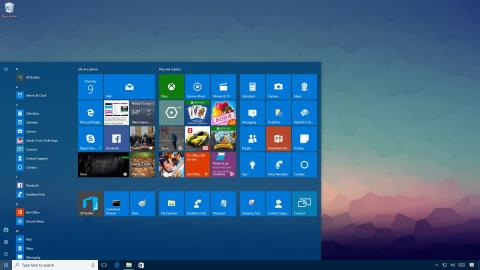Nabídka Start v systému Windows 10 je jedním z nejužitečnějších a nejvíce přizpůsobitelných nástrojů. Nové rozvržení můžete uspořádat na levé straně, abyste získali přístup k nastavení a dalším umístěním. Uprostřed můžete rychle přistupovat k seznamu nainstalovaných aplikací a na pravé straně můžete nastavit živé dlaždice, aby neustále zobrazovaly aktualizace.
Vše, co si prohlížíte a přizpůsobujete v nabídce Start, je uloženo v databázi ve složce TileDataLayer. Jediný problém je, že když to nejméně čekáte, databáze může spadnout, protože menu nefunguje správně. Chcete-li tuto situaci vyřešit nebo pokud chcete migrovat nastavení a obnovit nastavení nebo přesunout nastavení do nového počítače, můžete zálohovat a obnovit databázi nabídky Start se všemi přizpůsobeními ve Windows 10.

1. Aktivujte integrovaný účet správce v systému
Přihlašovací účet nelze použít k zálohování nastavení nabídky Start. To znamená, že budete muset použít jiný účet nebo dočasně aktivovat účet správce zabudovaný do Windows 10.
1. Stisknutím kombinace kláves Windows + X otevřete nabídku Power User Menu a vyberte možnost Správa počítače .
2. V okně Správa počítače rozbalte část Místní uživatelé a skupiny .
3. Vyberte možnost Uživatelé .
4. Dvakrát klikněte na účet správce .
5. Chcete-li účet aktivovat, zrušte zaškrtnutí u možnosti Účet je zakázán .

6. Klepněte na tlačítko Použít .
7. Klepněte na tlačítko OK .
Případně si můžete vytvořit nový Admin účet, ale řešení dočasné aktivace Admin účtu bude rychlejší.
2. Jak zálohovat nastavení nabídky Start?
Chcete-li zálohovat aktuální nastavení nabídky Start, postupujte takto:
1. Odhlaste se ze svého účtu Windows 10.
2. Přihlaste se pomocí jiného účtu nebo účtu správce integrovaného do systému.
3. Otevřete Průzkumník souborů .
4. Klepněte na kartu Zobrazit .
5. Chcete-li zobrazit skryté soubory, zaškrtněte volbu Skryté položky .

6. Dále přejděte na cestu:
C:\Users\NÁZEV-VAŠEHO-ÚČTU\AppData\Local\TileDataLayer
Poznámka:
V cestě výše nahraďte YOUR-ACCOUNT-NAME názvem uživatelského účtu, jehož nastavení nabídky Start chcete zálohovat.
7. Klepněte pravým tlačítkem myši na složku Databáze – složku obsahující všechna nastavení a vyberte Kopírovat .

8. Otevřete umístění, kam chcete databázi uložit.
9. Klikněte na něj pravým tlačítkem a vyberte Vložit .

3. Jak obnovit nastavení nabídky Start?
Pokud nechcete v počítači nastavit další účet správce, můžete pomocí výše uvedených kroků dočasně aktivovat vestavěný účet správce ve Windows 10.
Chcete-li obnovit nastavení nabídky Start, postupujte takto:
1. Odhlaste se ze svého účtu.
2. Přihlaste se pomocí jiného účtu nebo účtu správce integrovaného do systému.
3. Otevřete Průzkumník souborů .
4. Klepněte na kartu Zobrazit .
5. Chcete-li zobrazit skryté soubory, zaškrtněte volbu Skryté položky .

6. Dále přejděte na cestu:
C:\Users\NÁZEV-VAŠEHO-ÚČTU\AppData\Local\TileDataLayer
Poznámka:
V cestě výše nahraďte YOUR-ACCOUNT-NAME názvem uživatelského účtu, jehož nastavení nabídky Start chcete zálohovat.
7. Klepněte pravým tlačítkem myši na složku Databáze – složku obsahující všechna nastavení a vyberte Přejmenovat .
8. Přejmenujte složku Database.bak a stiskněte Enter .

9. Otevřete umístění, kam ukládáte záložní soubory.
10. Klepněte pravým tlačítkem na složku Databáze a klepněte na Kopírovat .
11. Vraťte se do složky TileDataLayer ve svém účtu jako v kroku 6.
12. Klikněte na něj pravým tlačítkem a vyberte Vložit pro obnovení nastavení.

13. Odhlaste se ze svého účtu.
Po dokončení výše uvedených kroků se přihlaste zpět ke svému účtu a nabídka Start se obnoví se všemi vašimi vlastními nastaveními.
4. Smažte starou databázi a deaktivujte integrovaný účet správce
Posledním krokem je odstranění složky Database.bak a deaktivace integrovaného účtu Admin v systému.
- Chcete-li odstranit starou databázi, postupujte takto:
1. Stisknutím kombinace kláves Windows + R otevřete příkazové okno Spustit.
2. Zadejte níže uvedený příkazový řádek do okna Spustit a stisknutím klávesy Enter otevřete složku TileDataLayer:
%HOMEPATH%\AppData\Local\TileDataLayer
3. Klepněte pravým tlačítkem na složku Database.bak a vyberte Odstranit .

- Chcete-li zakázat vestavěný účet správce v systému Windows 10, postupujte takto:
1. Stisknutím kombinace kláves Windows + X otevřete nabídku Power User Menu a vyberte možnost Správa počítače .
2. Rozbalte položku Místní uživatelé a skupiny .
3. Vyberte možnost Uživatelé .
4. Dvakrát klikněte na účet správce .
5. Chcete-li účet deaktivovat, zaškrtněte políčko Účet je zakázán .

6. Klepněte na tlačítko Použít .
7. Klepněte na tlačítko OK .
Podívejte se na některé další články níže:
Hodně štěstí!