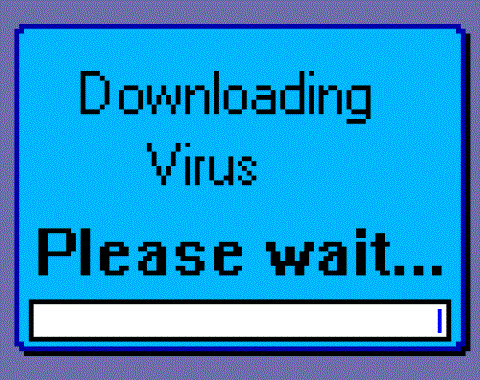Většina dnešních notebooků má nainstalované webové kamery. Používají se jako běžné kamery používané při Skype nebo online schůzkách na webu nebo jako infračervené kamery při rozpoznávání obličeje Windows Hello. Dále jsou notebooky vybaveny také vestavěnými mikrofonními zařízeními používanými ve spojení s kamerami.
Pokud fotoaparát nebo mikrofon na svém notebooku nikdy nepoužíváte, pravděpodobně vás zajímá, jak je vypnout. Proč? Protože některý malware může ovládat pevné disky a aktivovat je, i když je nepoužíváme. Jakmile vám záleží na osobní bezpečnosti, následující kroky vám pomohou je deaktivovat.
Prohledejte svůj počítač
Pokud si myslíte, že váš počítač může být infikován, prohledejte jej, než cokoliv uděláte. To je velmi nutné, protože nebudeme znát přesný účel viru, i když bude webová kamera a mikrofon vypnuté.

Windows Defender (antivirový software Windows) je standardní součástí počítačů se systémem Windows 10, takže je dobré začít. Můžete použít alternativní bezplatný nebo placený antivirový software.
Otestujte aplikace, které používají webovou kameru

V situaci, kdy si všimnete, že kontrolka LED vaší webové kamery svítí, když nepoužíváte žádné aplikace, vězte, jak zkontrolovat, které aplikace vaši webovou kameru používají. Vše, co musíte udělat, je stáhnout Process Explorer , vybrat název zařízení webové kamery a hledat.
Vypněte webovou kameru a mikrofon pomocí Správce zařízení
Použití Správce zařízení je nejrychlejší způsob, jak deaktivovat webovou kameru a mikrofon, ale není zcela zaručeno, protože pokročilý malware je může povolit bez vašeho souhlasu. Není však od věci vypnout webovou kameru a mikrofon přes Správce zařízení.
Zakázat webovou kameru
Krok 1 : Klepněte pravým tlačítkem na Start .
Krok 2 : Klikněte na Správce zařízení .

Krok 3 : Stiskněte šipku dolů a vyberte možnost Imaging devices .
Krok 4 : Klikněte pravým tlačítkem na Integrated Camera (Integrovaná kamera) a všimněte si, že ji lze změnit na základě pevného disku notebooku.

Krok 5 : Stiskněte Zakázat .
Krok 6 : Vyberte Ano .

Pokud chcete webovou kameru povolit, postupujte podle výše uvedených kroků, ale místo možnosti Zakázat vyberte možnost Povolit .
Zakázat mikrofon
Krok 1 : Klepněte pravým tlačítkem myši na tlačítko Start .
Krok 2 : Klikněte na Správce zařízení .

Krok 3 : Stiskněte šipku dolů a vyberte Audio vstupy a výstupy .
Krok 4 : Klepněte pravým tlačítkem myši na Interní mikrofon – všimněte si, že jej lze změnit na základě pevného disku notebooku.

Krok 5 : Vyberte možnost Zakázat .
Krok 6 : Klikněte na Ano .

Chcete-li povolit mikrofon, postupujte podle stejných kroků, ale místo možnosti Zakázat vyberte možnost Povolit .
Přes BIOS

Některé notebooky umožňují deaktivovat webovou kameru a mikrofon na systémové úrovni z BIOSu. Kroky nastavení se budou u různých zařízení lišit, ale obvykle chcete přerušit proces spouštění stisknutím odpovídajících funkčních kláves a poté zkontrolovat informace systému BIOS pro kameru a mikrofon.
V tomto případě používáte Lenovo ThinkPad, možnosti integrace kamery a mikrofonu naleznete v části Přístup k I/O portu na kartě Zabezpečení . Před vypnutím obou těchto zařízení můžete uložit nebo ukončit BIOS a počítač se vrátí do procesu selektivního spouštění, dokud se neotevře Windows.
Pamatujte, že BIOS na PC je zcela odlišný, ale výsledky jsou ekvivalentní. Pokud vstoupíte do Správce zařízení po vypnutí kamery a mikrofonu v BIOSu, nezobrazí se.

Chcete-li zařízení znovu povolit prostřednictvím systému BIOS, opakujte stejné operace, ale místo možnosti Zakázat změňte možnost Povolit .
Pokud používáte jiná zařízení, můžete si přečíst článek o pokynech pro přístup k systému BIOS na těchto různých počítačových linkách .
Zakryjte webovou kameru

Když se řekne deaktivace fotoaparátu, málokoho napadne otevřít počítač a odpojit webkameru. I když je ideální pro každého, kdo má přístup k notebooku nebo AiO PC konkrétně bez ztráty záruky, lepším fyzickým řešením je zakrýt webovou kameru.
Mnoho lidí používá lepicí papírky nebo elektrickou pásku jako zakrytí, což je nákladově efektivní a okamžitě efektivní, ale někteří lidé preferují profesionálnější vzhled. Na zakrytí vám připevní malý levný doplněk, a když jej budete chtít použít, můžete jej rychle odstranit.
Bezpečnostní
Pamatujte, že jediný způsob, jak zajistit deaktivaci kamery a mikrofonu, je fyzicky.