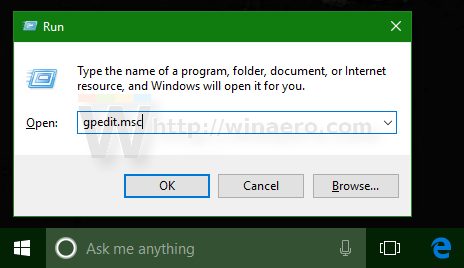Live Tile je docela užitečná funkce v systémech Windows 8/8.1 a Windows 10. Omezení této funkce je však v tom, že zabírá šířku pásma internetu pro aktualizaci náhledů a oznámení. Někdy v některých případech také Live Tile uživatele obtěžuje.
Chcete-li ve výchozím nastavení zakázat možnost Živé dlaždice pro aplikace v nabídce Start systému Windows 10, stačí na aplikaci kliknout pravým tlačítkem a vybrat Více => Vypnout živý titul a je hotovo.
V nabídce Start systému Windows 10 je však nastaveno mnoho živých dlaždic, takže deaktivace živých dlaždic u každé aplikace jednotlivě zabere spoustu času. Chcete-li proto ušetřit čas, můžete všechny živé dlaždice v nabídce Start systému Windows 10 zakázat najednou.
Chcete-li zakázat všechny živé dlaždice v nabídce Start Windows 10 najednou, přečtěte si článek níže z Tips.BlogCafeIT.

1. Zakažte všechny živé dlaždice najednou v nabídce Start systému Windows 10
Chcete-li zakázat všechny živé dlaždice najednou v nabídce Start systému Windows 10, postupujte takto:
1. Stisknutím kombinace kláves Windows + R otevřete příkazové okno Spustit.

V okně příkazu Spustit zadejte gpedit.msc a stisknutím klávesy Enter otevřete Editor zásad skupiny.
2. Nyní se na obrazovce objeví okno Group Policy Editor.

3. Zde se pohybujete pomocí tlačítka:
Zásady místního počítače => Konfigurace uživatele => Šablony pro správu => Nabídka Start a hlavní panel => Upozornění
4. Dále vyhledejte a poklepejte na možnost Vypnout oznámení dlaždic .

5. V tuto chvíli se na obrazovce objeví dialogové okno Vypnout upozornění na dlaždice, zde klikněte na možnost Povolit a poté na OK , čímž zavřete okno Vypnout upozornění na dlaždice.

6. Nakonec se odhlaste z počítače se systémem Windows 10 a poté se znovu přihlaste, abyste zkontrolovali změny.
Před:

Po:

2. Ve verzích Windows 10 není k dispozici editor zásad skupiny
S verzemi Windows 10 bez Editoru zásad skupiny mohou uživatelé zakázat všechny živé dlaždice pomocí registru.
1. Otevřete Editor registru.
2. V okně Editor registru přejděte na klíč:
HKEY_CURRENT_USER\SOFTWARE\Policies\Microsoft\Windows\CurrentVersion\PushNotifications

Poznámka:
Pokud nemůžete najít určitý klíč, můžete tyto klíče vytvořit.
3. V pravém podokně vytvořte novou 320bitovou hodnotu DWORD, pojmenujte tuto hodnotu NoTileApplicationNotification a nastavte hodnotu v datovém rámci hodnoty na 1 , abyste zakázali všechny živé dlaždice v nabídce Start systému Windows 10.

4. Nakonec se odhlaste z počítače se systémem Windows 10 a poté se znovu přihlaste, abyste zkontrolovali změny.
Pokud chcete vše obnovit do výchozího stavu, stačí smazat vámi vytvořenou hodnotu NoTileApplicationNotification, poté se odhlásit a znovu přihlásit do Windows 10 a zkontrolovat.
Podívejte se na některé z níže uvedených článků od Tips.BlogCafeIT:
Hodně štěstí!