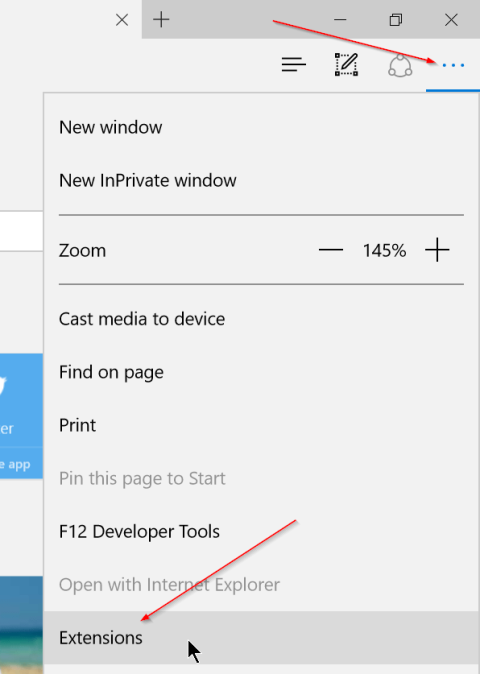Ve verzi Windows 10 Anniversary Update jsou podporována rozšíření pro prohlížeč Microsoft Edge. Stejně jako ostatní prohlížeče – Chrome a Firefox, mohou nyní uživatelé instalovat rozšíření do prohlížeče Edge.
Přestože je počet dostupných rozšíření pro prohlížeč Edge omezený, v budoucnu je pravděpodobné, že tato rozšíření budou „rozšířena“ podobně jako v prohlížeči Chrome a Firefox.
Tlačítko Pinterest Save, Evernote Web Clipper, Save to Pocket, Translator, LastPass, Turn Off the Lights a Tampermonkey jsou rozšíření aktuálně dostupná v prohlížeči Edge.
Pokud však nainstalujete a povolíte příliš mnoho rozšíření v prohlížeči Edge, zpomalí to váš webový prohlížeč. Pokud tedy chcete zlepšit rychlost prohlížeče Edge, měli byste odinstalovat rozšíření, která již nepoužíváte nebo je používáte jen zřídka.
Zakázání nebo odinstalace rozšíření v prohlížeči Edge je poměrně jednoduché a snadné.
Jak zakázat/zablokovat rozšíření prohlížeče Edge ve Windows 10
1. Zakažte rozšíření prohlížeče Edge ve Windows 10
Metoda 1: Zakažte rozšíření v prohlížeči Edge
Chcete-li zakázat rozšíření v prohlížeči Edge ve Windows 10, postupujte takto:
Krok 1 :
Nejprve otevřete prohlížeč Edge, poté klikněte na ikonu Více (ikona se 3 tečkami) a poté kliknutím na Rozšíření zobrazíte všechna nainstalovaná rozšíření.

Krok 2 :
Chcete-li rozšíření zakázat nebo vypnout, kliknutím na název rozšíření zobrazte panel O aplikaci. Chcete-li například vypnout Vypnout světla, klikněte na Vypnout světla.

Krok 3 :
U názvu rozšíření uvidíte tlačítko pro zapnutí nebo vypnutí rozšíření. Vaším úkolem je přesunout tlačítko do polohy OFF a rozšíření deaktivovat.

Chcete-li znovu aktivovat úvodní widget, stačí přepnout posuvník do polohy ON a je hotovo.
Metoda 2: Zakažte rozšíření v Microsoft Edge pomocí Editoru místních zásad skupiny
Krok 1:
Stiskněte Win+ R, zadejte gpedit.msc a stisknutím Enterotevřete Editor místních zásad skupiny .
Krok 2:
Přejděte na: Konfigurace počítače > Šablony pro správu > Součásti systému Windows > Microsoft Edge . V pravém panelu uvidíte zásadu Povolit rozšíření. Dvojitým kliknutím jej upravíte.

Poklepáním na zásadu Povolit rozšíření ji upravte
Krok 3:
Vyberte možnost Zakázáno a klepněte na tlačítko OK.

Vyberte možnost Zakázáno a klepněte na tlačítko OK
Krok 4:
Po restartování počítače již nemůžete instalovat rozšíření do prohlížeče Edge a nainstalovaná rozšíření budou také automaticky zakázána. Pokud otevřete nabídku Nastavení v prohlížeči Edge, uvidíte možnost Rozšíření šedě.

Pokud otevřete nabídku Nastavení v prohlížeči Edge, uvidíte možnost Rozšíření šedě
Metoda 3: Zakažte rozšíření v Microsoft Edge pomocí Editoru registru
Krok 1:
Stiskněte Win+ R, napište regedit a stisknutím Enterotevřete Editor registru .
Krok 2:
Na levé straně Editoru registru přejděte na:
HKEY_LOCAL_MACHINE\SOFTWARE\Policies\Microsoft
Klikněte pravým tlačítkem na klíč Microsoft a vytvořte nový klíč s názvem MicrosoftEdge. Dále klikněte pravým tlačítkem na nově vytvořený klíč a vytvořte nový klíč s názvem Rozšíření.

Kliknutím pravým tlačítkem na klíč Microsoft vytvořte klíč MicrosoftEdge, poté klikněte pravým tlačítkem na nově vytvořený klíč a vytvořte nové rozšíření klíče
Krok 3:
Kliknutím pravým tlačítkem na libovolnou prázdnou oblast napravo vytvořte hodnotu DWORD (32bitovou) s názvem ExtensionsEnabled a ujistěte se, že jsou data hodnoty nastavena na 0 .

Vytvořte DWORD (32bitovou) hodnotu s názvem ExtensionsEnabled s hodnotou 0
Krok 4:
Zavřete Editor registru a restartujte Windows, již nebudete moci používat ani instalovat žádná rozšíření na Microsoft Edge. Kdykoli potřebujete znovu povolit podporu rozšíření, jednoduše smažte ExtensionsEnabled DWORD a máte hotovo.
2. Odinstalujte rozšíření v prohlížeči Edge
Krok 1 :
Otevřete prohlížeč Edge, klikněte na ikonu Více a poté kliknutím na Rozšíření zobrazte tabulku rozšíření.

Krok 2 :
Kliknutím na název rozšíření – rozšíření, které chcete odinstalovat, zobrazíte panel O aplikaci. Na panelu O aplikaci se zobrazí číslo verze a datum instalace rozšíření.

Krok 3 :
Klikněte na tlačítko Odinstalovat a poté klikněte na OK , pokud se zobrazí potvrzovací dialogové okno pro odinstalaci rozšíření.


Podívejte se na některé další články níže:
Hodně štěstí!