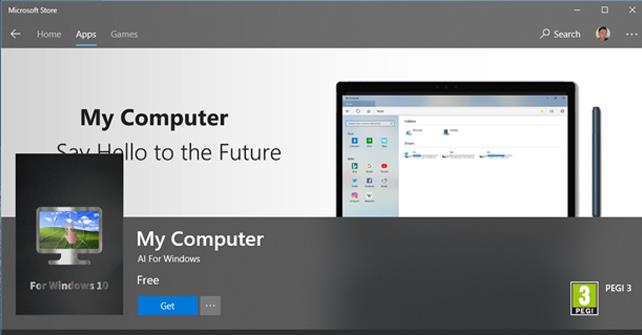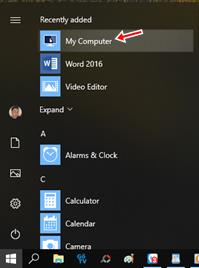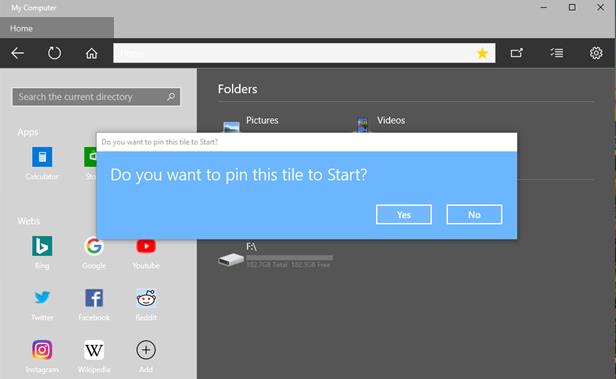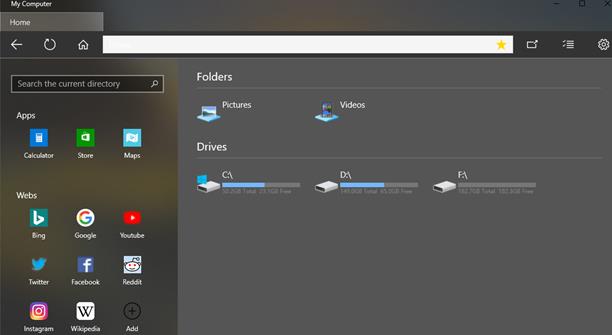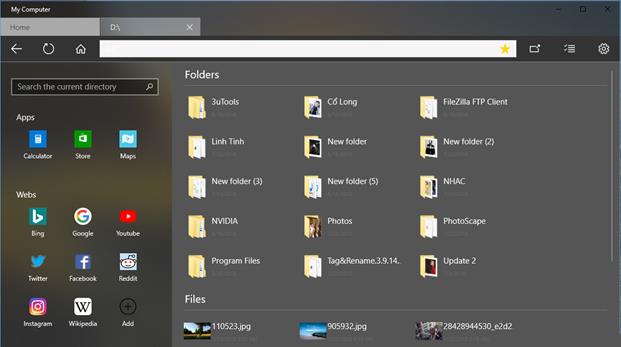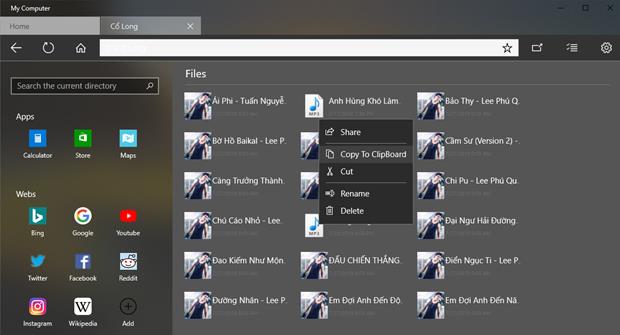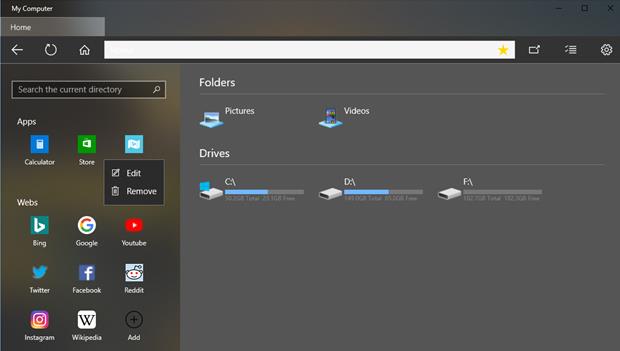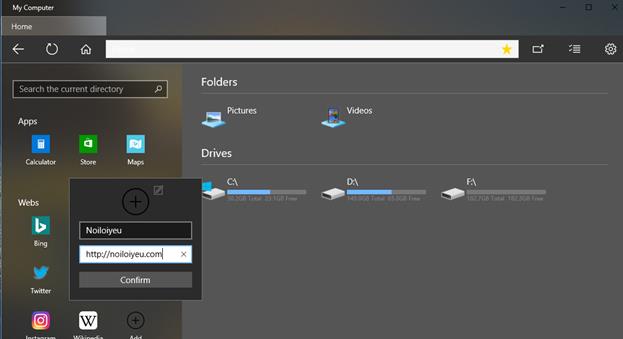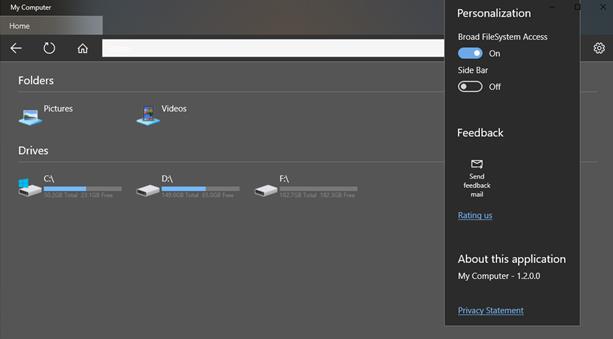Microsoft se snaží přestavět a upgradovat Průzkumníka souborů prostřednictvím testovacích sestavení Windows 10. Průzkumník souborů bude v budoucnu moci procházet data přes karty, bude mít rozhraní s tmavým pozadím,...
Během čekání na dokončení nové verze Průzkumníka souborů si uživatelé mohou vybrat jinou aplikaci. A jednou z nich je Můj počítač, aplikace určená přímo pro Windows 10 .
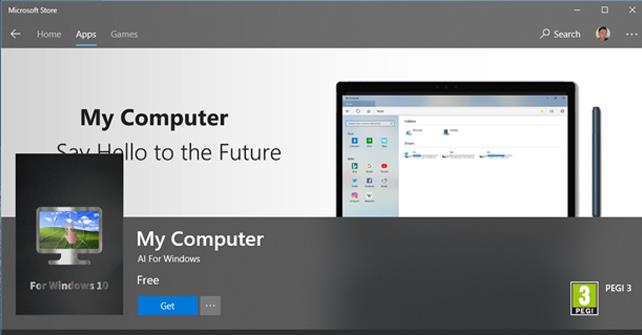
Uživatelé mohou snadno najít a stáhnout aplikaci Tento počítač na Microsoft Store.
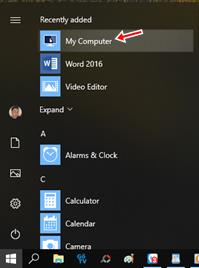
Po dokončení procesu instalace přejděte do nabídky Start a spusťte aplikaci.
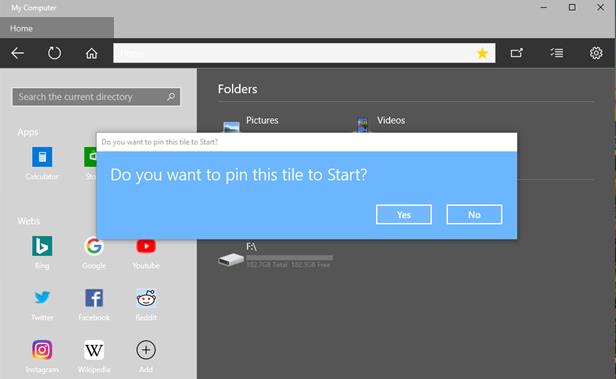
Při prvním spuštění budete požádáni, abyste tuto aplikaci připnuli ke spuštění. Pokud souhlasíte, klikněte na Ano a pokud ignorujete, klikněte na Ne.
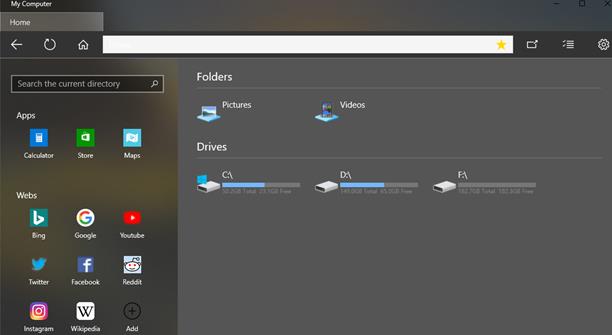
Tento počítač má poměrně jednoduché rozhraní sestávající ze 2 hlavních oblastí: zkratky pro přístup k některým aplikacím a webovým stránkám vlevo; sekce pro přístup a správu složek a oddílů na pevném disku vpravo.
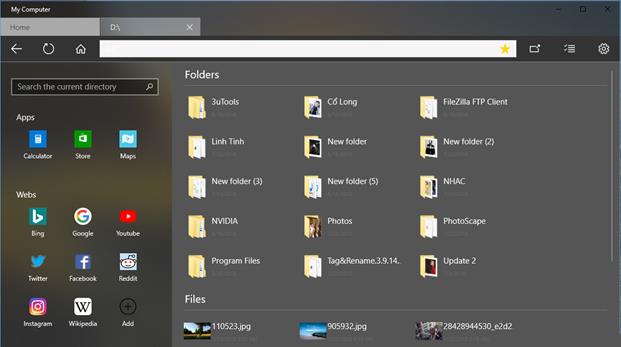
Při přístupu k oddílu nebo složce pevného disku se automaticky otevře nová karta zobrazující obsah, ke kterému se přistupuje, takže uživatelé mohou mezi kartami snadno přepínat.

Chcete-li otevřít novou kartu, klikněte na kartu Domů -> klikněte na oddíl, vyzkoušejte položku, kterou chcete otevřít -> zobrazí se nová karta.
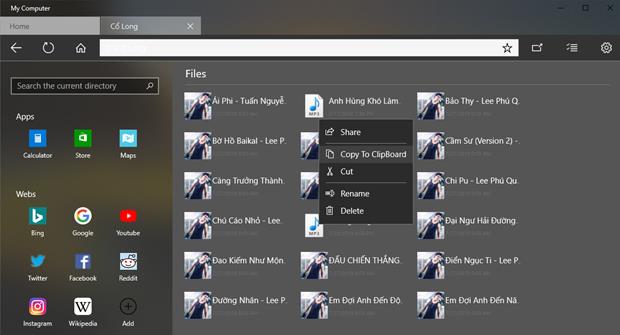
Kliknutím pravým tlačítkem na soubor v okně Tento počítač mohou uživatelé volit základní operace, jako je sdílení, kopírování, vyjímání, přejmenování a mazání.
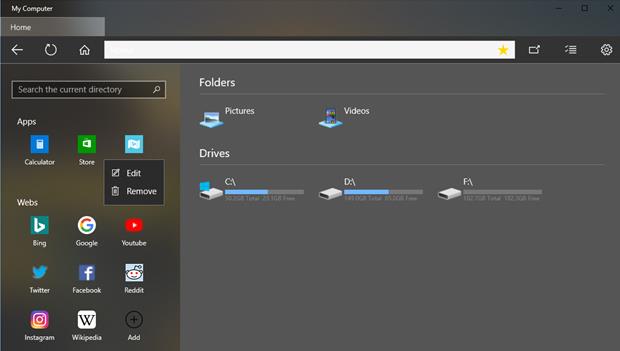
V okně Tento počítač s možnostmi rychlého přístupu k aplikacím a webu mohou uživatelé upravovat (upravovat a mazat) pouze oblast Weby, ale ne aplikace.
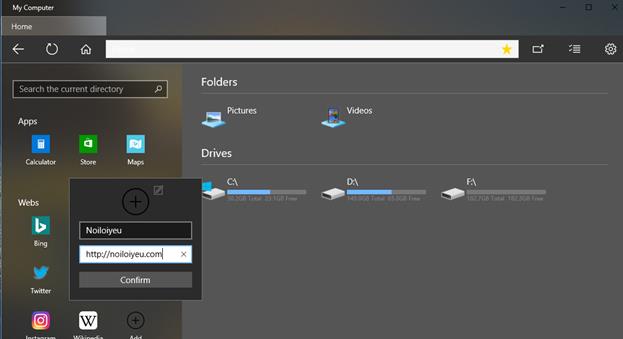
Chcete-li přidat webové adresy, které často používáte, do složky Tento počítač, klikněte na „+“ -> vyplňte informace a adresu webu. Po kliknutí se webová stránka, kterou vyberete, otevře ve výchozím webovém prohlížeči ve Windows 10.
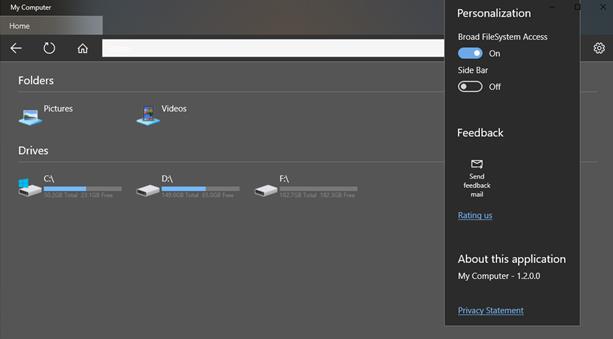
V Nastavení jsou 2 možnosti přizpůsobení: skrýt/zobrazit postranní panel Aplikace a weby a skrýt/zobrazit systémový oddíl.
Vidět víc: