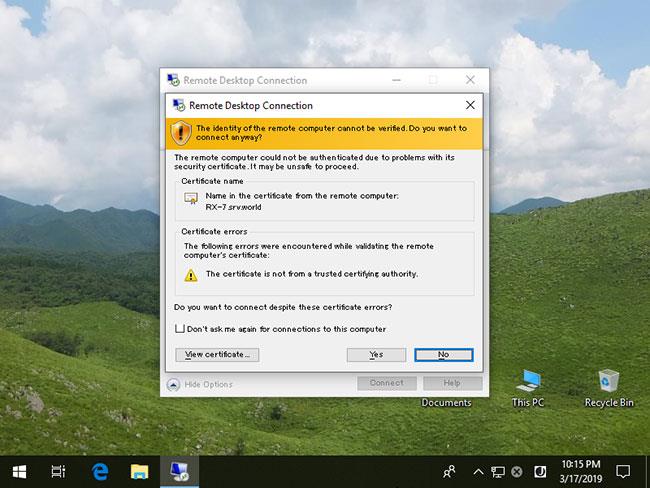Společnost Microsoft vytváří vestavěný nástroj příkazového řádku Využití disku, který hlásí, kolik místa na disku složka využívá.
Postupem času je běžné, že vám dojde úložný prostor a nevíte, které programy nebo soubory zabírají místo na pevném disku. Dříve si uživatelé potřebovali stáhnout bezplatné nástroje, jako je TreeSize, aby vypsali složky zabírající nejvíce místa.
Při testování s novými sestaveními Windows 10 Insider 20277 a 21277 vydanými minulý týden někteří lidé zjistili, že společnost Microsoft v tichosti představila nový nástroj Disk Usage. Tento nástroj dokáže skenovat celé disky nebo určené složky a hlásit, jak často jsou jednotlivé složky využívány.
Disk Usage, nový nástroj pro analýzu kapacity pevného disku ve Windows 10
Disk Usage se nachází v C:\Windows\System32\diskusage.exe a zobrazí pokyny k použití při zadání diskusage /? , Jak je ukázáno níže.

Pokyny pro používání disku
Tento program je v rané fázi vývoje, některé funkce nefungují podle očekávání a v uživatelské příručce je několik překlepů.
Pro zájemce níže je kompletní návod k použití:
DiskUsage - Disk Usage
Description: Summarize disk usage recursively for the given directory.
Usage : diskusage [Options] [Directory]
Options :
/a, /systemAndReserve displays size for system files and reserved space
/c, /csv displays in csv format
/d, /maxDepth=N displays directory information only if it is N or
fewer levels below command line argument
/e, /minFileSize=SIZE displays directory information only if its FileSize
is greater or equal than SIZE
/f, /minSizeOnDisk=SIZE displays directory information only if its SizeOnDisk
is greater or equal than SIZE
/g, /displayFlag=FLAG specifies the flags value to determin which column(s) to display
column value description
SizeOnDisk 0x001 the on disk size
FileSize 0x002 the end of file size
SizePerDir 0x004 sum of SizeOnDisk for top level child
Files 0x008 number of child files
ChildDirs 0x010 number of child directories
FilesPerDir 0x020 number of top level child files
DirsPerDir 0x040 number of top level child directories
CreationTime 0x080 file creation timestamp
LastAccessTime 0x100 file last access timestamp
LastWriteTime 0x200 file last write timestamp
Attributes 0x400 file attributes
/h, /humanReadable displays size in human readable format
/i, /iniFile=FILE takes all the parameters from an INI file.
NOTE: SCENARIO name must be speificed via /j (/scenario)
/j, /secnario=SCENARIO specifies the scenario name for the INI file
/l, /allLinks count all hardlinks separately (By default, files with multiple
hardlinks are counted only once towards the first link name)
/m, /multipleName count only files with more than one link names
/n, /nameFilter=FILTER count only files whose name matches the name filter
/p, /preferredPath=PATH count files with multiple link names towards the first link that's
under PATH if it exists
NOTE: This options must not be specified togerther
with /l (/allLinks)
/q, /virtual recurse into virtual directories
/r, /skipReparse skip recursing into reparse directories
/s, /skipResurse skip recursing into child directories when calculating sizes
/t, /TopDirectory=N displays Top N directories by SizeOnDisk in descending order
/u, /TopFile=N displays Top N files by SizeOnDisk in descending order
/v, /verbose displays verbose error information
/x, /clearDefault do not display the default selected columns
Testování nového nástroje Využití disku
Nový nástroj Disk Usage společnosti Microsoft je v raných fázích vývoje, takže je docela základní. Pojďme se podívat, jak to funguje.
Ve výchozím nastavení při spuštění Disk Usage hlásí kapacitu souborů a složek v bajtech, což není tak užitečné jako zobrazení kapacity v MB, GB atd. Naštěstí Microsoft obsahuje argument a / h pro zobrazení kapacity čitelné pro člověka. použité v příkladech níže.
Při spuštění tohoto testu na virtuálním počítači například není nainstalováno mnoho dat nebo velké programy, takže článek testoval se složkou C:\Windows.
Vzhledem k tomu, že tento nástroj vyžaduje oprávnění správce, musíte před použitím diskusage.exe nejprve otevřít příkazový řádek s právy správce ve Windows 10 , jinak se zobrazí chyba.
Chcete-li zobrazit složky v C:\Windows větší než 1 GB, spusťte například následující příkaz:
diskusage /minFileSize=1073741824 /h c:\windows
Jak můžete vidět níže, Disk Usage vypsal všechny složky, včetně složky C:\Windows, které jsou větší než 1 GB.

Složky větší než 1 GB v C:\Windows
Využití disku také zahrnuje funkci seznamu prvních N (počet) složek na jednotce nebo v určené složce. Chcete-li to provést, použijte příkaz /t=[číslo] takto:
diskusage /t=5 /h c:\windows
Bohužel výstup tohoto příkazu není podle očekávání. Jak můžete vidět níže, zobrazuje seřazený seznam 5 složek, ale na základě předchozích příkazů to nejsou složky, které příklad očekává.

5 složek s největší kapacitou v C:\Windows
Článek hádá, že výše uvedený příkaz zobrazí největší složky, aniž by uvažoval o souborech v jejich podsložkách.
Využití disku také zahrnuje další funkce, jako je výpis největších souborů pomocí volby /u , jak je znázorněno v následujícím příkazu:
diskusage /u=5 /h c:\windows
Jak můžete vidět níže, místo zobrazení 5 největších složek zobrazuje Využití disku 5 největších souborů.

5 souborů s největší kapacitou v C:\Windows
Mezi další funkce zahrnuté v Využití disku patří vytváření konfiguračních souborů, které obsahují volby, které chcete používat automaticky, přizpůsobení výstupu a možnost ignorovat různé typy složek.
Jak již bylo řečeno, Disk Usage je stále v rané fázi a neexistují žádné informace o tom, kdy se oficiálně objeví. Nyní si to můžete vyzkoušet instalací nejnovějších sestavení Windows 10 Insider.