Víte, jak vytvořit vlastní motiv Windows 10?

Chcete změnit vzhled plochy a oken ve Windows bez kompromisů? Na Windows 10 to naprosto můžete udělat.

Chcete změnit vzhled plochy a oken ve Windows bez "ucpání"? V systému Windows 10 to můžete absolutně provést. Systém Windows 10 umožňuje uživatelům vytvářet vlastní motivy s vlastním pozadím plochy, ohraničením oken a barvami zvýraznění pro nabídku Start . Tato nastavení můžete uložit jako nový soubor motivu a použít jej a odeslat přátelům.
Jak vytvořit vlastní motiv ve Windows 10
Krok 1 . Otevřete nabídku Start a vyberte Nastavení
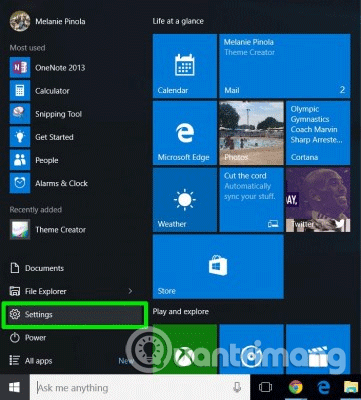
Krok 2 . Na obrazovce nastavení vyberte Personalizace .
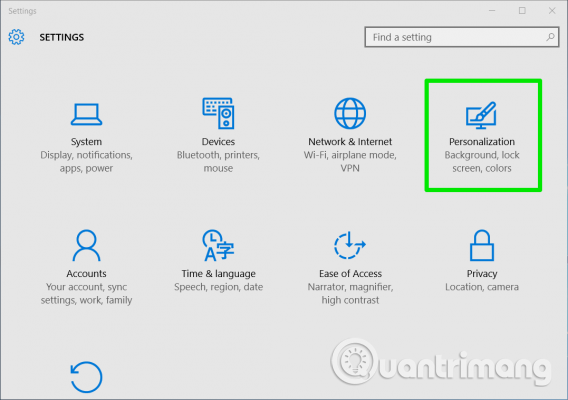
Krok 3 Změňte jednu nebo více z následujících možností:
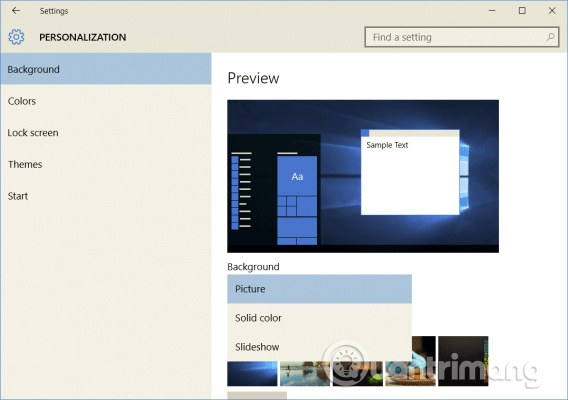
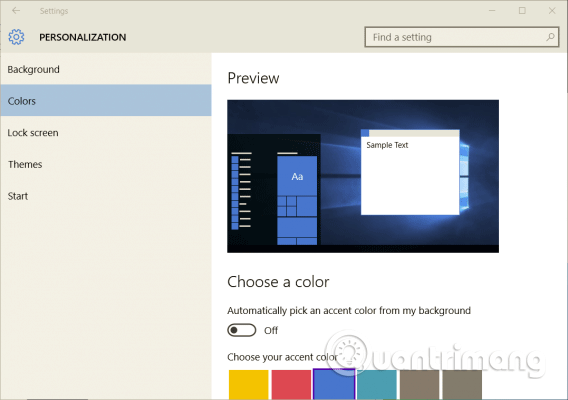
Odtud mohou uživatelé také změnit pozadí zamykací obrazovky a nastavení nabídky Start, ale nejsou uložena v motivu.
Krok 4 . Klikněte na Motivy v okně Přizpůsobení a poté vyberte Nastavení motivu .
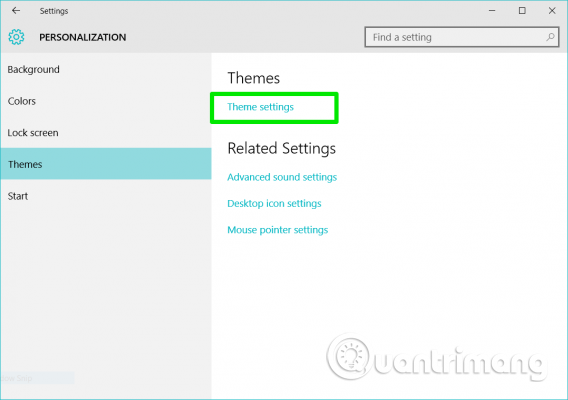
Otevře se Nastavení přizpůsobení v Ovládacích panelech .
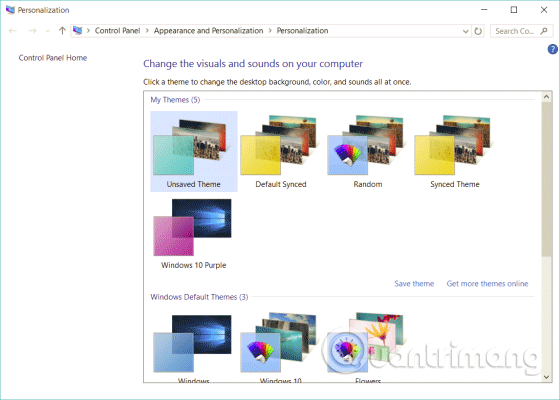
Krok 5. Klikněte pravým tlačítkem na Unsaved Theme a vyberte Save theme . Neuložený motiv bude v sekci Moje motivy a bude obsahovat nastavení, která jste právě změnili.
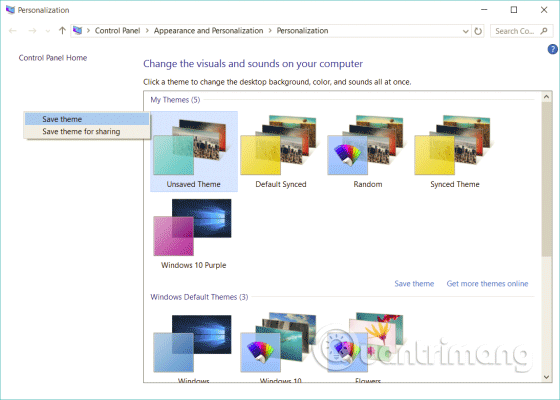
Krok 6 . V zobrazeném dialogovém okně pojmenujte motiv, který jste právě vytvořili, a klikněte na OK .
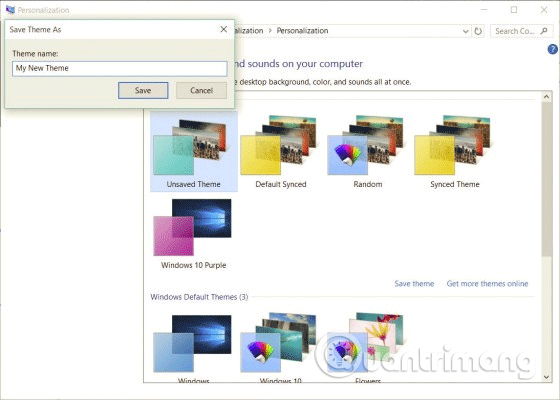
Nový motiv bude uložen a můžete jej snadno převést na jiné motivy pomocí možnosti Přizpůsobení v Ovládacích panelech. Jakmile je motiv uložen, klikněte na něj pravým tlačítkem a uložte jej jako soubor .deskthemepack ke sdílení.
Společnost Microsoft neposkytuje vestavěný způsob vytváření složitějších motivů (například změna ikon aplikací nebo výchozích zvuků), ale v obchodě Windows App Store existuje aplikace s názvem Theme Creator, která umožňuje vytvářet motivy Windows s různými možnosti. více přizpůsobené.
Přeji vám úspěch!
Kiosk Mode ve Windows 10 je režim pro použití pouze 1 aplikace nebo přístupu pouze k 1 webu s uživateli typu host.
Tato příručka vám ukáže, jak změnit nebo obnovit výchozí umístění složky Camera Roll ve Windows 10.
Úprava souboru hosts může způsobit, že nebudete moci přistupovat k Internetu, pokud soubor není správně upraven. Následující článek vás provede úpravou souboru hosts ve Windows 10.
Snížení velikosti a kapacity fotografií vám usnadní jejich sdílení nebo posílání komukoli. Zejména v systému Windows 10 můžete hromadně měnit velikost fotografií pomocí několika jednoduchých kroků.
Pokud nepotřebujete zobrazovat nedávno navštívené položky a místa z důvodu bezpečnosti nebo ochrany soukromí, můžete to snadno vypnout.
Microsoft právě vydal aktualizaci Windows 10 Anniversary Update s mnoha vylepšeními a novými funkcemi. V této nové aktualizaci uvidíte spoustu změn. Od podpory stylusu Windows Ink po podporu rozšíření prohlížeče Microsoft Edge byly výrazně vylepšeny také nabídky Start a Cortana.
Jedno místo pro ovládání mnoha operací přímo na systémové liště.
V systému Windows 10 si můžete stáhnout a nainstalovat šablony zásad skupiny pro správu nastavení Microsoft Edge a tato příručka vám ukáže postup.
Tmavý režim je rozhraní s tmavým pozadím ve Windows 10, které pomáhá počítači šetřit energii baterie a snižuje dopad na oči uživatele.
Hlavní panel má omezený prostor, a pokud pravidelně pracujete s více aplikacemi, může vám rychle dojít místo na připnutí dalších oblíbených aplikací.









