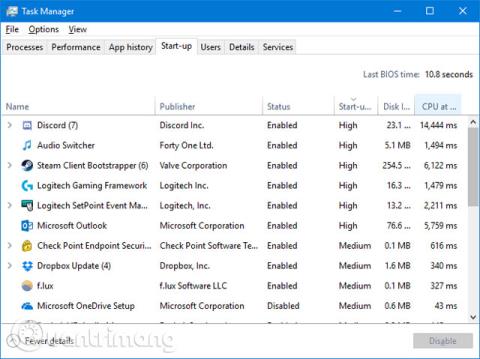Pokud si všimnete, že spouštění systému Windows 10 trvá déle než obvykle, mohou být na vině programy, které se spouštějí se systémem. Tento článek vám ukáže, jak zkontrolovat, které programy se automaticky spouštějí ve vašem systému Windows 10 a jak je vypnout.
Některé programy nebudou vyžadovat oprávnění uživatele ke spuštění se systémem a jiné již mohou být v počítači jako bloatware.
Vyhledejte a zakažte spouštěcí program
Uživatelé mohou zobrazit programy spuštěné se systémem ve Správě úloh systému Windows stisknutím Ctrl + Shift + Esc . Pokud se v dolní části okna zobrazí možnost Rozbalit podrobnosti , klikněte na ni a poté se přepněte na kartu Po spuštění . Chcete-li získat další informace, klepněte pravým tlačítkem myši na jedno ze záhlaví tabulky (např. Název ) a zaškrtněte jak Disk I/O při spuštění, tak CPU při spuštění .
Kliknutím levým tlačítkem na Start-up titles seřadíte programy od vysokého k nízkému dopadu. Jedná se o programy, které více „zatěžují“ váš pevný disk a CPU , což může vašemu počítači trvat dlouho, než se plně načte. Toto je čas na identifikaci programů, které chtějí zakázat automatické načítání při spuštění. Doufejme, že všechny tyto programy znáte. Pokud ne, klikněte na něj pravým tlačítkem a kliknutím na Hledat online se dozvíte více.

Chcete-li zakázat načítání programu při spuštění, klikněte na něj v seznamu pravým tlačítkem myši a klikněte na možnost Zakázat . Program můžete přidat později kliknutím pravým tlačítkem na program a kliknutím na Povolit . Zakažte programy s vysokým nebo středním dopadem, abyste urychlili spouštění více než programy s nízkým dopadem, ale vše pomáhá, takže byste si měli udělat čas na to, abyste si tyto programy prošli a zakázali je. Pokud to není potřeba, vypněte je.
Skryté spouštěcí programy
I když je Správce úloh skvělý a jednoduchý způsob, jak zobrazit spouštěcí programy, nezobrazí je všechny. Nejlepší způsob, jak zajistit, abyste viděli všechny tyto programy, je použít oficiální nástroj společnosti Microsoft s názvem Autoruns pro Windows .

Stáhněte si ji, spusťte aplikaci a přepněte na kartu Přihlášení . Kliknutím na program v seznamu zobrazíte další podrobnosti o něm v podokně níže, včetně názvu a velikosti souboru. Chcete-li zakázat spouštění v systému, stačí zrušit zaškrtnutí políčka a poté možná budete muset akci potvrdit kliknutím na Spustit jako správce.
Běžní "viníci", kteří způsobují pomalé spouštění počítače
1. Herní klient
Pokud používáte herní klienty, jako je Steam , Origin nebo GOG Galaxy, bude to výchozí nastavení pro vás, když chcete zavést systém. Protože při běhu na pozadí lze tyto programy stále aktualizovat, takže nebudete muset při hraní čekat.

Jediný problém je, že to zpomalí proces spouštění. Pokud jste hráč, můžete nejpoužívanějšímu hernímu klientovi povolit spuštění se systémem a zakázat ostatní klienty.
2. Chatovací aplikace

Některé chatovací aplikace, jako je Skype nebo Discord, po spuštění se systémem okamžitě dají vašim přátelům vědět, že jste online a můžete chatovat. Problém je, že to také zpomaluje proces spouštění. Zejména Skype je známý jako buggy program. Uživatelé by měli zvážit jejich deaktivaci.
3. Programy Adobe
Adobe Reader je náročný a nepotřebný program a možná zjistíte, že je spuštěn se systémem. Pokud jej nepoužíváte, můžete jej odinstalovat, nebo pokud si jej chcete ponechat, měli byste jej zakázat při spuštění.

Software Adobe ARM můžete také najít ve spouštěcím seznamu, který se používá k automatické aktualizaci programů Adobe. Tento program se zdá užitečnější, ale stále je to zbytečný spouštěcí program.
4. Cloudové úložiště
Dalšími běžnými viníky jsou programy cloudového úložiště, jako je OneDrive, Dropbox a Disk Google. Důvod, proč se spouštějí se systémem Windows, je ten, že mohou automaticky synchronizovat soubory uživatele. Není pochyb o tom, že je to užitečné, pokud pravidelně používáte služby cloudového úložiště.

Pokud však nejste „investováni“ do ekosystému cloudového úložiště a nevyžadujete okamžitou synchronizaci, měli byste je při spuštění zakázat. Pamatujte, že vaše soubory se budou synchronizovat z jiných zařízení, ale nyní pouze tehdy, když otevřete složku cloud.
5. Apple Utility
Apple je velkým viníkem, pokud jde o nesmyslné spouštěcí programy. Pokud je QuickTime "přítomný" ve spouštěcím seznamu, měli byste jej úplně odebrat. Apple nepodporuje a internetový prohlížeč uživatele funguje lépe při přehrávání živého videa než s QuickTime.

Mohou zde být také iTunes Helper a Apple Push, zvláště pokud jste někdy připojili zařízení iOS k počítači. iTunes Helper zajišťuje, že se iTunes automaticky spustí, když je připojeno iOS zařízení. Apple Push má pomoci systému uživatele komunikovat s iCloudem, obojí lze zakázat.
Věci k uchování
Mezi programy, které by uživatelé neměli deaktivovat, patří antivirový software a programy podporující hardware nebo periferní zařízení, jako jsou grafické karty a myši. Zakázání těchto programů při spuštění může způsobit, že nebudou správně fungovat.
Odinstalujte program
Pokud se chcete programu zcela zbavit ze systému a zabránit jeho spuštění, existuje snadný způsob, jak program odinstalovat.

Stisknutím klávesy Windows + I otevřete Nastavení a klikněte na Aplikace . Pomocí tohoto pole Hledat v tomto seznamu můžete seznam rychle filtrovat. Jakmile najdete program, který chcete odebrat, klikněte na něj a klikněte na Odinstalovat .
Doufejme, že vám tento tutoriál pomohl ovládat programy, které se spouštějí se systémem, a ponechal pouze potřebné programy. Pokud chcete zrychlit svůj počítač se systémem Windows 10, můžete si prohlédnout tutoriál Zrychlení systému Windows 10 od spuštění po vypnutí .
Vidět víc: