TOP 5 softwaru pro úpravu souborů ISO ve Windows 10/11

Tato příručka obsahuje některé jedinečné nástroje třetích stran, které můžete použít ke snadnému připojení a úpravě souborů ISO.

Soubory ISO jsou obrovské komprimované soubory, které se často používají k balení souborů operačního systému a instalačních souborů softwaru, jako je Microsoft Office. Lidé také používají soubory ISO ke sdílení záložních obrazů svých systémů.
Ačkoli lze soubory ISO snadno připojit nebo k nim přistupovat pomocí výchozího nástroje pro vypalování obrazů disku systému Windows, není to pro vás nejlepší způsob, pokud chcete upravovat obsah souboru ISO. Jak tedy můžete upravovat soubory ISO ve Windows 10 a 11?
Tato příručka obsahuje některé jedinečné nástroje třetích stran, které můžete použít ke snadnému připojení a úpravě souborů ISO.
1. Windows Disc Image Burner
Než se podíváte na alternativy, podívejme se, jak můžete upravovat soubory ISO bez instalace softwaru třetích stran. Chcete-li to provést, musíte použít nástroj Windows s názvem Windows Disc Image Burner.
Disc Image Burner umožňuje rychle vypálit jakýkoli soubor ISO na fyzické CD nebo DVD . Vypálení disku znamená zkopírování všech souborů dostupných v souboru ISO na jiné místo. Jinými slovy, dekomprimujte soubor ISO, abyste jej mohli číst a přistupovat k němu.
Chcete-li použít tradiční metodu vypalování souborů ISO, postupujte takto:
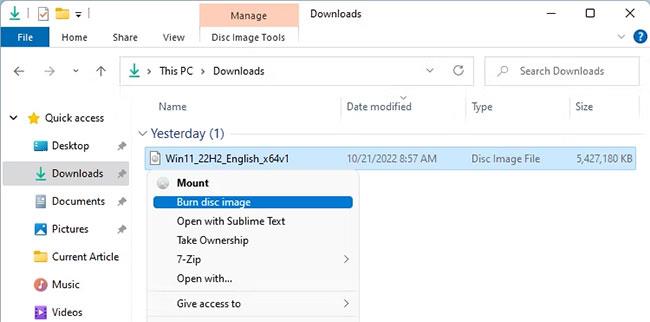
Kontextová nabídka Disk Image Burner ve Windows
Jakmile nástroj správně vypálí váš soubor ISO, zkontroluje disk, zda není poškozený. Jakmile je vše hotovo, můžete začít upravovat soubory. Ačkoli je tento přístup téměř dokonalý, někdy nefunguje a můžete dostat chyby jako „disk je chráněn proti zápisu“ .
V takovém případě byste se měli vyhnout použití výchozího nástroje Windows a přejít na alternativní nástroj.
2. PowerISO
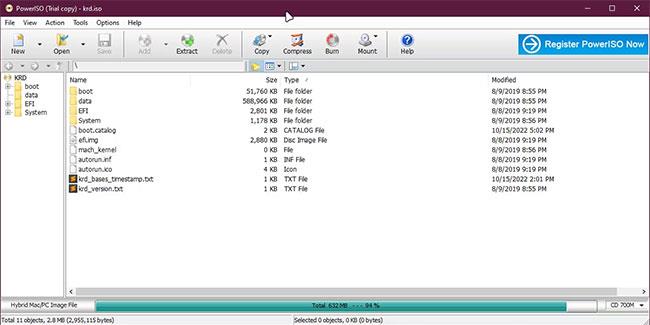
Přehled PowerISO ve Windows
PowerISO je nástroj typu vše v jednom pro všechny vaše potřeby Windows ISO. Nejlepší věc, kterou uživatelé na PowerISO mají rádi, je to, že umožňuje nejen upravovat ISO, ale také vypalovat upravené ISO na disk CD, DVD nebo Bluray.
Kromě toho PowerISO také podporuje kódování vašich upravených ISO, rozdělování obrázků do různých částí, rekompresi souborů ISO a převod formátů souborů, jako je ISO, do formátu .ZIP nebo .BIN .
Chcete-li začít s PowerISO, musíte jej nejprve nainstalovat a poté můžete začít upravovat soubor ISO poklepáním na něj. Pokud chcete zkopírovat obsah souboru ISO, klikněte na tlačítko Extrahovat nahoře a vyberte požadovanou složku.
Řekněme, že používáte PowerISO k vytvoření vlastního ISO systému Windows. V takovém případě můžete také jedním kliknutím vytvořit zaváděcí USB. Kromě toho není použití PowerISO omezeno na soubory ISO; Podporuje také možnosti dávkového převodu pro různé zvukové soubory, jako jsou MP3 , OGG , WAV atd.
3. Rufus
Rufus je známý svou schopností vytvořit vlastní USB boot z obrazu operačního systému jediným pohybem. Jednoduché, ale na funkce bohaté uživatelské rozhraní Rufus z něj dělá to nejlepší pro všechny vaše instalační potřeby pro Windows nebo Linux.
Většina lidí používá Rufus jen k vytvoření USB bootu . Můžete jej však použít i k úpravě souborů ISO.
Chcete-li se naučit, jak upravovat soubory ISO pomocí Rufus, postupujte takto:
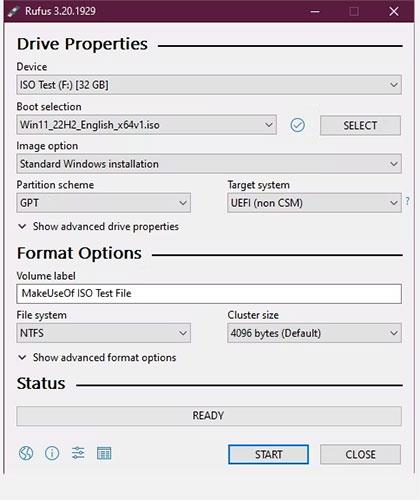
Přehled Rufus ve Windows
4. UltraISO
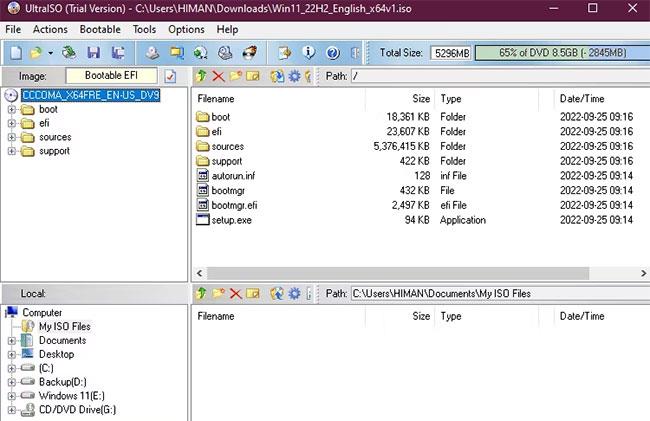
Přehled UltraISO ve Windows
Pokud hledáte nástroj pro úpravu, slučování, připojení a konverzi souborů ISO, UltraISO může být pro vás tou nejlepší volbou. Ve srovnání s ostatními možnostmi na trhu je UltraISO o něco lepší než jeho konkurenti.
Proč byste ale měli používat UltraISO, když vám Windows ve výchozím nastavení dává možnost připojit libovolné ISO? Existuje mnoho důvodů, proč používat UltraISO pro účely ISO. Poskytuje dvoupanelovou kartu pro snadnou správu struktury ISO a kopírování/vkládání souborů bez přepínání na průzkumník souborů. Kromě toho je s UltraISO co dělat víc, než jen připojovat soubor ISO.
Nejlepší na tom je, že v UltraISO můžete zpracovat téměř všechny typy obrazových souborů. Kromě toho můžete také změnit jejich formát na standardní formát ISO. Podporuje také kompresi a šifrování obsahu ISO.
Kromě toho můžete dokonce zkontrolovat poškození ISO nebo jiné chyby pomocí Nástroje > Zkontrolovat disk CD/DVD v UltraISO. I když je to perfektní nástroj pro technologické nadšence, není ideální pro nováčky kvůli pokročilému uživatelskému rozhraní, které může snadno způsobit zmatek.
5. WinCDEmu
WinCDEmu je lehký open source nástroj pro připojení libovolného souboru ISO na Windows. Můžete také změnit celou složku nebo USB na soubor ISO místo toho, abyste jej připojili.
Chcete-li použít WinCDEmu, musíte dvakrát kliknout na soubor ISO nebo kliknout pravým tlačítkem na libovolný soubor ISO a poté kliknout na Otevřít pomocí > WinCDEmu mounter . Dále vyberte jedno písmeno jednotky a na tuto jednotku se rozbalí všechny soubory zabalené ve vašem souboru ISO.
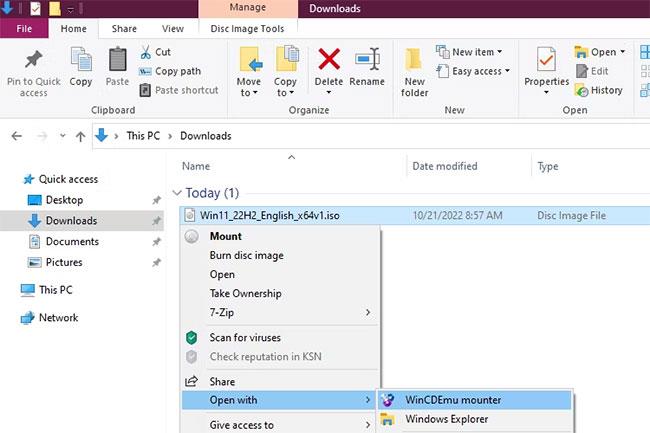
WinCDEmu
Po dokončení úprav souborů jednoduše klikněte pravým tlačítkem myši na připojenou jednotku a v zobrazené kontextové nabídce vyberte Vytvořit obraz ISO .
WinCDEmu bohužel neposkytuje vyhrazené rozhraní v aplikaci pro úpravu ISO. Vše proto musíte udělat v samotném Průzkumníku souborů.
Přestože WinCDEmu pomáhá s některými potřebami ISO, článek nedoporučuje jeho použití, pokud jste zvědaví a hledáte flexibilnější program. Důvod, proč článek obsahuje tuto možnost, je její jednoduchost a snadné použití, což může přilákat nováčky.
Kiosk Mode ve Windows 10 je režim pro použití pouze 1 aplikace nebo přístupu pouze k 1 webu s uživateli typu host.
Tato příručka vám ukáže, jak změnit nebo obnovit výchozí umístění složky Camera Roll ve Windows 10.
Úprava souboru hosts může způsobit, že nebudete moci přistupovat k Internetu, pokud soubor není správně upraven. Následující článek vás provede úpravou souboru hosts ve Windows 10.
Snížení velikosti a kapacity fotografií vám usnadní jejich sdílení nebo posílání komukoli. Zejména v systému Windows 10 můžete hromadně měnit velikost fotografií pomocí několika jednoduchých kroků.
Pokud nepotřebujete zobrazovat nedávno navštívené položky a místa z důvodu bezpečnosti nebo ochrany soukromí, můžete to snadno vypnout.
Microsoft právě vydal aktualizaci Windows 10 Anniversary Update s mnoha vylepšeními a novými funkcemi. V této nové aktualizaci uvidíte spoustu změn. Od podpory stylusu Windows Ink po podporu rozšíření prohlížeče Microsoft Edge byly výrazně vylepšeny také nabídky Start a Cortana.
Jedno místo pro ovládání mnoha operací přímo na systémové liště.
V systému Windows 10 si můžete stáhnout a nainstalovat šablony zásad skupiny pro správu nastavení Microsoft Edge a tato příručka vám ukáže postup.
Tmavý režim je rozhraní s tmavým pozadím ve Windows 10, které pomáhá počítači šetřit energii baterie a snižuje dopad na oči uživatele.
Hlavní panel má omezený prostor, a pokud pravidelně pracujete s více aplikacemi, může vám rychle dojít místo na připnutí dalších oblíbených aplikací.









