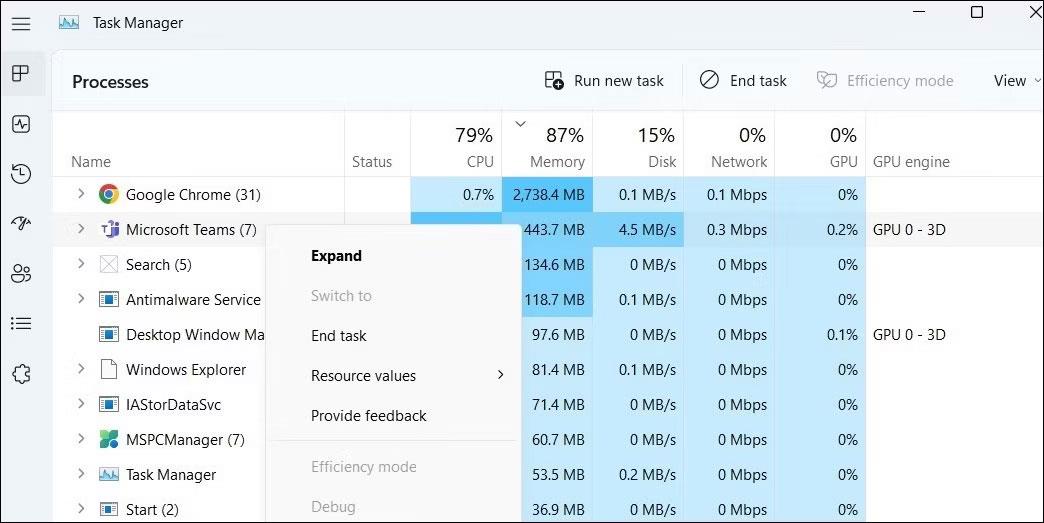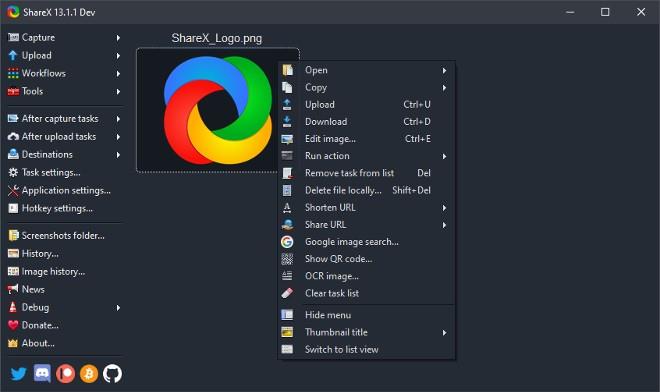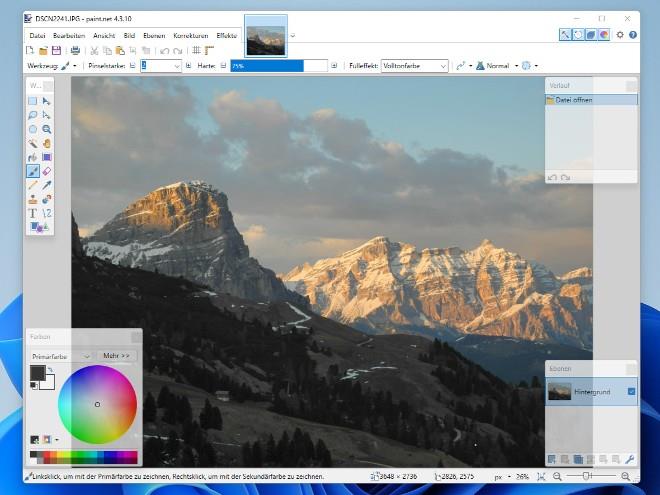Windows 11 je mezi uživateli stále oblíbenější, od běžných spotřebitelů až po firemní uživatele a hráče. Přestože Microsoft vydal aktualizace funkcí s mnoha nezbytnými změnami, Windows 11 má stále některé nedostatky.
Pokud jste si nainstalovali Windows 11 nebo se na jeho instalaci chystáte, zde je 11 aplikací, které byste měli mít na novém operačním systému Microsoftu. Tyto aplikace vylepšují stávající funkce nebo přidávají to, co Windows 11 postrádá (fungují dobře i na Windows 10).
1. Start11 (cena 4,99 USD, 30denní zkušební verze)

Start11 opravuje problémy s nabídkou Start a hlavním panelem Windows 11. Poskytuje známější a pohodlnější rozvržení nabídky Start, poskytuje možnost zrušit sloučení aplikací, možnost přesunout hlavní panel a změnit polohu tlačítka Start a přizpůsobit si své prostředí pomocí váš oblíbený obsah. Start11 je pravidelně aktualizován a přidává nové funkce.
Jedinou nevýhodou této aplikace je, že stojí peníze, po 30denní zkušební verzi budete muset zaplatit 4,99 $.
Stáhnout Start11: Stardock.com
2. PowerToys (zdarma)
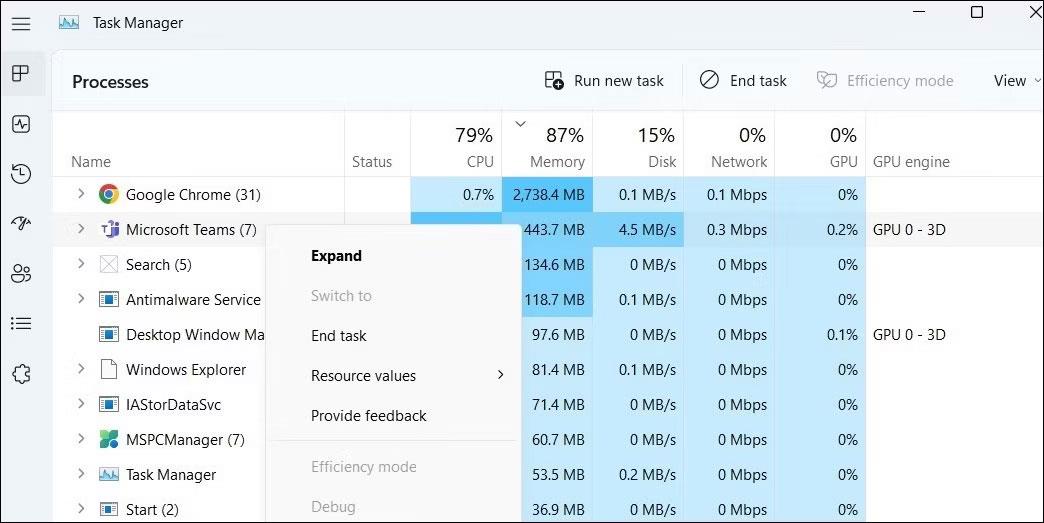
V tomto seznamu je PowerToys jedinou aplikací podporovanou Windows vyvinutou samotnou společností Microsoft. Zahrnuje sadu užitečných nástrojů pro uživatele Windows 11 a Windows 10 s funkcemi, jako je úprava souboru hostitelů, testování obrazovky, resetování klávesnice a zkratek a uspořádání oken a aplikací. , připnutí aplikace nad jinou aplikaci...
Kromě poskytování mnoha nástrojů je PowerToys také vysoce přizpůsobitelný a podporuje zálohování aplikací. PowerToys si můžete zdarma stáhnout z GitHubu nebo Microsoft Store.
Stáhnout PowerToys: GitHub | Microsoft Store
3. Twinkle podnos (zdarma)

Twinkle Tray vám umožňuje snadno ovládat jas obrazovky, aniž byste museli mačkat fyzická tlačítka nebo instalovat ošklivý software. Tato aplikace má krásné rozhraní ve skutečném stylu Windows 11 s pokročilými možnostmi, jako je možnost naplánovat automatické úpravy jasu, nastavit vlastní zástupce, synchronizovat jas na více obrazovkách, nastavit další parametry (kontrast nebo hlasitost), změnit stav napájení... můžete dokonce upravit jas obrazovky rolováním kurzorem přes ikonu aplikace.
Stáhněte si Twinkle Tray: Twinkletray.com | Microsoft Store
4. NanaZIP (zdarma)

NanaZIP byl vyvinut z kódu 7Zip. Kromě poskytování všech funkcí, které má 7Zip, nabízí NanaZIP také lepší zážitek ve Windows 11 při integraci s novou kontextovou nabídkou. NanaZIP navíc pomalu „prostupuje“ i WinUI, takže aplikace má stále modernější uživatelské rozhraní.
Stáhněte si NanaZIP: Microsoft Store
5. Aplikace Files (zdarma s možností samoaktualizace)
Aplikace Files je tím, čím by měl být Průzkumník souborů. Tato aplikace má řadu funkcí, které vám pomohou zvýšit vaši produktivitu, když potřebujete pracovat se soubory, archivy a složkami. Podporuje tagy, podporuje více rámců a možnosti stromového zobrazení, vlastní motivy... Navíc můžete nastavit Files App jako výchozí správce souborů Windows a co víc, má kontextovou nabídku Pohodlnější, mnohem lepší.
Files je bezplatný a open source projekt s krásným uživatelským rozhraním a je pravidelně aktualizován, aby poskytoval nové funkce.
Stáhnout aplikaci Soubory: Files.community | Microsoft Store
6. Automatický tmavý režim (zdarma)
Windows 11 aktuálně nepodporuje možnost automatického přepínání motivů podle plánu nebo časů východu/západu slunce. Proto vám Auto Dark Mode dá možnost automatizovat tyto procesy a přidat několik nových funkcí. Auto Dark Mode vám umožňuje vytvářet vlastní plány pro přepínání režimů, přiřazovat vlastní motivy pro tmavý a světlý režim, měnit motivy pomocí klávesových zkratek, personalizovat tapetu...
Stáhnout Auto Dark Mode: GitHub | Microsoft Store
7. ShareX (zdarma)
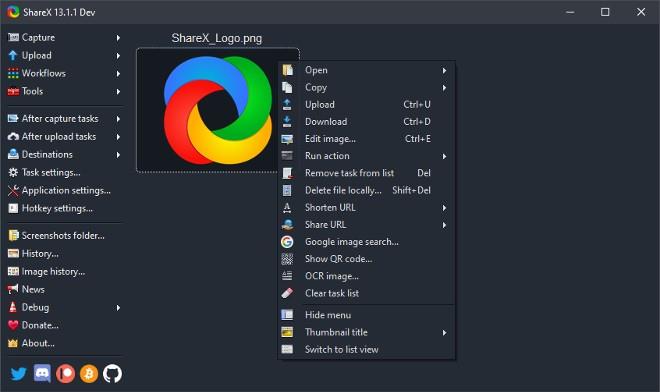
Windows 11 má několik nástrojů pro snímání obrazovky. Stále jsou však docela jednoduché, takže kdo chce pokročilejší a pohodlnější funkce, může zkusit ShareX. I když vám bude chvíli trvat, než si s aplikací zvyknete, jakmile si ji osvojíte, budete mít v rukou extrémně výkonný nástroj pro všechny funkce, jako je snímání obrazovky, nahrávání obrazovky (export do GIF nebo videa), úprava fotografií. ..
Stáhnout ShareX: Getsharex.com | Microsoft Store
8. EarTrumpet (zdarma)
EarTrumpet je software, který vám pomůže snadno a pohodlně upravit hlasitost ve Windows 11. Po instalaci vytvoří v oznamovací oblasti indikátor hlasitosti. Když na tento indikátor kliknete, zobrazí se rozbalovací nabídka, ve které můžete upravit hlasitost každého zařízení a aplikace.
Stáhněte si EarTrumpet: Eartrumpet.app | Microsoft Store
9. QuickLook (zdarma)
Tato aplikace replikuje jednu z užitečných funkcí dostupných v systému macOS ve výchozím nastavení. Desktopový operační systém Apple vám umožňuje zobrazit náhled libovolného souboru stisknutím mezerníku a tuto funkci můžete přenést do Windows 11 pomocí QuickLook. Kromě toho, že je aplikace QuickLook malá, lehká a rychlá, podporuje také mnoho pluginů pro další rozšíření jejích možností.
Stáhněte si QuickLook: Microsoft Store
10. Paint.NET (zdarma)
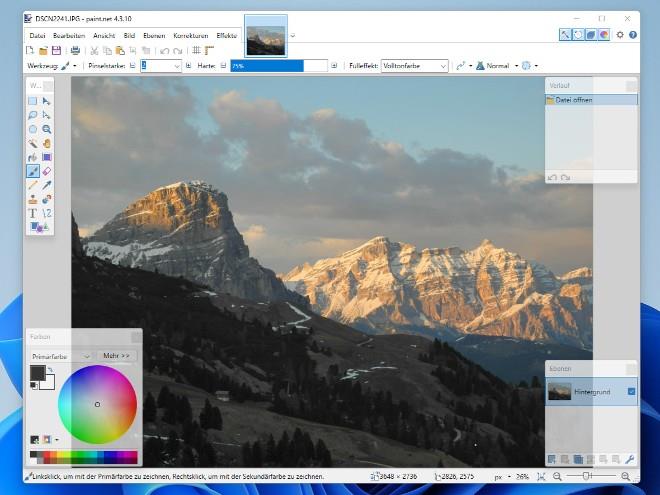
Paint.NET je často označován jako bezplatná alternativa Photoshopu pro Windows. Je to perfektní nástroj pro ty, kteří potřebují pokročilé funkce pro úpravu fotografií zdarma. Pain.NET má intuitivní uživatelské rozhraní s podporou vrstev, neomezeným vrácením zpět, speciálními efekty a výkonnými nástroji.
Stáhněte si Paint.NET: Getpaint.net
11. Dynamické téma (zdarma)
Dynamické téma je malý nástroj pro tapety, který vám umožňuje stahovat a instalovat obrázky nebo plochy.
Stáhněte si Dynamic Theme: Microsoft Store