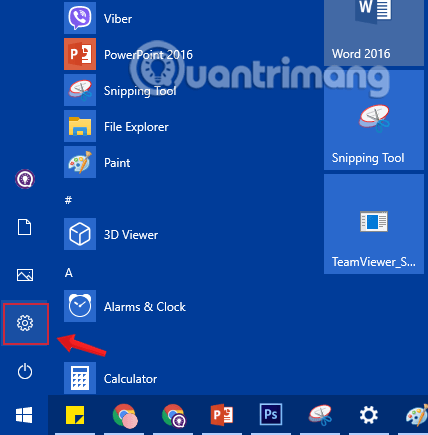Windows 10 umožňuje uživatelům ovládat průhlednost hlavního panelu, centra akcí a rozhraní nabídky Start pro krásnější vzhled. Tato rozhraní můžete upravit tak, aby byla ve výchozím nastavení průhledná, a pomocí několika malých triků je také můžete udělat „průhlednější“ a zvýšit průhlednost podle potřeby.
Jak to tedy udělat? V tomto článku vás Quantrimang.com provede, jak změnit průhlednost panelu nabídky Start ve Windows 10. Postupujte podle pokynů a zjistěte, jak na to!
1. Přizpůsobte si průhlednou nabídku Start v systému Windows 10
Krok 1: Nejprve otevřeme rozhraní okna Nastavení systému Windows kliknutím na nabídku Start a poté kliknutím na ikonu ozubeného kolečka .
Nebo můžete použít kombinaci kláves Windows+ I.
Klepněte na ikonu Nastavení v nabídce Start
Krok 2: V rozhraní Nastavení systému Windows pokračujte kliknutím na Přizpůsobení a nastavte změny.

Klepněte na Přizpůsobení v Nastavení systému Windows
Krok 3: V části Personalizace klikněte v levém okně na Barvy .
Chcete-li, aby byla nabídka Start průhledná, v pravém okně přepněte možnost Efekty průhlednosti na režim ZAPNUTO , níže si můžete vybrat požadovanou barvu.

Přepněte možnost Efekty průhlednosti do režimu ZAPNUTO
V níže uvedené části Zobrazit barvu zvýraznění na následujících plochách můžete vybrat další možnosti Start, hlavní panel a centrum akcí, takže nabídka Start bude mít krásnější barvu odpovídající zvolené barvě.

Vyberte barvu a zkontrolujte možnosti Start, hlavní panel a centrum akcí
2. Zvyšte průhlednost nabídky Start v systému Windows 10 pomocí registru
Pokud obvyklý způsob nestačí k tomu, aby byla nabídka Start transparentní, jak chcete, můžete upravit hodnotu registru a zvýšit průhlednost.
Poznámka:
- Uživatel, kterého používáte, musí být správcem, aby mohl upravovat registr.
- Před provedením úprav byste měli registr zálohovat.
- Tato metoda platí pouze pro starší verze Windows 10 . V nejnovějších aktualizacích nelze dočasně upravit větší průhlednost nabídky Start
Krok 1: Stisknutím kombinace kláves Windows+ Rotevřete příkazové okno Spustit .
Krok 2: Zadejte následující příkaz a stiskněte Enter:
regedit

Do příkazového okna Spustit zadejte příkaz regedit
Krok 3: Před úpravou registru byste jej měli nejprve zálohovat. Přejděte na Soubor > Exportovat.

Před úpravou registru zálohujte
V okně, které se zobrazí, klikněte na Vše v rozsahu exportu a zadejte požadovaný název souboru. Vyberte umístění pro uložení a kliknutím na Uložit uložte data zálohy registru .

Uložit záložní data registru
Krok 4: Přejděte na následující cestu:
HKEY_CURRENT_USER\Software\Microsoft\Windows\CurrentVersion\Themes\Personalize

Přejděte do složky HKEY_CURRENT_USER\Software\Microsoft\Windows\CurrentVersion\Themes\Personalize
Krok 5: V Přizpůsobit najděte v pravém podokně DWORD s názvem Povolit průhlednost a poklepejte na něj.
Krok 6 : V okně, které se objeví, uvidíte hodnotu v rámci Údajů hodnoty 1 , změňte ji na 0 a poté klikněte na OK, není třeba restartovat systém.

Změňte hodnotu v rámci Údaj hodnoty na 0
Není třeba restartovat stroj. Otevřete znovu nabídku Start a všimnete si, že je mnohem průhlednější. Pokud se vám toto nové rozhraní nelíbí, stačí změnit hodnotu Enable Transparency zpět na 1 jako dříve.
Níže je obrázek nabídky Start, která je ve výchozím nastavení průhledná:

Nabídka Start je ve výchozím nastavení průhledná
A zde je nabídka Start po přizpůsobení průhlednosti.

Nabídka Start po přizpůsobení průhlednosti
Doufejme, že pomocí těchto vlastních nastavení můžete změnit průhlednost podle svých představ.
Pojďme to zkusit. Hodně štěstí!