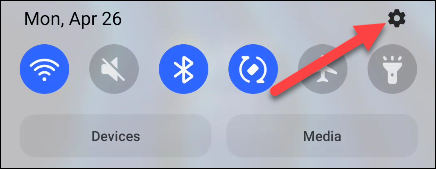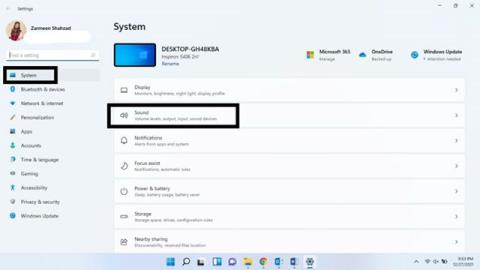Kvalita zvuku je jádrem filmového, hudebního nebo herního zážitku. Systémy Windows 11 nejsou výjimkou. S hrozným zvukovým systémem nemůžete mít dobrý zážitek. Pokud si však nemůžete dovolit kvalitní ozvučení, můžete počítač vyladit a zajistit, aby bylo vše optimalizováno, alespoň po softwarové stránce.
Tento článek vás provede několika tipy pro vyladění, jak maximalizovat kvalitu zvuku ve vašem systému Windows 11.
Maximalizujte kvalitu zvuku ve Windows 11
Ve svém systému Windows 11 můžete provést řadu různých vylepšení, abyste získali co nejlepší zvukový zážitek. Jak následuje.
Povolit vylepšení zvuku
Krok 1: Pomocí klávesové zkratky Win + I otevřete aplikaci Nastavení systému Windows .
Krok 2: V části Nastavení systému klikněte na Zvuk .

Krok 3: Přejděte dolů do části Upřesnit a klikněte na Všechna zvuková zařízení .

Krok 4: Vyberte zvukové zařízení, které chcete použít, ze seznamu Výstupní zařízení .

Krok 5: Klikněte na Upřesnit v části Vylepšit zvuk .

Krok 6: Klikněte na kartu Upřesnit .

Krok 7: V části Vylepšení signálu povolte možnost Povolit vylepšení zvuku a klikněte na Použít a poté na OK .

Aktivujte prostorový efekt
I bez nastavení prostorového zvuku můžete vytvořit podobný zážitek úpravou některých nastavení v systému Windows 11.
Klikněte pravým tlačítkem na ikonu zvuku na hlavním panelu.
Klepnutím vyberte Nastavení zvuku .

Vyberte své zvukové zařízení v části Zvolte místo přehrávání zvuku .

Přejděte dolů a pod sekcí Prostorový zvuk uvidíte rozevírací nabídku. Vyberte Windows Sonic pro sluchátka .

Hloubka a rychlost vzorkování
Zvýšení vzorkovací frekvence a hloubky může pomoci udržet kvalitu zvuku bez zkreslení a zlepšit celkový zážitek.
Krok 1: Pomocí klávesové zkratky Win + I otevřete aplikaci Nastavení Windows a vyberte Zvuk .
Krok 2: Vyberte své výstupní audio zařízení.
Krok 3: Vyberte vyšší úroveň kvality z nabídky Formát v části Nastavení výstupu .
Krok 4: Klepnutím na Test zkontrolujte kvalitu zvuku. Až budete spokojeni, zavřete Nastavení.

Aktivujte Vylepšení zvuku
Pokud chcete automaticky zlepšit kvalitu zvuku, povolte funkci Vylepšení zvuku.
Klikněte pravým tlačítkem na ikonu Zvuk a vyberte Nastavení zvuku .
Přejděte dolů a vyberte Všechna zvuková zařízení .
Vyberte výstupní zařízení.
Vedle možnosti Vylepšit zvuk bude přepínač, zapněte jej.

Přejeme vám ten nejlepší zvukový zážitek na vašem počítači se systémem Windows!