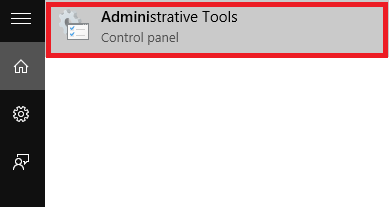Virtuální pevný disk (Virtual Hard Disk - VHD) je v podstatě souborový formát, který obsahuje struktury, které jsou „přesně podobné“ struktuře pevného disku. Lze jej chápat jako virtuální pevný disk umístěný na původním souborovém systému a „zabalený“ do jednoho souboru.
VHD se používá k ukládání virtuálních operačních systémů a souvisejících programů a funguje jako skutečný pevný disk.
Stejně jako ve Windows 7, i ve Windows 10 můžete snadno vytvářet virtuální pevné disky, aniž byste museli instalovat nebo spoléhat na podporu jakýchkoli nástrojů.
Kroky k vytvoření virtuálního pevného disku (virtuální pevný disk) v systému Windows 10
Chcete-li vytvořit virtuální pevný disk v systému Windows 10, postupujte takto:
Krok 1:
Otevřete Nástroje pro správu v počítači se systémem Windows 10 zadáním Nástroje pro správu do pole Hledat v nabídce Start.

Krok 2:
V tomto okamžiku se na obrazovce objeví okno Nástroje pro správu. Zde v pravém podokně vyhledejte a poklepejte na možnost s názvem Správa počítače.

Krok 3:
Dále rozbalte možnost s názvem Úložiště v levém podokně. Nyní uvidíte možnost s názvem Správa disků. Vaším úkolem je kliknout pravým tlačítkem na Správa disků a vybrat Vytvořit VHD.

Krok 4:
Na obrazovce se objeví vyskakovací okno Create and Attach VHD. Zde najdete textové pole pod možností Umístění a poté vyhledejte cestu, kam chcete uložit soubor VHD (virtuální pevný disk).
Kromě toho můžete také zvolit velikost souboru VHD změnou hodnoty v poli vedle části Velikost virtuálního pevného disku.
Velikost virtuálního pevného disku je nastavena na GB. V případě potřeby jej můžete změnit na MB (megabajty) nebo TB (terabajty).
Krok 5:
V části Typ virtuálního pevného disku vyberte možnost Dynamicky se rozšiřující a klepněte na tlačítko OK.
Krok 6:
Po dokončení výše uvedených kroků uvidíte vytvořený virtuální pevný disk v pravém podokně okna. Klikněte na něj pravým tlačítkem a vyberte Inicializovat , abyste vytvořili nový svazek na virtuálním pevném disku.
Krok 7:
V tuto chvíli se na obrazovce objeví vyskakovací okno s upozorněním, klikněte na OK . Vraťte se na virtuální pevný disk, který jste vytvořili, klikněte na něj pravým tlačítkem a vyberte Nový jednoduchý svazek .

Na obrazovce se zobrazí okno průvodce Simple Volume, kde kliknutím na tlačítko Další pokračujte v úpravě nastavení.

Krok 8:
Vyberte velikost požadovaného svazku a klepněte na tlačítko Další.

Krok 9:
V dalším okně vyberte písmeno jednotky, podle kterého můžete svazek pojmenovat. Po dokončení klepněte na tlačítko Další.

Krok 10:
V následujících oknech klepněte na tlačítko Další , dokud se nezobrazí poslední okno průvodce Simple Volume, klepněte na tlačítko Dokončit .

Krok 11:
Nyní uvidíte v okně Průzkumník souborů nový virtuální pevný disk. Dokončili jste tedy proces vytvoření virtuálního pevného disku.

Krok 12:
Kdykoli budete chtít disk odpojit nebo chcete uvolnit místo v paměti, stačí kliknout pravým tlačítkem myši na virtuální pevný disk, který jste vytvořili, a vybrat možnost Vysunout a je hotovo.

Podívejte se na některé další články níže: