Stáhněte si a vyzkoušejte Windows 11 SuperLite, super hladký, super lehký
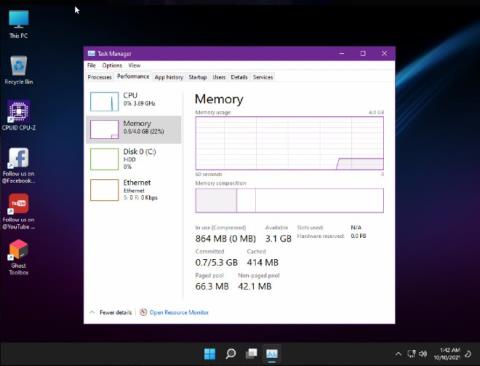
Stejně jako mnoho jiných operačních systémů Windows i Windows 11 stále obsahuje software a součásti, které zařízení zatěžují.
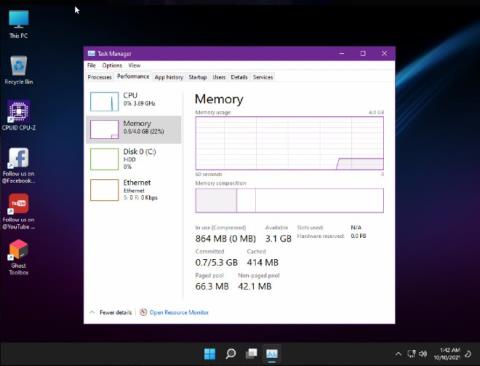
Windows 11 byl vydán 5. října a setkal se s rozporuplnými reakcemi. Mnoho lidí si nový operační systém od Microsoftu pochvaluje, ale objevují se i názory, že Windows 11 stále není optimální, pomalý, trhaný a pokulhávající.
Pokud patříte mezi uživatele, kteří při instalaci oficiální verze Windows 11 pociťují koktání, zpoždění a pomalost, můžete zkusit stáhnout a používat verzi Windows 11 SuperLite Ghost Spectre. Název Ghost Spectre není ve světě Windows modů neznámý. Tento vývojář pravidelně vydává vysoce kvalitní přizpůsobené verze systému Windows.
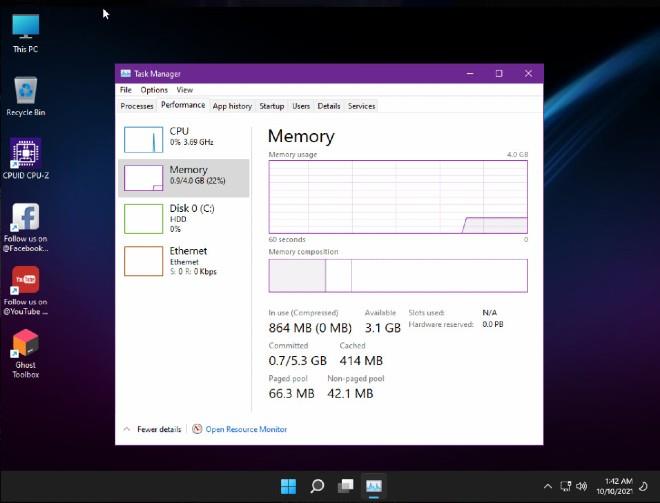
Windows 11 SuperLite spotřebovává velmi málo paměti RAM
Windows 11 SuperLite od GHOSTSPECTRE je silně optimalizovaná a prostorově omezená verze Windows 11. Uživatelé jej proto mohou nainstalovat na počítače a notebooky se skromnými konfiguracemi.
Další výhody Windows 11 SuperLite
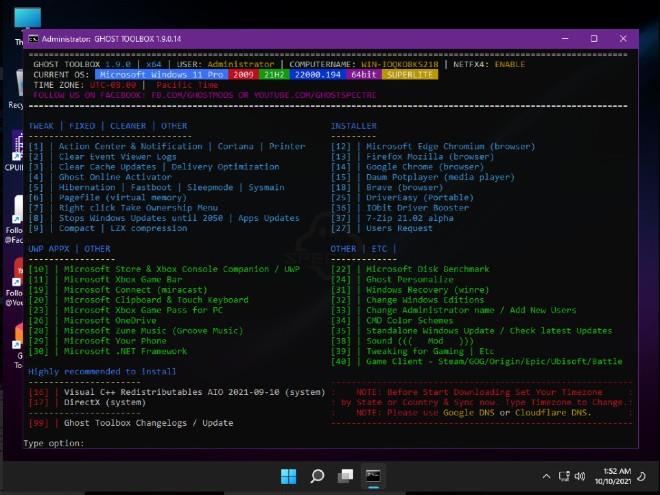
Podrobnosti o odebraných a přidaných funkcích... Windows 11 SuperLite
Protože však odstraňuje některé součásti oficiálního systému Windows 11, bude mít systém Windows 11 SuperLite následující nevýhody:
Kromě Windows 11 SuperLite uvedl GHOSTSPECTRE také kompaktnější verzi Windows 11 Compact, než je verze SuperLite. Verze Compact si zachová pouze základní a důležité součásti operačního systému.
Verze SuperLite i Compact nabízejí dvě možnosti: mít Windows Defender nebo odebrat Windows Defender, ze kterých si můžete vybrat.
Jak stáhnout a nainstalovat Ghost Spectre Windows 11
Stáhněte si Ghost Spectre Windows 11 Superlite
Nainstalujte Windows 11 Superlite
1. Připojte jednotku USB k počítači, do kterého chcete nainstalovat verzi Windows 11 Light.
2. Restartujte počítač a v závislosti na značce počítače stiskněte následující klávesy:
3. Zobrazí se obrazovka se seznamem jednotek, vyberte USB, které jste vložili/připojili, a stiskněte Enter .
4. Na obrazovce se na okamžik objeví logo Windows, když uvidíte pohybující se tečky, znamená to, že je vše v pořádku.
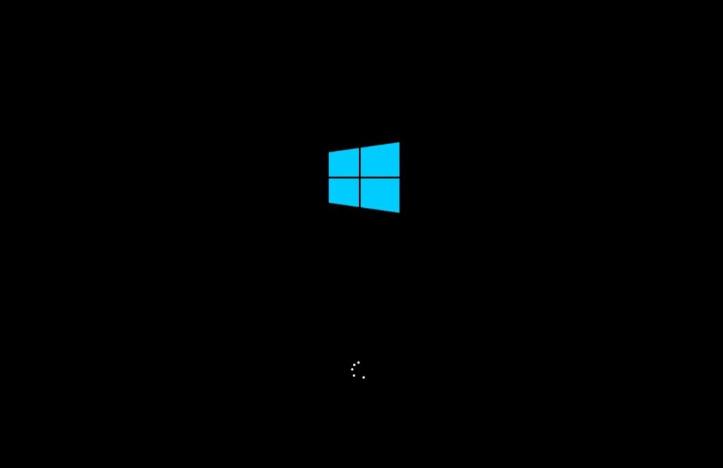
5. Výběrem loga Windows níže přejděte do Nastavení systému Windows .

6. Pokračujte výběrem jazyka, času a klávesnice, na které jste zvyklí. Klikněte na Další pod oknem.
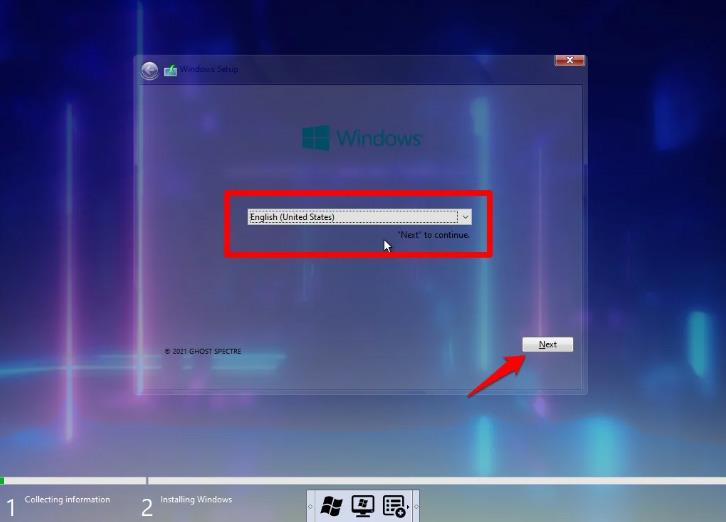
7. Objeví se nové okno s různými možnostmi variant Ghost Spectre Windows 11, vyberte si tu, která vám vyhovuje; potom klepněte na tlačítko Další .
8. Vyberte jednotku, na kterou chcete nainstalovat operační systém, a klepněte na tlačítko Další .
9. Po výše uvedeném kroku začne proces instalace. Doba instalace se liší v závislosti na konfiguraci počítače.

Často kladené otázky
Je možné použít režim Tablet ve Windows 11 Ghost Spectre?
Ano, režim Tablet můžete používat ve Windows 11 Ghost Spectre, ale ve výchozím nastavení je systémem zakázán. Můžete to povolit aktivací volby 42 z panelu nástrojů Ghost Spectre.
Jak používat tiskárnu v Ghost Spectre Windows 11?
Budete muset použít Print Spooler na Ghost Toolbar.
Podporuje Windows 11 Superlite počítače se 4 GB RAM?
Ghost Spectre Windows 11 Superlite dokáže perfektně spolupracovat s vaším počítačem s 4GB RAM.
Co se stane se stávající licencí Windows 10 na počítači?
Licence bude automaticky přepsána a aktivována novým Ghost Spectre Windows 11, ale pro jistotu se doporučuje vytáhnout licenci Windows 10 a někam ji uložit.
Kiosk Mode ve Windows 10 je režim pro použití pouze 1 aplikace nebo přístupu pouze k 1 webu s uživateli typu host.
Tato příručka vám ukáže, jak změnit nebo obnovit výchozí umístění složky Camera Roll ve Windows 10.
Úprava souboru hosts může způsobit, že nebudete moci přistupovat k Internetu, pokud soubor není správně upraven. Následující článek vás provede úpravou souboru hosts ve Windows 10.
Snížení velikosti a kapacity fotografií vám usnadní jejich sdílení nebo posílání komukoli. Zejména v systému Windows 10 můžete hromadně měnit velikost fotografií pomocí několika jednoduchých kroků.
Pokud nepotřebujete zobrazovat nedávno navštívené položky a místa z důvodu bezpečnosti nebo ochrany soukromí, můžete to snadno vypnout.
Microsoft právě vydal aktualizaci Windows 10 Anniversary Update s mnoha vylepšeními a novými funkcemi. V této nové aktualizaci uvidíte spoustu změn. Od podpory stylusu Windows Ink po podporu rozšíření prohlížeče Microsoft Edge byly výrazně vylepšeny také nabídky Start a Cortana.
Jedno místo pro ovládání mnoha operací přímo na systémové liště.
V systému Windows 10 si můžete stáhnout a nainstalovat šablony zásad skupiny pro správu nastavení Microsoft Edge a tato příručka vám ukáže postup.
Tmavý režim je rozhraní s tmavým pozadím ve Windows 10, které pomáhá počítači šetřit energii baterie a snižuje dopad na oči uživatele.
Hlavní panel má omezený prostor, a pokud pravidelně pracujete s více aplikacemi, může vám rychle dojít místo na připnutí dalších oblíbených aplikací.









