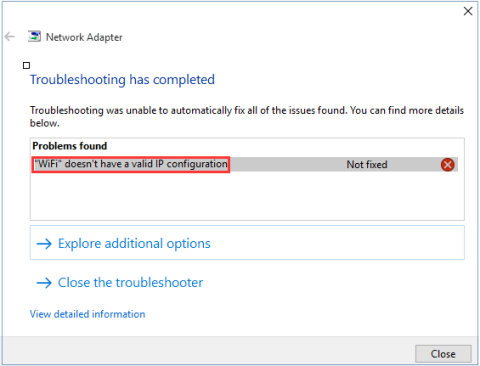Všechny počítače a routery jsou vybaveny IP adresami, které uživatelům usnadňují přístup k internetu. Podobně jako u směrovačů Wifi poskytují poskytovatelé internetových služeb (ISP) adresy IP pro všechny směrovače Wifi, aby podpořili uživatele připojující se k internetu prostřednictvím jejich služby.
V některých případech však, pokud je IP adresa systému (internetový protokol) nakonfigurována nesprávně, způsobí to chybu „WiFi nemá platnou konfiguraci IP“ nebo „Ethernet nemá platnou konfiguraci IP“ nebo „Bezdrátová síť nemá platnou konfiguraci IP“.
Chyba „WiFi nemá platnou konfiguraci IP“ na vašem počítači se systémem Windows 10 má obvykle 3 hlavní příčiny: chyba směrovače, chyba přiřazení nesprávné IP adresy a nakonec chyba na NIC.
Chcete-li opravit, že WiFi nemá platnou chybu konfigurace IP na počítači se systémem Windows 10, přečtěte si níže uvedený článek od Tips.BlogCafeIT.

WiFi nemá platnou chybu konfigurace IP na počítači se systémem Windows 10
Jak opravit chybu wifi v systému Windows 10
1. Restartujte počítač
Jako u většiny problémů je prvním krokem při odstraňování problémů restartování počítače. Kvůli dočasnému problému se může zobrazit zpráva „WiFi nemá platnou konfiguraci IP“. Než budete trávit čas podrobnějšími opravami, měli byste nejprve provést rychlý restart.
Pokud restartujete a tato chyba se stále zobrazuje, pokračujte dalšími možnostmi níže.

Restartujte počítač
2. Restartujte směrovač nebo modem
Pokud použijete výše uvedenou metodu a stále nemůžete chybu opravit, můžete zkusit restartovat směrovač nebo modem, abyste opravili, že WiFi nemá platnou chybu konfigurace IP , nebo opravte chybu Ethernetu.
Jednoduše vypněte router a počkejte asi 5 minut. Poté směrovač znovu zapněte a zkontrolujte, zda WiFi stále nemá platnou chybu konfigurace IP, nebo ne.

3. Spusťte Poradce při potížích se systémem Windows
Dále zkuste spustit Poradce při potížích se systémem Windows, abyste zjistili a vyřešili problém.
Krok 1 : Pomocí klávesové zkratky Win + X otevřete Nastavení na počítači se systémem Windows.
Krok 2 : Přejděte na Síť a internet .
Krok 3 : Na levém postranním panelu vyberte Stav a na pravém panelu klikněte na Poradce při potížích se sítí .

Spusťte Poradce při potížích se systémem Windows
Krok 4 : Počkejte, až nástroj pro odstraňování problémů identifikuje problém a nabídne řešení.
4. Dočasně vypněte antivirový software
Mnoho uživatelů systému Windows 10 doporučuje dočasně zakázat antivirový software, protože může systém Windows vyzvat k přiřazení platné IP adresy. Bez ohledu na to, zda používáte program Windows Defender nebo antivirový program třetí strany, zvažte jeho zakázání a poté restartování počítače, abyste problém vyřešili.
5. Zkontrolujte nastavení síťové karty (síťový adaptér)
Krok 1: Stisknutím kombinace kláves Windows + R otevřete okno příkazu Spustit .
Krok 2: Zadejte níže uvedený příkaz do příkazového okna Spustit a poté kliknutím na OK nebo stisknutím klávesy Enter otevřete okno Síťová připojení :
ncpa.cpl
Krok 3: V okně Síťová připojení klikněte pravým tlačítkem na síťové připojení, které používáte, vyberte Vlastnosti .

Krok 4: V dialogovém okně Vlastnosti vyhledejte a vyberte možnost Internetový protokol verze 4 (TCP/IPv4) a poté klikněte na Vlastnosti .

Krok 5: Dále zaškrtněte „Získat adresu IP automaticky“ a „Získat adresu serveru DNS automaticky“ .

Krok 6: Klikněte na OK a máte hotovo.
6. Aktualizujte bezdrátový síťový adaptér
Zkuste aktualizovat bezdrátový síťový adaptér, jak je popsáno níže.
Krok 1 : Otevřete Správce zařízení pomocí funkce vyhledávání systému Windows.
Krok 2 : Rozbalte část Síťové adaptéry. Klepněte pravým tlačítkem myši na bezdrátový adaptér a vyberte Aktualizovat ovladač . Dokončete proces podle pokynů na obrazovce.

Aktualizujte bezdrátový síťový adaptér
7. Znovu nainstalujte síťový adaptér
Krok 1: Stisknutím kombinace kláves Windows + R otevřete okno příkazu Spustit . Poté zadejte příkaz níže a klikněte na OK nebo stisknutím klávesy Enter otevřete okno Správce zařízení:
hdwwiz.cpl
Krok 2: V okně Správce zařízení rozbalte možnost Síťové adaptéry a poznamenejte si název síťové karty, kterou používáte.
Krok 3: Klepněte pravým tlačítkem myši na ethernetovou kartu, kterou používáte, vyberte Odinstalovat.
Krok 4: Dále klikněte na Akce a poté vyberte možnost s názvem „Vyhledat změny hardwaru“.

Provedou se vyhledávání a přidá se rozhraní vaší síťové karty. Nyní můžete spustit nástroj Windows Network Diagnostics nebo nástroj pro odstraňování problémů se síťovým adaptérem a zjistit, zda byla chyba vyřešena.
8. Resetujte TCP/IP
Krok 1: Otevřete Příkazový řádek v části Správce , nejprve přejděte do cmdpole Nabídka Start nebo na hlavním panelu, poté klikněte pravým tlačítkem na Příkazový řádek a vyberte Spustit jako správce.
Pokud používáte Windows 10 s nejnovějšími verzemi, tlačítko Spustit jako správce se zobrazí, jakmile vyhledáte příkazový řádek.

Otevřete příkazový řádek v nové verzi Windows 10
Krok 3: Přeinstalujte Windows Sockets – kde probíhají všechna internetová připojení a protokoly zadáním následujícího příkazu a poté Enter:
netsh winsock reset

Přeinstalujte Windows Sockets
Krok 4: Obnovte nastavení TCP/IP pomocí následujícího příkazu Netshell:
netsh int ip reset

Obnovte nastavení TCP/IP
Krok 5: Restartujte počítač, aby se změny projevily.
Pokud problém přetrvává i po restartování počítače, zkontrolujte služby Wired Autoconfig a WLAN autoconfig.
1. Stisknutím kombinace kláves Windows+ Rotevřete příkazové okno Spustit .
2. V dialogovém okně Spustit zadejte následující příkaz a stiskněte klávesu Enter:
services.msc

Zadáním příkazu services.msc otevřete okno Service
3. V zobrazeném okně Service přejděte dolů a vyhledejte Wired Autoconfig a WLAN Autoconfig. Položky ve službě jsou zobrazeny v abecedním pořadí, takže je velmi snadno najdete.

Najděte části Wired Autoconfig a WLAN Autoconfig
4. Dvakrát klikněte na každou položku a zkontrolujte stav služby.
Pokud je ve stavu Spuštěno , je to v pořádku, ale pokud je Zastaveno , spusťte funkci kliknutím na tlačítko Start .

Zkontrolujte stav služby, povolte funkci, pokud není spuštěna
5. Znovu dvakrát klikněte na každou položku. Tentokrát zaškrtněte Typ spouštění , přepněte všechny položky na Automaticky, klikněte na Použít a poté na OK .

Zaškrtněte Typ spouštění, přepněte všechny položky na Automaticky
Nyní zkontrolujete, zda chyba stále existuje nebo ne?
9. Obnovte IP adresu a vymažte mezipaměť DNS
Pokud výše uvedené příkazy nefungují, aby vám poskytly platnou IP adresu, zkuste vymazat mezipaměť DNS pomocí zde uvedených příkazů.
Krok 1 : Otevřete příkazový řádek .
Krok 2 : Zadejte následující příkazy, řádek po řádku:
ipconfig /release
ipconfig /flushdns
ipconfig /renew
Krok 3 : Po zavření příkazového řádku restartujte počítač.
10. Změňte WiFi SSID a heslo
Dalším způsobem, jak opravit, že Wi-Fi nemá platnou chybu konfigurace IP, je přístup k modemu a změna SSID a hesla WiFi.
Chcete-li to provést, musíte připojit modem k počítači pomocí ethernetového kabelu, připojit se k modemu a změnit SSID a heslo jiné než WiFi.
Reference: Jak změnit heslo Wifi, změnit heslo wifi pro VNPT, FPT, Tenda, TP-Link, Viettel na počítači a telefonu
11. Obnovte IP adresu
Pomocí nástroje příkazového řádku se můžete vzdát aktuální IP adresy svého počítače a požádat o novou. Je to dobrý způsob, jak odstranit problém s neplatnou konfigurací IP.
Chcete-li to provést ve Windows 10, klepněte pravým tlačítkem myši na tlačítko Start nebo stisknutím tlačítka Win+ Xotevřete nabídku Power User. Chcete-li otevřít příkazový řádek , vyberte ze seznamu Příkazový řádek (Admin) nebo Windows PowerShell (Admin) .
Na příkazovém řádku zadejte následující a stiskněte Enter:
ipconfig /release

Obnovit IP adresu
To říká počítači, aby uvolnil svou aktuální IP adresu zpět do dostupného fondu adres routeru. Dále zadejte tento příkaz a stisknutím Entervyžádejte novou adresu:
ipconfig /renew
S novou IP adresou se zkuste znovu připojit.
12. Zkontrolujte ruční nastavení IP adresy
Počítače a směrovače standardně používají protokol zvaný DHCP (Dynamic Host Configuration Protocol) k přidělování IP adres systému bez jakéhokoli ručního zásahu. Pokud jste dříve nastavili statickou IP adresu a něco se změnilo, může to být příčinou chyby „WiFi nemá platnou konfiguraci IP“.
Chcete-li toto nastavení zkontrolovat, otevřete Nastavení ( Win+ I) a přejděte do části Síť a internet > Stav . Zde vyberte Změnit možnosti adaptéru . V okně, které se zobrazí, poklepejte na své připojení WiFi.
Zobrazí se nové okno s informacemi o připojení. V dolní části klikněte na Vlastnosti a potom v seznamu možností poklepejte na Internet Protocol Version 4 . Otevře se okno vlastností, kde můžete změnit nastavení IP.

Zkontrolujte nastavení IP adresy ručně
Většina lidí by měla vybrat tlačítko Získat adresu IP automaticky . Pokud máte povolenou možnost Použít následující adresu IP s adresami uvedenými níže, zkuste to změnit na automatické a klepněte na tlačítko OK. Pak se podívejte, jestli se s touto změnou můžete dostat online.
13. Vyhledejte malware a viry
Pokud se dostanete do této části, je nejlepší provést kontrolu malwaru ve vašem počítači. Viry a další škodlivé programy mohou někdy narušit vaše nastavení internetu a zabránit vám v připojení k internetu. Spusťte kontrolu pomocí programu Windows Defender nebo jiného antivirového softwaru, který máte nainstalovaný v systému. Pokud máte přístup k jinému počítači, který je přístupný online, stáhněte si bezplatnou verzi Malwarebytes a zkopírujte ji do postiženého počítače, abyste provedli kontrolu malwaru.
14. Zvyšte počet uživatelů DHCP
Většina směrovačů má výchozí limit počtu zařízení, která se mohou připojit pomocí DHCP. Pokud máte doma více online zařízení, je pravděpodobné, že jste dosáhli tohoto limitu a způsobili chybu „Wi-Fi nemá platnou konfiguraci IP“.

Zvyšte počet uživatelů DHCP
Chcete-li tento problém vyřešit, musíte se přihlásit ke svému routeru, najít nastavení DHCP a zvýšit limit. Jak to udělat, bude záviset na vašem routeru, takže tento článek nemůže poskytnout přesné pokyny.
15. Obnovte nastavení sítě
V tomto okamžiku jste vyzkoušeli hlavní opravy. Nyní byste měli obnovit nastavení sítě Windows 10.
Přejděte do Nastavení > Síť a internet > Stav a klikněte na Reset sítě ve spodní části stránky. Všimněte si, že tím odstraníte všechny síťové adaptéry a vše obnovíte na výchozí. Pokud s tím souhlasíte, klikněte na Reset now . Proces restartuje PC.
Podívejte se na některé další články níže:
Hodně štěstí!