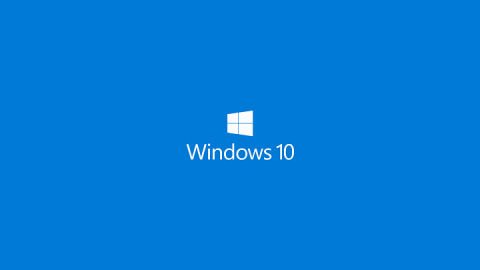Po upgradu na Windows 10 a jeho používání mnoho uživatelů hlásilo, že se často setkávají s chybou „Výchozí brána není k dispozici“ a nemají přístup k internetu. Pokud jde o příčinu chyby, existuje mnoho důvodů. V níže uvedeném článku vám Tips.BlogCafeIT představí a provede některá řešení, jak tuto chybu opravit.

1. Restartujte modem nebo směrovač
Obvykle nejjednodušším způsobem, jak opravit chybu „Výchozí brána není k dispozici“, je restartování modemu nebo routeru, ke kterému je počítač připojen.
Někdy v některých případech selže modem nebo router a selže také připojení na vašem počítači se systémem Windows 10. V tomto případě je to velmi jednoduché, stačí restartovat modem nebo router a je hotovo.
2. Aktualizujte síťový ovladač pomocí služby Windows Update
Po upgradu na Windows 10, ale nenainstalovali jste ovladač, opravte chybu podle následujících kroků:
- Nejprve otevřete nabídku Start a do pole Hledat zadejte Správce zařízení a stisknutím klávesy Enter otevřete okno Správce zařízení.
- V okně Správce zařízení najděte položku s názvem Síťové adaptéry.
- Rozbalte položku Síťové adaptéry a najděte Bezdrátové adaptéry .
- Klepněte pravým tlačítkem myši na Bezdrátové adaptéry a vyberte Aktualizovat software ovladače.
- V dalším okně vyberte možnost Automaticky vyhledat aktualizované ovladače.

- Po úspěšném stažení a instalaci ovladače stačí restartovat počítač a síťové připojení bude fungovat normálně.
Pokud se chyba stále zobrazuje, můžete zkusit aktualizovat ovladač síťové karty ručně.
3. Aktualizujte ovladač síťové karty ručně
- Navštivte domovskou stránku výrobce a stáhněte si nejnovější verzi ovladače síťové karty.
- Dále v nabídce Start zadejte Správce zařízení do pole Hledat a stisknutím klávesy Enter otevřete okno Správce zařízení.
- Odinstalujte aktuální ovladač tak, že v části Síťové adaptéry kliknete pravým tlačítkem myši na bezdrátový adaptér a vyberete možnost Odinstalovat .

- Spusťte nový instalační soubor ovladače, který jste stáhli z domovské stránky výrobce.
Po dokončení procesu instalace se již nebude zobrazovat chyba „Výchozí brána není k dispozici“.
4. Změňte nastavení řízení spotřeby pro síťovou kartu
Chcete-li to provést, postupujte takto:
1. Stisknutím kombinace kláves Windows + X otevřete Power User Menu, zde klikněte na Device Manager.

2. V okně Správce zařízení najděte Síťový adaptér a poklepejte na něj.
3. Dále se na obrazovce zobrazí okno Vlastnosti, kde vyberte kartu Řízení spotřeby a zrušte zaškrtnutí možnosti Povolit počítači vypnout toto zařízení za účelem úspory energie. Klepnutím na tlačítko OK uložte změny.

5. Změňte režim úspory energie pro bezdrátovou síťovou kartu
Chcete-li to provést, postupujte takto:
1. Stiskněte kombinaci kláves Windows + S a zadejte možnosti napájení . V seznamu výsledků hledání vyberte Možnosti napájení a otevřete okno Možnosti napájení.

2. V okně Možnosti napájení najděte svůj aktuální plán a klikněte na Změnit nastavení plánu.

3. Dále klikněte na Změnit pokročilé nastavení napájení.

4. Najděte Nastavení bezdrátového adaptéru a nastavte možnost na Maximální výkon .

5. Klikněte na Použít a poté na OK pro uložení změn.
6. Změňte bezdrátový režim na 802.11g
1. Otevřete okno Síťová připojení stisknutím kombinace kláves Windows + X a otevřete okno Power User Menu. Zde klikněte na Síťová připojení .
2. Najděte svou bezdrátovou síťovou kartu, klepněte na ni pravým tlačítkem a vyberte Vlastnosti.

3. Klepněte na tlačítko Konfigurovat .

4. Vyberte kartu Upřesnit a poté vyberte Bezdrátový režim . Z rozbalovací nabídky vyberte 802.11g .
5. Uložte změny a zkontrolujte, zda se chyba stále zobrazuje.
7. Použijte příkaz netshell reset
1. Otevřete příkazový řádek v části Správce. Chcete-li to provést, stisknutím kombinace kláves Windows + X otevřete nabídku Power User Menu, kde vyberte Příkazový řádek (Admin) .

2. V okně Příkazový řádek zadejte níže uvedený příkaz a stiskněte Enter:
netsh int ip reset

3. Po dokončení procesu zavřete okno příkazového řádku a restartujte počítač.
8. Odinstalujte antivirové programy
Antivirové programy mohou být někdy také příčinou chyb síťového připojení v počítači se systémem Windows 10. Proto můžete k odstranění chyby použít řešení odinstalace antivirových programů.
Podívejte se na některé další články níže:
Hodně štěstí!