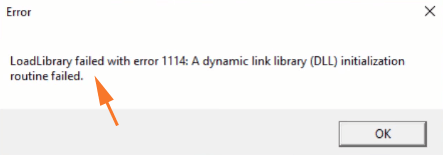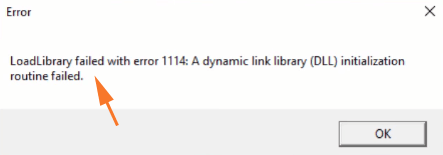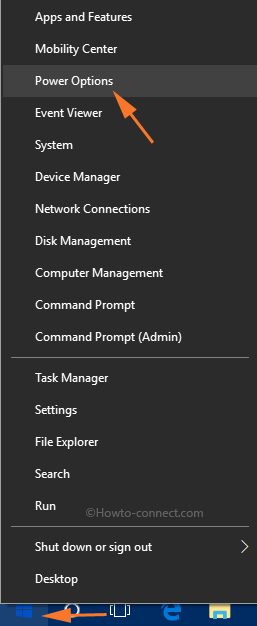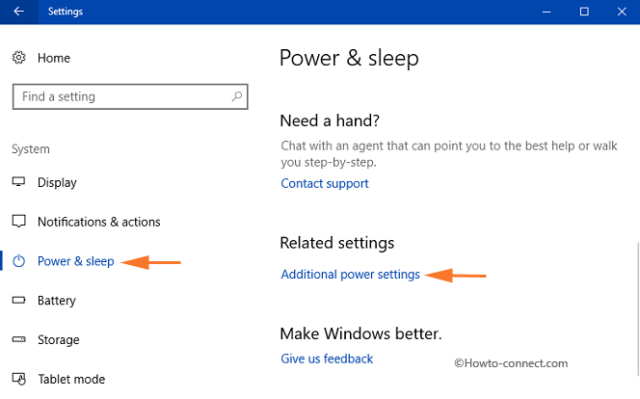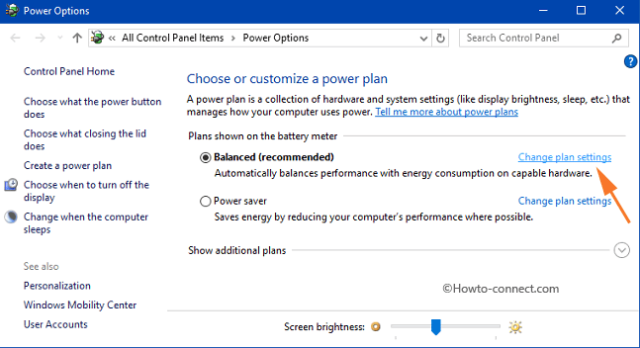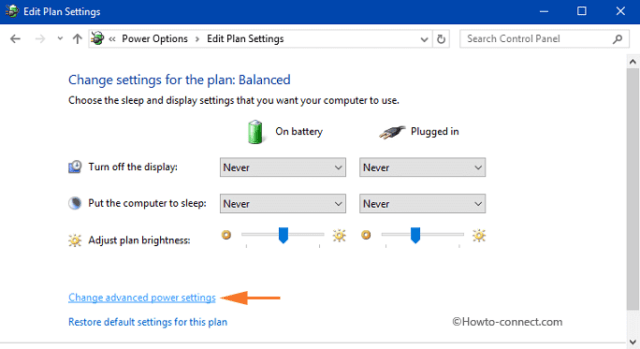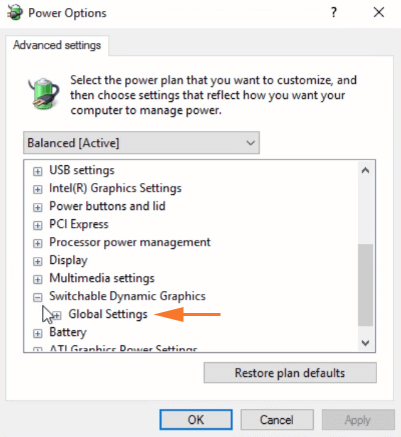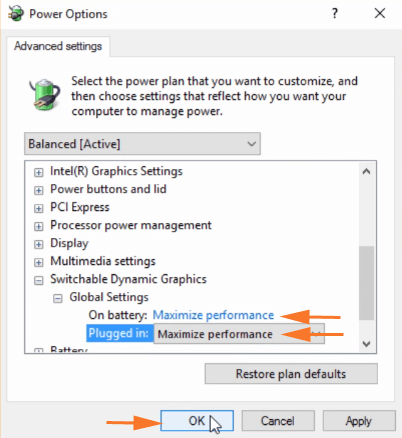Načtení knihovny se nezdařilo s chybou 1114 a je jednou z chyb, ke kterým dochází náhle v systému Windows 10, bez jakékoli konkrétní příčiny. V některých případech k chybě dochází, když se uživatel pokusí otevřít konkrétní program nebo během instalace aplikací.
Někteří uživatelé navíc hlásili, že během procesu přihlašování pomocí otisku prstu ve Windows 10 nebo při hraní her se jim tato chyba zobrazila také na obrazovce.
Pokud jde o příčinu chyby, jak již bylo zmíněno, neexistuje žádná konkrétní příčina. Chcete-li chybu opravit, můžete provést malé změny na grafické kartě. V níže uvedeném článku vás Tips.BlogCafeIT provedou, jak opravit selhání LoadLibrary s chybou 1114 ve Windows 10.
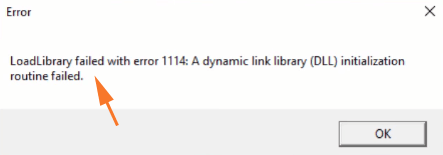
Oprava LoadLibrary selhala s chybou 1114 ve Windows 10
Chcete-li opravit LoadLibrary selhalo s chybou 1114 ve Windows 10, postupujte takto:
Krok 1:
Nejprve klikněte pravým tlačítkem na ikonu s logem Windows a poté vyberte Možnosti napájení .
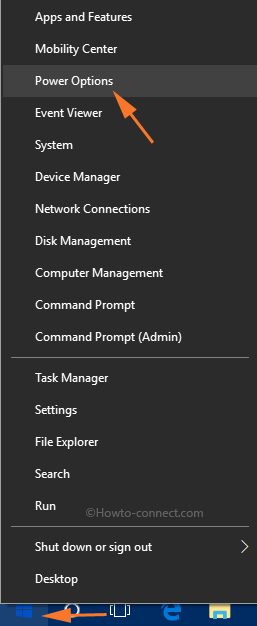
Krok 2:
V tuto chvíli se na obrazovce objeví stránka nastavení napájení a spánku . Zde najdete a klikněte na možnost Další nastavení napájení , která se nachází v části Související nastavení .
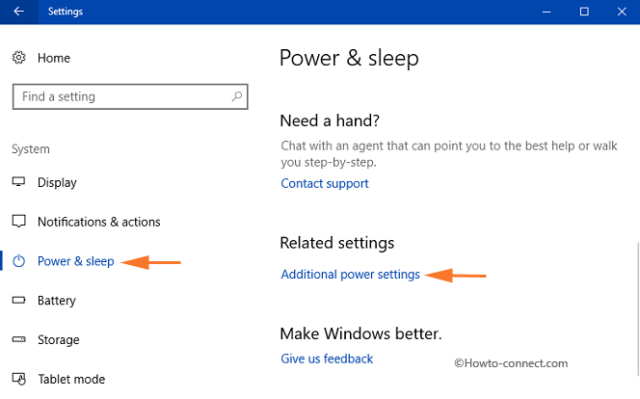
Krok 3:
Na obrazovce se objeví okno Možnosti napájení. Vaším úkolem je najít a kliknout na Změnit nastavení plánu .
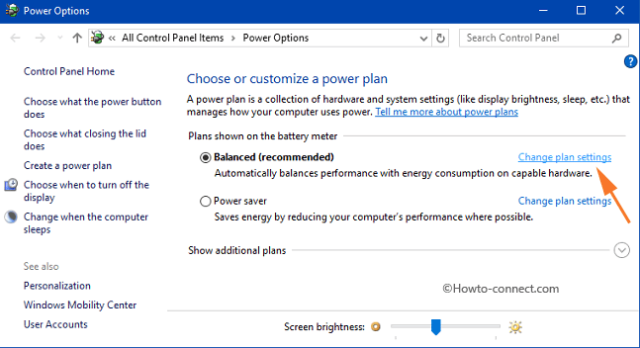
Poznámka:
Plán napájení má 3 černé tečky, které ukazují, že váš plán byl aktivován.
Krok 4:
V dalším okně se zobrazí 2 možnosti, vaším úkolem je vybrat možnost Změnit pokročilé nastavení napájení .
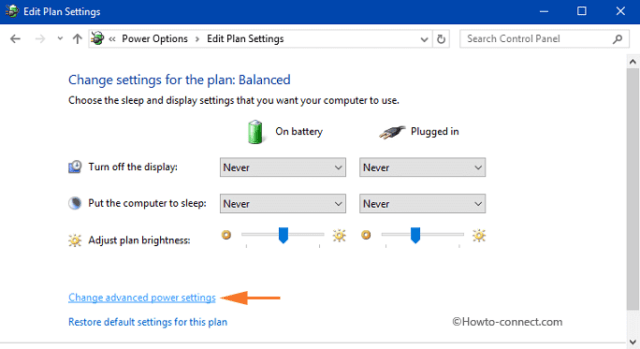
Krok 5:
Na obrazovce se objeví okno s pokročilým nastavením Možnosti napájení. Procházejte a rozbalte nastavení s názvem Přepínatelná dynamická grafika .
Krok 6:
Poté rozbalte část Přepínatelná dynamická grafika a najděte a rozbalte nastavení Globální nastavení .
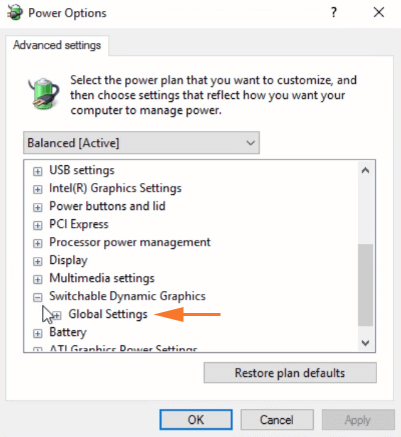
Krok 7:
Po rozbalení nastavení Globální nastavení uvidíte dvě možnosti: Na baterii a Zapojeno. Postupně klikněte na rozevírací nabídku každé možnosti a vyberte Maximalizovat výkon.
Krok 8:
Nakonec klikněte na Použít a poté vyberte OK , abyste dokončili proces opravy LoadLibrary se nezdařilo s chybou 1114 .
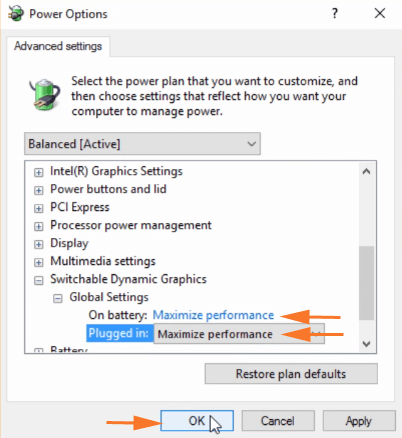
Od této chvíle se při každé operaci zobrazí chyba LoadLibrary se nezdařila s chybou 1114: Selhala inicializační rutina dynamicky propojované knihovny (DLL) se již na obrazovce nezobrazí .
Podívejte se na některé další články níže:
- Pokyny pro rychlou opravu chyb „Nepřístupné spouštěcí zařízení“ ve Windows 10/8/7 a Windows Vista
- Pokyny k opravě chyby: „Bylo vám odepřeno oprávnění k přístupu k této složce“ v systému Windows 10
Hodně štěstí!