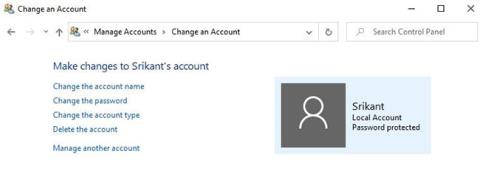Windows 10 umožňuje vytvoření dvou uživatelských účtů. Můžete vytvořit účet správce (Administrator) a standardní uživatelský účet (Standard). Poslední účet je také známý jako uživatelský účet hosta (Guest). Většina uživatelů tomu nikdy nevěnuje pozornost. Jaký je tedy rozdíl mezi standardními uživatelskými a administrátorskými účty ve Windows 10?
Jaký je rozdíl mezi standardním účtem a účtem správce?
Standardní účet
Standardní účet
Se standardním uživatelským účtem máte přístup k počítači, ale nemůžete v účtu provádět žádné zásadní změny. Nelze například spouštět nebo instalovat nové programy, lze však spouštět stávající.
To znamená, že standardní účet pomáhá chránit počítač tím, že uživatelům brání v provádění změn, které se týkají každého, kdo počítač používá, jako je například mazání souborů potřebných k tomu, aby počítač fungoval. Pokud jste ve standardním účtu (uživatel, který není správcem), budete moci v systému Windows 10 provádět následující funkce.
1. Nastavení zobrazení počítače můžete snadno upravit podle svých potřeb, ale nemůžete upravit velikost písma ani nic hlubšího.
2. Budete moci spouštět všechny nainstalované aplikace, aniž byste je museli konfigurovat.
3. Můžete se připojit k bezdrátovým sítím, jako je Bluetooth a infračervené připojení.
4. Bude pro vás jednodušší vypalovat data na CD a DVD.
5. Soubory můžete zkopírovat a sdílet v sítích, kde k tomu máte oprávnění.
Toto jsou základní funkce, které může provádět standardní uživatel na počítači se systémem Windows, ale s pokrokem ve verzích systému Windows získali standardní uživatelé větší přístup. Nové funkce jsou jednoduché a přicházejí s úkoly s nízkým rizikem. Dnes, pokud používáte Windows 7 nebo novější verze, mohou standardní uživatelé provádět také následující funkce:
1. Snadná úprava systémových hodin a kalendáře.
2. Časové pásmo lze snadno změnit.
3. Nastavení správy napájení lze upravit.
4. Aktivace a konfigurace postranního panelu Windows je velmi jednoduchá.
5. S nejnovějšími operačními systémy lze nové aktualizace systému Windows rychle aktualizovat.
6. Nainstalujte ovládací prvky ActiveX ze stránek schválených správcem IT.
7. Uživatelé mohou do počítače přidávat tiskárny a další zařízení, která vyžadují přístup k systémovým ovladačům.
8. Může vytvářet a konfigurovat připojení k virtuální privátní síti.
9. Pro připojení k zabezpečeným bezdrátovým sítím můžete nastavit zabezpečení bezdrátové sítě, jako je WEP, WPA a WPA2 .
Standardním uživatelům je ve výchozím nastavení zakázána instalace většiny programů a ovladačů do systému Windows. Navíc nemohou provádět žádné změny a administrativní funkce v systému.
Poznámka: Standardní uživatelé nemají přístup k souborům vlastněným jinými uživateli na stejném systému.
Účet správce

Účet správce
S uživatelským účtem Administrator můžete přistupovat a ovládat celý počítač. Například přidávání, odebírání aplikací, vytváření nebo mazání uživatelských účtů, změna oprávnění uživatelského účtu atd.
To znamená, že účet správce může v počítači provádět jakýkoli typ úlohy související s konfigurací. Kromě správce je nejvýkonnější funkcí na počítačovém systému jediné jádro operačního systému. Jádro může zakázat akce správce, jako je mazání systémů nebo spouštěcích oddílů. Držitel účtu správce může v systému provádět jakékoli změny typu:
1. Aplikace lze nainstalovat.
2. Snadno odebírat a přidávat uživatelské účty.
3. Nastavení brány firewall, jako je povolení sdílení souborů, sdílení tiskáren, sdílení médií, správa vzdálené plochy a další související nastavení, lze snadno změnit.
4. Funkci rodičovské kontroly lze nakonfigurovat.
5. Možnost omezit hodnocení médií, které lze snadno změnit.
6. Uživatelé mohou dokonce zálohovat a obnovovat soubory v počítači.
7. Vizuální efekty lze snadno změnit, protože ovlivňují výkon systému.
Účet správce spravuje mnoho různých administrátorských oprávnění. Pokud používáte účet správce poprvé, měli byste strávit několik minut v konfiguračním dialogu a podívat se, co ještě můžete upravit.
Provozování počítačových operací s právy správce může zvýšit útoky malwaru a hackerů. Chcete-li minimalizovat tyto hrozby, při používání účtu správce na počítači se systémem Windows potřebujete nástroj Řízení uživatelských účtů ke zvýšení zabezpečení svého počítače. Navíc, i když se přihlásíte z účtu správce, ve skutečnosti se většina programů spouští se standardními uživatelskými oprávněními.
To zajistí, že počítačový systém nebude napaden malwarem při spuštění různých aplikací nebo úloh. Z hlediska zabezpečení je užitečný omezený přístup ke standardním uživatelským účtům.
Rozdíl mezi standardními uživateli a správci
Uživatel se standardním účtem může na počítači normálně pracovat. Můžete upravovat soubory Microsoft Office, procházet web, upravovat fotografie a další. Standardní uživatelé však budou při provádění změn v systémových souborech omezeni.
Standardní uživatelé nesmějí vytvářet, upravovat, prohlížet nebo mazat systémové soubory. Systémové soubory jsou soubory, které jsou vyžadovány a často důležité pro funkčnost operačního systému Windows. Chcete-li provést změny v těchto souborech, potřebujete oprávnění jako účet správce. Standardní uživatelé nemají přístup k souborům jiných uživatelů ve stejném systému. Přístupné jsou pouze soubory, které jsou sdíleny veřejně, nebo soubory, které byly vytvořeny osobně. Je to dobrý způsob, jak chránit svá data.

Dalším výrazným rozdílem, nebo můžeme říci omezením, je to, že standardní uživatelé nemají možnost měnit nastavení celého systému. Nemůžete například změnit heslo systému Windows a vytvořit nový standardní uživatelský účet nebo účet správce.
Standardní uživatelé navíc nesmějí instalovat nové aplikace nebo spouštět konkrétní aplikace, které již v počítači existují. Někteří lidé si myslí, že je to obtíž, ale dělá se to proto, aby byl počítač chráněn před malwarem a viry, které se často instalují bez vašeho svolení.
Poznámka: Nemluvíme zde o účtech Microsoft . Účty Microsoft a místní účty se liší. Účet Microsoft v podstatě umožňuje uživatelům přistupovat k dalším aplikacím Microsoftu, aniž by se museli pokaždé přihlašovat, a udržovat vše synchronizované napříč zařízeními využívajícími cloud.
Proč používat standardní uživatelské účty?
Většina uživatelů Windows 10 si myslí, že je lepší používat počítač s účtem správce. Budete mít plný přístup k aplikacím, funkcím a dokonce i příkazům PowerShellu. Ale ve skutečnosti by uživatelé neměli používat účty správce. Jak již bylo zmíněno, jedním z důvodů, proč byste měli používat počítač se standardním účtem, je zabránit hackerům v instalaci nežádoucích programů do systému.
Pokud je váš počítač ponechán odemčený, může k němu kdokoli přistupovat a provádět neoprávněné změny bez vašeho svolení. Dalším příkladem použití účtu správce je to, že můžete omylem stáhnout něco, co se nainstaluje, aniž by vám to řekli.
Díky standardnímu nastavení uživatelského účtu se tyto věci stávají jen zřídka.
Stručně řečeno, bezpečnost a soukromí jsou důvody, proč byste měli jako výchozí účet používat standardní uživatelský účet.
Jak přepínat mezi účtem správce a standardním uživatelským účtem
Přepínání mezi standardními a administrátorskými uživatelskými účty je poměrně jednoduché. Stiskněte klávesu Winna klávesnici a vyberte uživatelské jméno na svém profilovém obrázku.

Musíte zadat heslo, které jste nastavili dříve. Jen tak můžete zabránit neoprávněnému přístupu ke svému účtu a všem souvisejícím datům. Na druhou stranu se k vašim datům může dostat kdokoli, kdo má fyzický přístup k počítači.
Jak vytvořit administrátorské účty a standardní uživatelské účty
Vytvoření nového standardního nebo administrátorského účtu je snadné.
Krok 1 : Stisknutím klávesy Windows+ Iotevřete Nastavení a klikněte na Účty .

V části Rodina a další uživatelé uvidíte dvě možnosti . Pokud vytváříte účet pro člena rodiny, klikněte na Přidat člena rodiny . Můžete také ovládat, ke kterým aplikacím a webům má vaše dítě povolen přístup.
Krok 2. Pokud vytváříte účet hosta , klikněte na Přidat někoho jiného do tohoto počítače .

Krok 3 Klikněte na možnost Nemám přihlašovací údaje této osoby a vyberte Další .

Krok 4 . Nyní si můžete vytvořit nový účet s e-mailovým ID, telefonním číslem nebo jednoduše vytvořit nové ID bez použití Microsoft ID. Chcete-li to provést, klikněte na Přidat uživatele bez účtu Microsoft .

Krok 5 . Zadejte uživatelské jméno a heslo a pokračujte.

Takže jste právě vytvořili standardní uživatelský účet.

Krok 6 . Chcete-li změnit tento účet ze standardního uživatele na správce, klikněte na název účtu a vyberte Změnit typ účtu .

Krok 7 . Tomuto účtu můžete udělit administrátorská práva.

Poznámka: Nikdy neodstraňujte účet správce, jinak budete uzamčeni. Je to proto, že nemůžete vytvořit účet správce pomocí standardního účtu.
Použití standardních uživatelských účtů může pomoci chránit citlivá data. Svůj počítač můžete také chránit před škodlivými programy a aplikacemi, které se často instalují při kliknutí na online odkazy a e-maily. Jedná se o silný, ale často opomíjený bezpečnostní prvek.